Cómo agregar un borde de página a Google Docs

Puede hacer muchas cosas en Microsoft Word que también puede hacer en Google Docs, como insertar tablas, agregar imágenes y crear dibujos. Google Docs es una de las mejores alternativas a Microsoft Docs (gratis, por supuesto). Puede realizar varias tareas en Word en Google Docs. Sin embargo, hay algunas cosas que no encontrarás en Google Docs. Por ejemplo, en Google Docs no hay forma de agregar un borde de página. No puede crear un contorno alrededor de la página generada.
Esto puede ser algo problemático si desea escribir algo y tener un cuadro alrededor. Entonces, ¿qué se puede hacer en este caso? No hay opción para agregar un borde de página en Google Docs, pero existen soluciones alternativas que puede usar y agregar un borde de página en Google Docs. Vamos a discutir algunos de ellos en este artículo.
Contenido:
Cómo agregar bordes de página en Google Docs
Usando algunos de los métodos a continuación, puede crear un borde alrededor de las páginas en Google Docs. Todos los métodos a continuación son muy simples y fáciles de usar. Para insertar un borde de página en Google Docs, siga los métodos a continuación:
Insertar una tabla con una celda
En este método, deberá agregar una tabla con una celda para crear un borde alrededor de la página. Los pasos para esto son:
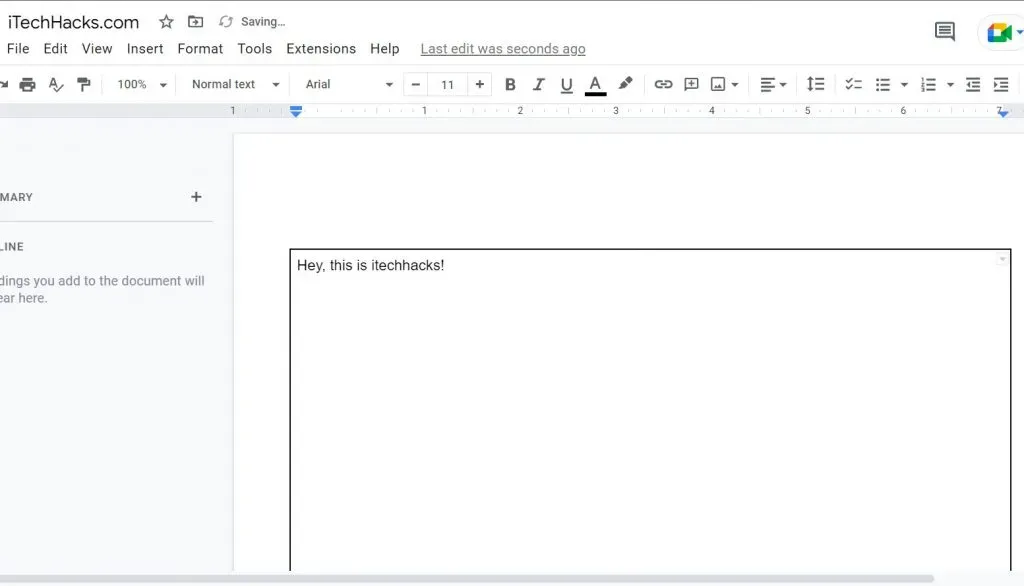
- Abre Google Docs y haz clic en el menú Insertar .
- Desde el menú de inserción, haga clic en Tabla y luego haga clic en Tabla 1×1.
- Ahora verá una tabla de una sola celda en Docs.
- Ahora ajuste la altura y el ancho de la tabla para que cubra toda la página.
- Después de eso, verá el borde formado por la mesa. Ahora puedes ingresar lo que quieras; la tabla actuará como un borde de página.
Puede agregar color de texto y color de fondo y personalizar el texto según sus preferencias. Puede personalizar la tabla si no le gusta el estilo predeterminado.
Insertar un dibujo
Esta es otra forma de crear un borde de página en Google Docs. en este método, debe insertar una imagen y usar la imagen para crear un cuadro de texto que actuará como un borde de página. Para hacer esto, siga los pasos que se detallan a continuación:
- Primero, abra Google Docs, haga clic en el menú Insertar y luego haga clic en Dibujo .
- En la sección Dibujar, haga clic en Nuevo , seleccione Formas y elija una forma de rectángulo .
- Ahora obtendrá una herramienta de dibujo. Dibuje un rectángulo y ajústelo según sus necesidades. Haga clic en Guardar y cerrar para guardar.
- El rectángulo se agregará a su documento. Puede cambiar el tamaño arrastrando los lados o las esquinas.
- Ahora, si desea cambiar el borde de fondo del documento, seleccione el rectángulo y haga clic en el botón Editar .
- La herramienta de dibujo ahora estará visible nuevamente en la barra de herramientas; aquí puede especificar el color, el color del borde, el grosor de la línea del borde y el estilo del borde.
- Después de eso, haga clic en » Guardar y cerrar » y se guardará el documento.
Si no desea insertar una forma en su documento, puede agregar un cuadro de imagen, que funcionará de la misma manera.
Insertando una imagen como borde de página
Ahora, si desea crear bordes creativos, esta es la mejor manera. Esto se hace insertando una imagen de marco en el documento. Para hacer esto, siga los pasos que se detallan a continuación:
- Primero abra Google Docs , haga clic en el menú Insertar y luego haga clic en Imagen .
- En la sección Imagen , haga clic en Buscar en la Web .
- Escriba Bordes en el cuadro de búsqueda y busque bordes en la web.
- Elige la imagen que te gusta. Una vez seleccionado, haga clic en el botón » Insertar «.
- El marco de la imagen ahora se insertará en el documento. Puede cambiar el tamaño del borde de la imagen haciendo clic y arrastrando los lados y el borde.
- Debido a que el marco agregado es una imagen, no podrá imprimir en él. Deberá mover la imagen más allá del texto. Puede hacerlo siguiendo los pasos que se detallan a continuación:
- Seleccione una imagen y haga clic en el icono Detrás del texto en la parte inferior de la imagen.
- Ahora puede escribir en cualquier lugar dentro del marco de la imagen muy fácilmente.
Conclusión
Todas estas fueron formas de agregar un borde de página a Google Docs. Como sabe, no hay ninguna opción en Google Docs para agregar automáticamente un borde de página a su documento y tendrá que usar los métodos alternativos mencionados en este artículo. Puede seguir los pasos anteriores y podrá agregar bordes de página a Google Docs.



Deja una respuesta