¿Cómo agregar una aplicación a LG Smart TV? 5 mejores maneras
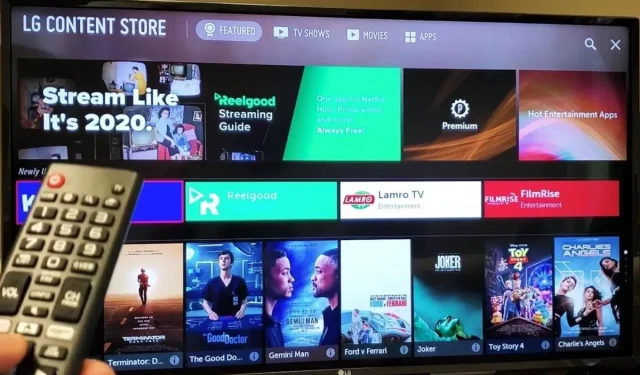
Con LG Smart TV, puede acceder fácilmente a su contenido favorito en cualquier plataforma, incluidos YouTube, Amazon Prime Video, Hulu, Netflix o Disney Plus. Desde noticias y deportes hasta películas y programas de estilo de vida, tienes control total sobre el entretenimiento de tu TV. Con características como Magic Remote, Magic Mobile Connection y Magic Zoom, esta última versión de la plataforma LG Smart TV es fácil de usar.
Sin embargo, a muchos les resulta difícil agregar ciertas aplicaciones a la interfaz de LG Smart TV. Aquí, veremos cómo agregar una aplicación a un televisor inteligente LG utilizando la poderosa plataforma de medios webOS, que es compatible con el software 4K Ultra HD de próxima generación, así como con películas y TV de alto rango dinámico (HDR). espectáculos
Además, siga leyendo para descubrir cómo puede transmitir su aplicación deseada a LG Smart TV incluso si no está disponible en LG Content Store.
¿Qué es LG WebOS?
webOS es un sistema operativo multitarea para dispositivos inteligentes, como televisores inteligentes, basado en el kernel de Linux. También se ha implementado como un sistema operativo móvil para teléfonos inteligentes y tabletas.
Desarrollada originalmente por Palm, Inc. (más tarde adquirida por Hewlett-Packard), la plataforma fue lanzada como código abierto por HP, lo que dio como resultado el nombre «Open webOS».
Después de ser vendido a LG Electronics, el sistema operativo fue rediseñado como un innovador sistema operativo de TV diseñado específicamente para televisores LG, que se convirtió en el sucesor del sistema operativo LG Netcast.
En enero de 2014, Qualcomm anunció que había adquirido las patentes de tecnología de HP, incluidas todas las patentes de webOS y Palm.
Varios dispositivos han incluido varias versiones de webOS desde su inicio en 2009, incluidos los teléfonos inteligentes Pre, Pixi y Veer, la tableta TouchPad, los televisores inteligentes LG (desde 2014) y los coloridos proyectores de refrigerador inteligente de LG que se introdujeron en 2017.
Los televisores inteligentes LG con webOS le brindarán lo que desea, cuando lo desea, sin complicaciones. Todas las últimas noticias, deportes, entretenimiento y más al alcance de tu mano.
Cómo agregar una aplicación a LG Smart TV desde LG Content Store
LG Content Store es su ventanilla única para muchos contenidos y aplicaciones premium. Si su LG Smart TV está conectado a Internet, todo lo que tiene que hacer para visitar LG Content Store es hacer clic en el enlace correspondiente.
- Puede volver a casa presionando el botón Inicio en el control remoto.
- Luego vaya al menú del televisor y seleccione la opción LG Content Store de color rojo brillante en el menú desplegable.
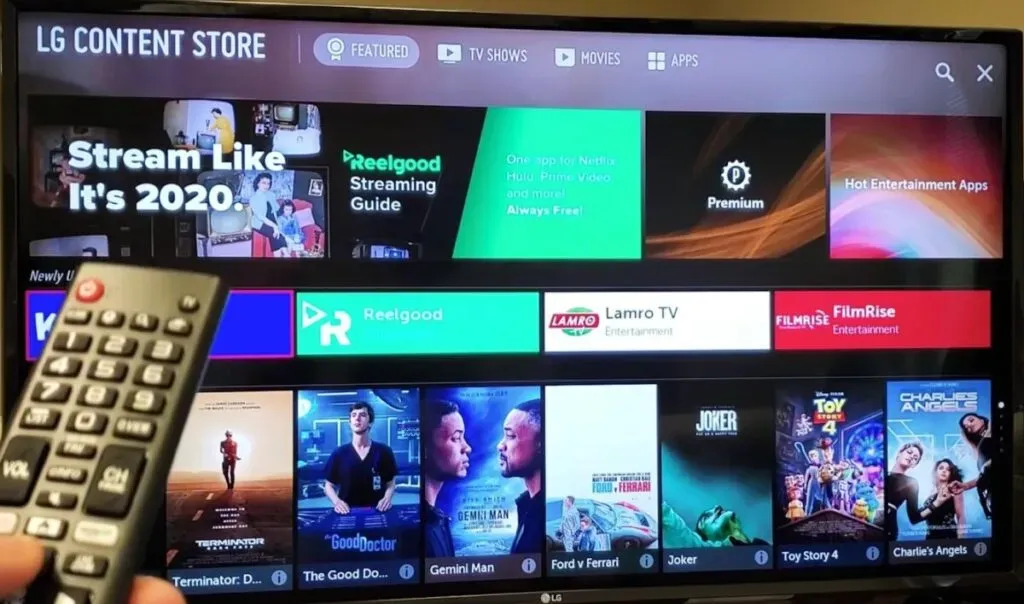
- Finalmente, puede encontrar y descargar la aplicación que desee haciendo clic en el botón «Instalar».
- Una vez descargada, inicie la aplicación para instalarla.
- Ahora regrese a la pantalla principal y ejecútela para disfrutar del contenido.
¿Se pueden instalar aplicaciones de terceros en LG Smart TV?
Si la aplicación que desea está disponible en LG Content Store, debe visitar LG Content Store. Sin embargo, no podrá descargar una aplicación de terceros desde una fuente desconocida. Web OS o Netcast funciona en televisores inteligentes LG y, por lo tanto, no le permite descargar software de fuentes de terceros no confiables.
Sin embargo, los televisores inteligentes LG admiten la transmisión de contenido de terceros a través de dispositivos de extensión de terceros, como Firestick, Chromecast, AppleTV y Roku. Puede transmitir contenido de terceros desde varios modelos de televisores LG, incluidos LG OLED, LG Nano Cell y LG UHD TV.
El sistema operativo LG puede administrar, acceder y ver contenido en Internet a través de una conexión a Internet, pero solo si el contenido se obtiene a través de LG App Store, que actualmente no está disponible.
Cómo transmitir aplicaciones de terceros a LG Smart TV
Los últimos televisores inteligentes LG incluyen una función ScreenShare integrada que le permite transmitir capturas de pantalla desde cualquier dispositivo o computadora con Android. Sin embargo, SmartShare no está disponible en dispositivos iOS. Para personalizar la pantalla, siga estos pasos:
- Asegúrese de que su dispositivo esté conectado a la misma red que el televisor.
- Luego, al seleccionar el ícono de menú en su LG Smart TV, busque la aplicación SmartShare en su LG Smart TV.
- Inicie la aplicación ScreenShare en su televisor y presione el botón de modo de escucha para activar el modo de escucha.
- Seleccione el icono «Configuración» en la pantalla de inicio para acceder al menú «Configuración» en su dispositivo Android.
- Luego ve al icono de Screen Mirroring y tócalo para activarlo.
- En el menú desplegable, seleccione cuál de las listas de medios disponibles desea reproducir.
- Su teléfono escaneará y detectará su sistema de TV.
- Para conectar un televisor, selecciónelo en el menú desplegable.
- Cuando ambos dispositivos estén conectados, podrá ver la pantalla de su teléfono en la pantalla de su televisor inteligente LG.
2. Chromecast de Google
Puede usar Google Chromecast en combinación con hardware para duplicar contenido en la pantalla de LG Smart TV. Con Google Chromecast, puede transmitir entretenimiento desde varias plataformas, incluidas Netflix, Google Play Store, YouTube y otras aplicaciones populares.
Siga estas instrucciones para conectar su televisor inteligente LG a su Chromecast y ponerlo en funcionamiento:
- Tome su dispositivo Chromecast y conéctelo al puerto HDMI de su televisor.
- Ahora presione continuamente el botón de encendido en el televisor y el botón Intro en el control remoto hasta que vea el logotipo de Chromecast en la pantalla del televisor.
- Si está conectando su Chromecast a una computadora o dispositivo móvil, vaya a la tienda Google Play y descargue la aplicación Chromecast.
- Una vez que se complete la instalación, haga clic en el botón Comenzar y se le pedirá que inicie sesión con su cuenta de Google preferida.
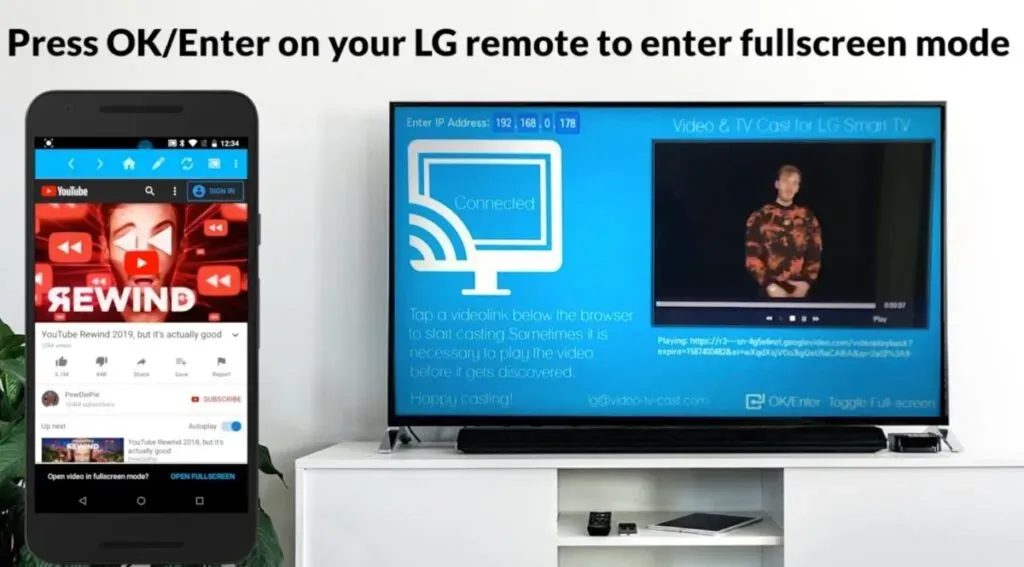
- Seleccione el símbolo Nuevos dispositivos haciendo clic en el botón Inicio.
- La aplicación Chromecast reconoce el nuevo dispositivo. Cuando el ícono Visto aparezca en la pantalla, haga clic en él.
- Cuando el código llegue a su televisor inteligente LG, haga clic en «Sí» para continuar con el proceso.
- Se le pedirá que ingrese el nombre del dispositivo Chromecast que está utilizando.
- Una vez que haya ingresado un nombre, haga clic en el botón Continuar para enviar el screencast a su televisor.
- Asegúrese de que sus dispositivos estén conectados a la misma red para usar Google Chromecast.
3. Palo de fuego de Amazon
Amazon Fire Stick es una excelente manera de instalar aplicaciones de terceros en su televisor inteligente LG. Si es la primera vez que usa un Fire Stick, aquí tiene una guía rápida para navegar por el sistema de menús.
Puede acceder a la pantalla de configuración de Fire Stick presionando el botón Reproducir.

- Se le pedirá que seleccione su idioma preferido durante el proceso de registro.
- Cuando haga clic en Aceptar, Fire Stick comenzará a buscar una conexión de red disponible. Para conectarse, primero debe proporcionar un nombre de usuario y una contraseña para su red Wi-Fi.
- Las instrucciones de instalación se le presentarán en el monitor de su computadora. Para registrarse, siga su ejemplo.
Después de completar el proceso de registro, puede usar su Fire Stick para instalar aplicaciones que no están disponibles actualmente en la tienda de contenido de LG. A continuación se detallan los pasos para usar el Fire Stick:
- Primero, conecte su Fire Stick a su LG Smart TV usando una conexión HDMI siguiendo las instrucciones.
- Luego conecte el adaptador de corriente a un tomacorriente.
- Use el control remoto para encender el televisor.
- Encienda Amazon Fire Stick después de encender el televisor seleccionándolo en el menú de entrada después de encender el televisor.
- Asegúrate de que todos tus dispositivos estén conectados a Wi-Fi.
- Luego, inicie su navegador web favorito con su Fire Stick y busque la aplicación que desea descargar.
- Una vez que haya descargado el archivo APK, puede instalar el programa.
¿Cómo agregar aplicaciones que solo están disponibles en otros países a LG Smart TV?
Aunque LG es una corporación global, a menudo algunas aplicaciones no son compatibles en algunas regiones. Si está interesado en acceder a ellos, puede hacerlo fácilmente modificando su televisor. Para hacer esto, siga estos pasos:
- Para acceder al menú Configuración, presione el botón Menú en el control remoto del televisor.
- Luego seleccione el ícono de Configuración y luego seleccione la opción Todas las configuraciones.
- El televisor te dará varias opciones; seleccione General para comenzar.
- Seleccione el símbolo del país de los servicios de LG en el menú desplegable después de hacer clic en el icono Ubicación.
- Ingrese el país del que desea recibir solicitudes y haga clic en Aceptar.
- La primera vez que cambie el idioma en su LG Smart TV, el dispositivo se reiniciará automáticamente.
- Cuando su televisor se encienda, vaya al menú de configuración y seleccione una de las aplicaciones ya instaladas. Lo más probable es que encuentre nuevas aplicaciones que no estaban disponibles en la configuración de su país anterior.
Cómo desinstalar aplicaciones en LG Smart TV
Para desinstalar una aplicación, siga estos pasos:
- Para acceder a todas las aplicaciones instaladas, presione el botón de menú en el control remoto.
- Marque todas las aplicaciones de las que desea deshacerse.
- En este punto, presione los botones derecho e izquierdo en el control remoto.
- Todas las aplicaciones se resaltarán en la pantalla cuando presione el símbolo X.
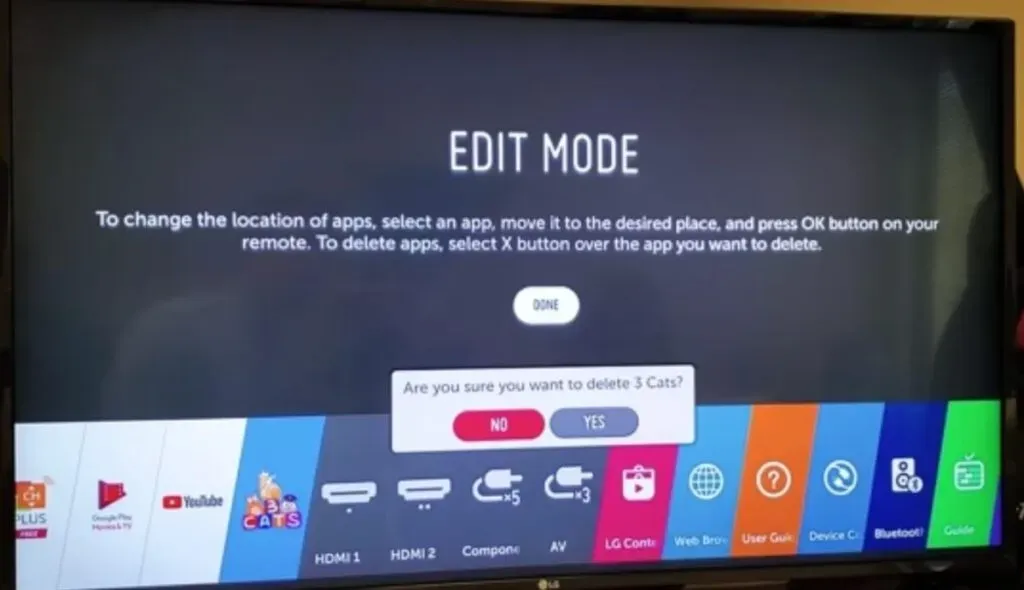
- Seleccione la aplicación que desea eliminar de su dispositivo. Aparecerá una notificación de confirmación como una ventana emergente.
Conclusión
Obtenga todos sus canales de transmisión favoritos mientras mira su contenido favorito de Internet en la lista de canales de TV con una práctica guía en pantalla para una navegación rápida y fácil. LG Content Store es un excelente lugar para encontrar sus aplicaciones favoritas.
Sin embargo, si la aplicación no está disponible, puede usar otros métodos como Fire Stick, Google Chromecast y LG Smart Share. La instalación de aplicaciones de terceros le permitirá aprovechar al máximo su LG Smart TV. Asegúrese de que su televisor y los dispositivos de terceros estén conectados a la misma red Wi-Fi para disfrutar de su experiencia visual.
Preguntas más frecuentes
¿Cómo agregar la aplicación HBO Max a LG Smart TV?
Todos los televisores LG con la aplicación HBO Max son compatibles y los procedimientos de instalación y configuración son simples. Si aún no tiene esta aplicación instalada, puede obtenerla en LG Content Store. Vaya al ícono de búsqueda en LG Content Store y escriba HBO Max para descargar e iniciar.
¿Los televisores LG tienen Google Play Store?
Los televisores LG no tienen acceso a Google Play Store, pero sí tienen acceso a LG Content Store, donde puede descargar sus aplicaciones favoritas.
¿Por qué mi LG Content Center no funciona?
Una conexión a Internet débil o poco confiable es una de las razones principales por las que LG Content Store no puede operar de manera eficiente. Además, su enrutador de Internet puede restringir y prohibir ciertos servicios, como su tienda de contenido. Es posible que también deba actualizar el firmware.
¿Cómo permitir la instalación de aplicaciones de fuentes desconocidas en LG Smart TV?
Vaya al menú «Configuración» desde la pantalla principal. Seleccione Aplicaciones y notificaciones en el menú desplegable. Haga clic en «Acceso especial» en el menú desplegable. Ahora elija «Instalar aplicaciones desconocidas» seleccionándolas del menú desplegable. Seleccione el formulario de solicitud donde está instalando el archivo APK. Ahora cambie la opción «Permitir de esta fuente» de «Deshabilitado» a «Habilitado» para aprovechar esta función.



Deja una respuesta