Cómo agregar un control de volumen a la barra de tareas en Windows (software)
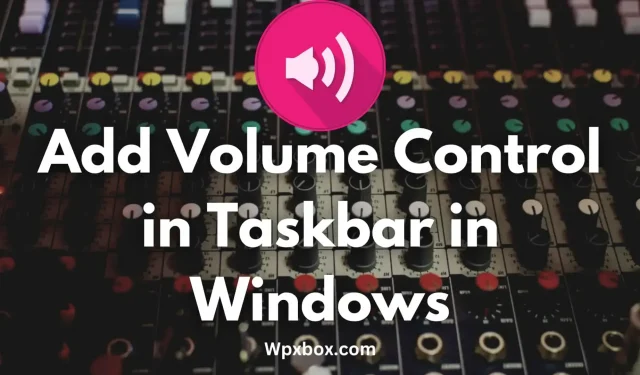
El control de volumen puede ser una característica útil. Esto le permite controlar el sonido de varias aplicaciones en su PC. Sin embargo, Windows tiene un control de volumen importante que solo aumenta/disminuye el sonido general de la PC. En esta publicación, compartiremos cómo agregar un control de volumen a la barra de tareas en una PC con Windows.
¿Cómo agregar un control de volumen a la barra de tareas en Windows?
Si desea más control sobre el sonido, hay un mezclador de volumen. Pero esta característica está profundamente arraigada en la PC. Por supuesto, puede iniciar el mezclador de volumen haciendo clic derecho en el ícono de volumen y seleccionando «Mezclador de volumen». Pero solo si la opción estaba disponible para la propia barra de tareas. Afortunadamente, algunas aplicaciones de terceros te brindan fácil acceso al control de volumen.
Windows no ofrece ninguna solución para agregar una versión extendida del control de volumen a la barra de tareas. En cambio, aquí hay algunos programas que pueden ser útiles:
- Tubo de oído
- Control de volumen para Windows
- Mixr es un control de volumen moderno
Entonces, hablemos brevemente sobre estas aplicaciones a continuación:
1] Tubo de oído
EarTrumpet afirma ser una poderosa aplicación de control de volumen para Windows, y realmente está a la altura de sus afirmaciones. Esto le permite controlar volúmenes de aplicaciones clásicas y modernas. Además, la aplicación se puede descargar y utilizar de forma totalmente gratuita.
Funciones
- Le permite controlar el dispositivo de audio predeterminado con dos clics.
- Tiene una apariencia moderna que combina con la apariencia de Windows 11 y 10.
- EarTrumpet admite aplicaciones móviles entre dispositivos de reproducción
- Se puede utilizar para controlar el volumen de aplicaciones clásicas y modernas.
Ventajas:
- Fácil de usar, no requiere instalación.
- Puede ajustar el volumen en las aplicaciones con dos clics.
- Viene con un aspecto moderno.
- Cero publicidad.
menos
- No tiene muchas funciones.
- No hay configuraciones avanzadas de control de sonido.
Descargar desde la tienda de Microsoft
2] Control de volumen para Windows
Volume Control for Windows es otra gran aplicación que te permite ajustar el volumen en diferentes aplicaciones. Viene con un panel de volumen con muchas opciones de personalización. Además, su descarga y uso son gratuitos.
Funciones
- Le ofrece un reemplazo avanzado de la barra de volumen del sistema.
- Viene con múltiples opciones de personalización.
- Puede encontrar todos los controles de volumen del sistema en un solo lugar.
- Esto le permite amplificar con fuerza el sonido.
Ventajas:
- Extremadamente fácil de usar.
- Puede ver el nivel de volumen de cada pestaña por separado.
- Se ejecuta desde la barra de tareas.
- Cero publicidad.
menos
- Algunos usuarios informaron que el software tenía errores.
Descargar desde la tienda de Microsoft
3] Mixr: control de volumen moderno
La siguiente aplicación que puedes usar es Mixr. Esta es una aplicación premium disponible en Microsoft Store. La mejor parte de la aplicación es que es muy simple y ofrece una elegante aplicación de control de volumen para su PC.
Con esta aplicación, puede controlar individualmente diferentes aplicaciones de sonido y silenciar cada una con solo un clic. Además, viene con un ícono de bandeja permanente y tiene múltiples temas como claro, oscuro, etc.
ventajas
- Admite configuraciones simples.
- Viene con varios temas como oscuro, claro y más.
- Le permite ajustar el volumen usando el control deslizante.
menos
- Las características premium no son tan rentables.
Descargar desde la tienda de Microsoft
Conclusión
Estas fueron algunas aplicaciones que le permitieron agregar un control de volumen a la barra de tareas en Windows. Algunas aplicaciones pueden estar instaladas en la bandeja del sistema. Entonces, cuando lo haga, siempre puede arrastrar el ícono de la aplicación a su barra de tareas para usarla sin problemas.



Deja una respuesta