Cómo importar contactos de Google a iPhone o iPad: 2 formas sencillas
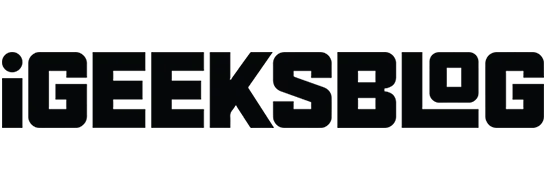
Google es la cuenta predeterminada para guardar contactos en la nube en la mayoría de los teléfonos inteligentes Android. Para que pueda acceder a sus contactos iniciando sesión en su cuenta de Google. Por lo tanto, si ha migrado de Android a iOS, puede importar y sincronizar contactos de Gmail a iPhone. Déjame mostrarte cómo importar contactos de Google a iPhone o iPad.
- Cómo sincronizar contactos de Google con iPhone o iPad
- Cómo importar contactos de Gmail a iPhone usando iCloud
- ¿Por qué mi iPhone no sincroniza los contactos de Gmail?
Cómo sincronizar contactos de Google con iPhone o iPad
- Vaya a “Configuración”→ “Contactos”.
- Haga clic en Cuentas → Agregar cuenta.
- Seleccione Google.
- Ingrese su dirección de correo electrónico o número de teléfono → haga clic en siguiente.
- Ingrese su contraseña → haga clic en siguiente.
- Confirme el inicio de sesión si la autenticación de dos factores está habilitada → haga clic en Permitir.
- Active Contactos y seleccione Guardar.
Todos tus contactos de Gmail se sincronizarán con tu iPhone.
Puede eliminarlos o eliminar la cuenta de Google agregada yendo a la misma configuración de contactos. Además, si ya configuró una cuenta de Google, solo necesita activar la opción «Contactos» para sincronizar sus contactos de Gmail.
Establecer contactos de Gmail predeterminados en iPhone
Después de importar contactos de Gmail a iPhone, debe configurar los contactos de Google como predeterminados. De esta manera, la aplicación Contactos solo mostrará los contactos sincronizados con su cuenta de Google. Además, su iPhone también guardará y sincronizará contactos con su cuenta de Gmail.
- Abra Configuración → Contactos.
- Haga clic en Cuenta predeterminada.
- Seleccione Gmail.
Cómo importar contactos de Gmail a iPhone usando iCloud
Si no desea agregar su cuenta de Gmail a su iPhone, puede sincronizar los contactos de Google con su iPhone usando iCloud.
- Abra su cuenta de Gmail en un navegador en su computadora.
- Haga clic en el icono de Google Apps → seleccione «Contactos».
- Haga clic en el menú de hamburguesas a la izquierda → haga clic en Exportar.
- Seleccione una tarjeta de presentación y haga clic en Exportar.
- Puede seleccionar y exportar varios contactos en lugar de todos. Para hacer esto, seleccione los nombres de los contactos, luego haga clic en «Exportar».
- Después de descargar el archivo vCard, inicie sesión en su cuenta de iCloud con su ID de Apple.
- Ahora abra la aplicación Contactos.
- Haga clic en el icono «Configuración» → seleccione «Importar vCard».
- Seleccione el archivo vCard descargado. Agregará sus contactos de Google a su cuenta de iCloud.
- En iPhone, ve a Ajustes → tu nombre.
- Toque iCloud → seleccione Mostrar todo.
- Activar contactos.
Ahora los contactos de Google guardados en su iCloud se sincronizarán con su iPhone.
¿Por qué mi iPhone no sincroniza los contactos de Gmail?
Si su cuenta de Google no está conectada a su dispositivo iOS a través de SSL sobre SSL, su iPhone no sincronizará los contactos de Google. Siga estos pasos si encuentra que el iPhone no sincroniza el error de Contactos de Google:
- Inicie la aplicación Configuración → Contactos → Cuentas.
- Seleccione la cuenta de Gmail o Google que no se está sincronizando.
- Haga clic en «Cuenta» → seleccione «Avanzado» → habilite «Usar SSL».
- Regrese a la página de la cuenta → haga clic en «Listo».
Si eso no ayuda, puede eliminar su cuenta e iniciar sesión en su cuenta de Gmail nuevamente.
¡Nunca te pierdas contactos importantes!
Importar y sincronizar sus contactos de Google con su iPhone puede ahorrarle tiempo y esfuerzo en la gestión de sus contactos. De esta manera, no tiene que guardar cada contacto manualmente. Antes de importar contactos de Gmail a iPhone, asegúrese de que su iPhone esté conectado a Internet. Además, permita que Gmail acceda a la aplicación Contactos.
¡Así que pruébalo y disfruta de los beneficios de tener tus contactos al alcance de tu mano dondequiera que vayas! Si tiene algún problema, hágamelo saber en los comentarios a continuación. Definitivamente voy a comprobar.



Deja una respuesta