Cómo usar los sensores de temperatura y humedad del HomePod
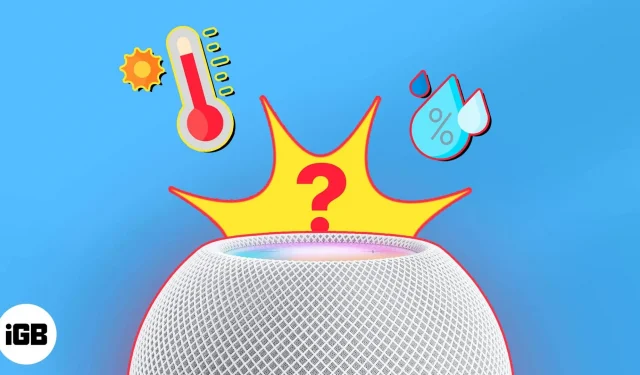
Si tiene un hogar inteligente y usa su HomePod junto con la aplicación Home y Siri para controlarlo, le encantará la función de clima. Con HomePod, puede verificar la temperatura y la humedad en las habitaciones e incluso configurar la automatización en función de las lecturas.
¿Listo para empezar? Aquí se explica cómo usar los sensores de temperatura y humedad del HomePod.
- Requisitos para activar sensor de clima en HomePod
- Cómo verificar la temperatura y la humedad de la habitación usando HomePod
- Pregúntale a Siri sobre la temperatura y la humedad de la habitación
- Cómo configurar la automatización de temperatura y humedad en HomePod
Requisitos para activar sensor de clima en HomePod
Para usar la función de clima, asegúrese de tener lo siguiente:
- HomePod mini o HomePod (2ª generación): Estos son actualmente los únicos HomePods compatibles con sensores de temperatura y humedad.
- iOS 16.3 o posterior: HomePod o HomePod mini deben ejecutar la versión 16.3 o posterior. Para verificar el software en su HomePod o aprender cómo actualizarlo, consulte nuestro artículo sobre cómo encontrar la versión de software para su HomePod.
Cómo verificar la temperatura y la humedad de la habitación usando HomePod
La aplicación Apple Home es el lugar central para controlar sus dispositivos domésticos inteligentes. Desde la configuración hasta la automatización, puede encargarse de todo lo que necesita en su hogar, incluida la visualización de la temperatura y la humedad.
Ver datos climáticos en iPhone, iPad y Mac
- Una vez que abra la aplicación Inicio en su iPhone, seleccione Clima en la parte superior. En un iPad o Mac, la opción Clima se encuentra en la parte superior de la pestaña Inicio y también en Categorías en la barra lateral izquierda.
- Si tiene varios HomePods o sensores compatibles opcionales en su hogar, verá rangos combinados de temperatura y humedad para todos ellos.
- Para ver una habitación específica, seleccione Temperatura o Humedad.
- Luego verá las lecturas para cada ubicación. Seleccione lectura para una habitación específica para ver más detalles o configurar la automatización.
Ver datos climáticos en Apple Watch
- Abra la aplicación Inicio en su Apple Watch.
- Presiona el ícono Clima en la parte superior.
- A continuación, verá los niveles de temperatura y humedad de cada habitación. Simplemente se enumeran en una pantalla.
Pregúntale a Siri sobre la temperatura y la humedad de la habitación
Si usa Siri, un asistente digital personal, ¿por qué no usarlo para verificar la temperatura o la humedad en su hogar?
Puedes decir algo como:
- “Oye Siri, ¿cuál es la temperatura en la cocina?”
- “Oye Siri, ¿hace frío en la oficina de Sandy?”
- “Oye Siri, ¿cómo está la humedad en el comedor?”
¿Prefieres escribir Siri en tu Mac? También puede hacer preguntas similares allí.
Cómo configurar la automatización de temperatura y humedad en HomePod
La automatización le permite realizar acciones con accesorios inteligentes para el hogar sin mover un dedo.
Por ejemplo, puede encender la luz automáticamente al atardecer o apagarla antes de acostarse. Entonces, ¿por qué no configurar la automatización en función de la temperatura o la humedad?
Si la temperatura en su oficina supera los 80 grados, puede encender el aire acondicionado automáticamente. Por supuesto, los tipos de acciones que puede realizar dependen de los dispositivos HomeKit conectados.
Te mostramos cómo crear una automatización basada en la temperatura o la humedad en la aplicación Home del iPhone.
- Abra la aplicación Inicio → seleccione la pestaña Automatización.
- Toque el signo más y seleccione Agregar automatización. Si aún no ha configurado nada, toque Crear nueva automatización.
- En la sección Eventos, seleccione Algo detectado por el sensor.
- Seleccione el sensor de temperatura o el sensor de humedad para la habitación deseada → haga clic en «Siguiente» en la parte superior.
- Seleccione «Subir más alto» o «Abajo más bajo». Luego use la rueda para seleccionar grados o porcentajes. Opcionalmente, configure las opciones de Hora y personas en la parte inferior, si corresponde. Haga clic en Siguiente.
- Seleccione la habitación y el dispositivo que desea activar y haga clic en Siguiente.
- Realice la acción que desea que realice el dispositivo, pruebe la automatización si es necesario y haga clic en Finalizar.
Luego, cuando la temperatura o la humedad suba o baje, su dispositivo inteligente debería tomar el control para que se sienta más cómodo.
¡Manténgalo fresco o caliente las cosas!
Los sensores de temperatura y humedad en el HomePod y la función de clima en iOS 16.3 son mejoras sorprendentes para los usuarios de hogares inteligentes.
¿Qué opinas? ¿Vas a monitorear el clima en tu hogar o configurar una automatización para los días cálidos o fríos? ¡Haznos saber!



Deja una respuesta