Cómo usar Google Lens en Mac

Google Lens es una herramienta basada en la tecnología de reconocimiento de objetos que permite a los usuarios realizar muchas acciones en las imágenes, incluida la búsqueda inversa de cualquier cosa que vea frente a usted o en la web.
Si bien los usuarios de Android e iOS disfrutan de la funcionalidad de la aplicación, no tiene equivalente para Windows y Mac. No se preocupe, hay varias formas de usar Google Lens en su Mac. ¡Déjame compartir algunos de ellos contigo!
- ¿Qué es Google Lens?
- Cómo usar Google Lens en Chrome en Mac
- Cómo usar Google Lens en Safari u otros navegadores
- Diferentes formas de aprovechar al máximo Google Lens
¿Qué es Google Lens?
Google Lens es un conjunto de herramientas de inteligencia artificial que reconoce cualquier tipo de imagen y extrae información para ayudarlo a tomar medidas.
Es mejor conocido por su búsqueda inversa de imágenes, que lo ayuda a buscar en la web cosas que no puede describir con palabras, como una hermosa bolsa que le llamó la atención o un artículo que ha visto pero no sabe el nombre.
Cómo usar Google Lens en Chrome en Mac
Al igual que otras excelentes funciones de Google, Google Lens está integrado en Google Chrome. Entonces, todo lo que tiene que hacer es descargar Google Chrome para su Mac si aún no lo ha hecho.
A diferencia de antes, cuando tenía que habilitarlo desde las funciones experimentales de Google Chrome, Google Lens ahora ya forma parte de Chrome OS. Solo asegúrese de tener instalada la última versión de Google Chrome.
Nota. A diferencia de la versión móvil, Google Lens para escritorio no tiene una función de cámara. No puede usar la cámara de su Mac para escanear el entorno en tiempo real. La solución es tomar una foto y luego subirla (más sobre eso más adelante).
Si es un usuario de Chrome, puede encontrar útil nuestra lista de 36 consejos y trucos de Chrome para Mac.
Cómo usar Google Lens en Safari u otros navegadores
Si está interesado en Google Lens pero no le gusta usar Google Chrome, no se preocupe, aún puede usar esta herramienta en Safari u otro navegador. ¿Astuto? Imágenes de Google . Una vez allí, puedes interactuar con Google Lens de varias maneras.
Pegar URL de imagen
Si encuentra la imagen en línea, simplemente haga clic en el ícono de la cámara → haga clic en «Insertar enlace de imagen» y pegue la URL de la imagen en el cuadro de búsqueda. Espera a que Google Imágenes haga su trabajo. Debería mostrarte:
- Posibles búsquedas de imágenes relacionadas.
- Todas las páginas web con imágenes relacionadas.
- imágenes visualmente similares.
Si recibe el error «La URL no pertenece a una imagen o la imagen no es pública», asegúrese de obtener la dirección de imagen correcta. Para esto:
- Ir a una página web.
- Control-clic en la imagen → seleccione Copiar dirección de imagen.
- Pegue esto en el campo de enlace Insertar imagen.

Subir archivo
Esta opción es útil si ya tiene una imagen que desea encontrar en su dispositivo. Debido a que Google Lens en una computadora no le permite usar la cámara de su dispositivo en tiempo real, simplemente puede tomar una instantánea de la imagen que desea encontrar y subirla a Google Imágenes. Hazlo:
- Seleccione la pestaña Cargar archivo.
- Haga clic en «Elegir archivo» → seleccione un archivo en su dispositivo → haga clic en «Cargar».
Arrastrar
También tiene la opción de arrastrar y soltar su imagen directamente en Google Images. Arrastra la imagen al cuadro y suéltala tan pronto como veas la imagen Suelta aquí.
Si su motor de búsqueda principal es Google, encontrará que Google Lens está integrado en él. ¡Ahora permítanme discutir las diferentes formas de usar esta herramienta!
Diferentes formas de aprovechar al máximo Google Lens
Google Lens ofrece una serie de funciones que hacen que navegar por la web sea más intuitivo y conveniente. Así es como puede aprovechar al máximo Google Lens en su computadora.
Realice búsquedas de imágenes más precisas
Si está realizando una búsqueda de imágenes, puede haber ocasiones en las que la imagen que está buscando sea parte de una imagen más grande. Google Lens le permite realizar búsquedas más precisas al resaltar los elementos que encuentra en la imagen original. Así es como funciona:
- Haz una búsqueda normal en Google. Haga clic en «Imágenes» para ver solo los resultados de las imágenes.
- Seleccione una imagen. Aparecerá una barra lateral con la imagen que seleccionó.
- Haz clic en el icono de Google Lens. Aparecerá un contorno de selección rectangular. Haga clic en cualquier parte de la imagen para enfocar el selector en diferentes áreas. O ajuste el contorno de la selección con el cursor. Después de eso, debajo de la imagen, verá los resultados de la carga de Google Lens.

Nota. Las funciones que se mencionan a continuación están integradas en Google Chrome y es posible que no funcionen en Safari u otros navegadores.
Buscar imágenes que ve en una página web
La mayoría de las veces encontramos lo que nos interesa cuando navegamos por una página web. En este caso, no necesita abrir una nueva ventana o pestaña para buscar en Google Imágenes. En su lugar, haga lo siguiente:
- Pulse Control y haga clic en la imagen → haga clic en Buscar imagen con Google Lens.
- Se abrirá la interfaz de Google Lens. Si es necesario, ajuste el contorno de la selección para que su búsqueda sea más precisa.

Seleccionar y copiar texto de imágenes
Google Lens también tiene un procesador OCR similar a la función Live Text de Apple. Esto básicamente reconoce el texto en la imagen y te permite extraerlo. Esto puede ser útil cuando el texto que desea copiar está en formato de imagen, como una captura de pantalla o una imagen que contiene texto.
Simplemente presione Control y haga clic en la imagen → seleccione Buscar imagen con Google Lens. A menudo, Google Lens detecta automáticamente el texto y lo resalta. Desde aquí, simplemente copie el texto directamente desde la imagen → Copiar.

Si no sucede automáticamente, haga clic en la opción Texto → haga clic en el botón Seleccionar todo el texto si desea copiar todo el texto de la imagen. De lo contrario, seleccione el texto deseado → Copiar texto.

También puedes hacer más cosas con el texto. Haga clic en la flecha hacia abajo para expandir la selección y realice una de las siguientes acciones:
- Escuchar: Escuche el texto dictado por su dispositivo.
- Buscar: busca el texto seleccionado.
- Traducir: Esto lo redirigirá a Google Translate y le permitirá traducir el texto a otro idioma.
También puede usar Google Lens si tiene una imagen cuyo texto desea extraer. Simplemente vaya a Imágenes de Google → cargue una imagen → resalte el texto que desea copiar → Copiar.
Traducir texto seleccionado de imágenes
Como se mencionó anteriormente, también puede traducir el texto seleccionado de las imágenes. Digamos que estás navegando por Internet y te encuentras con una imagen con un texto que no entiendes. Puedes usar Google Lens para traducir una imagen que encuentres en la web.
Simplemente presione Control y haga clic en él → seleccione Buscar imagen con Google Lens → seleccione Traducir → seleccione el idioma al que desea traducir el texto de origen. Verás como Google Lens cambia el texto de la imagen.
También puede tomar una foto de la imagen que necesita traducir y subirla a Google Lens usando su Mac.
Una vez más, estas funciones están integradas en Google Chrome. Pero no se preocupe: si tiene Live Text habilitado en su dispositivo, puede traducir directamente el texto a imágenes y hacer más, ¡incluso extraer texto de videos con Live Text!
También escribimos un artículo que puedes leer si quieres saber más sobre la comparación de Live Text vs. Google Lens.
Terminación…
Google Lens es una característica poderosa que hace que navegar por la web sea más intuitivo y natural. Si bien sus funciones completas se aprecian mejor en los teléfonos móviles, los usuarios de Mac pueden hacer mucho para aprovechar al máximo Google Lens.
¿Y tú? ¿Por qué estás usando Google Lens? ¿Hay algún truco que te gustaría compartir? ¡Siéntase libre de compartirlos en los comentarios a continuación!

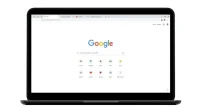
Deja una respuesta