Cómo usar el iPhone como trackpad para Mac
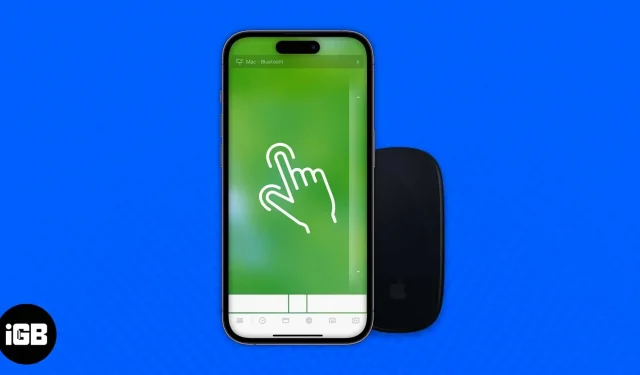
Sabemos que Apple se preocupa por su ecosistema. Muchas personas que tienen una MacBook también tienen un iPhone, por lo que ya saben lo útil que es el ecosistema. Pero, ¿has explorado todo lo posible en un ecosistema? ¿Alguna vez has intentado usar tu iPhone como trackpad para tu MacBook? ¿No? ¿Sí? Bueno, si lo intentaste y lo lograste, genial. Pero si se pregunta cómo usar con éxito su iPhone como panel táctil, lo tenemos cubierto.
No existe una aplicación nativa de Apple que brinde este servicio, pero puede descargar aplicaciones de terceros desde la App Store. A continuación, mencionamos las formas de usar la aplicación Remote Mouse.
Convierte tu iPhone en un trackpad o ratón para Mac
Remote Mouse es una aplicación de iPhone realmente útil que funciona como magia al convertir la pantalla táctil de su iPhone en un trackpad de PC/Mac. Asegúrese de que su iPhone y Mac/PC estén en la misma red Wi-Fi antes de continuar.
- Descarga la aplicación Remote Mouse para tu iPhone y Mac .
- Inicie el software en Mac/PC.
- Ahora abra la aplicación Remote Mouse en su iPhone.
- Toca [el nombre de tu dispositivo] y debería conectarse automáticamente.
Si el mouse remoto no se conecta automáticamente:
- En una Mac, haga clic en el ícono de la aplicación Remote Mouse en la barra de estado.
- De las opciones, elija «Mostrar dirección IP» o «Mostrar código QR».
- En iPhone, inicie la aplicación Remote Mouse.
- En la esquina superior derecha, toque el ícono más (+).
- Elija la misma opción que en Mac. (Su dirección IP o mostrar código QR)
- Ahora ingrese la dirección IP o escanee el código QR que se muestra en la Mac. Haga clic en «Listo» (marca de verificación verde).
¡Esto es todo! La pantalla de tu iPhone se convierte en un trackpad de MacBook. Presionar con dos dedos se trata como un clic derecho y deslizar se trata como desplazamiento. También hay botones en la pantalla que puede presionar para emular los clics. Remote Mouse es la aplicación elegida por los usuarios para convertir su iPhone en un panel táctil, pero si desea probar otras opciones, enumeramos algunas más a continuación.
Aplicaciones alternativas para usar el iPhone como trackpad
Existen muchas aplicaciones para ayudarte a usar tu iPhone como panel táctil en tu MacBook. Aquí hay una lista de alternativas que puede usar.
1. Ratón Wi-Fi
WiFi Mouse puede reemplazar su mouse, teclado o controlador real según sea necesario. Esta aplicación tiene críticas positivas y es una excelente adición a las aplicaciones de su Mac y iPhone.
Esta es una aplicación gratuita, pero algunas características y funciones requieren una suscripción paga.
Precio: Gratis (ofrece compras dentro de la aplicación)
2. Ratón y teclado remotos
Tiene más de un millón de descargas y casi el 90% de las reseñas de la App Store son positivas. Además de las funciones del mouse y el teclado, puede iniciar cualquier aplicación en su Mac, poner su Mac en suspensión, activarla y realizar muchas otras acciones útiles para controlarla de forma remota. Deberá descargar la aplicación Mac Helper de Cherpake.com y luego conectar su Mac y su dispositivo iOS a la misma red Wi-Fi para completar el proceso de instalación.
Precio: Gratis (ofrece compras dentro de la aplicación)
3. FullControl – Acceso Remoto para Mac
Esta aplicación complementaria para su computadora está disponible de forma gratuita. Este se diferencia del resto porque es altamente personalizable y hay comandos específicos para cada aplicación de Mac. Puede iniciar archivos, administrar medios y apagar o reiniciar su computadora, todo con unos pocos toques. Puede actualizar a la versión paga para tomar capturas de pantalla de su Mac de forma remota y disfrutar de otras funciones interesantes.
Precio: Gratis (ofrece compras dentro de la aplicación)
Conclusión
El ecosistema de Apple es realmente sorprendente si sabemos cómo usarlo de la manera correcta. Si bien casi todos los dispositivos Apple están diseñados específicamente para emparejarse bien entre sí, ¡puedes usar tu iPhone como trackpad para tu MacBook con este simple truco! ¿Estás deseando usarlo o ya lo estás usando? ¡Cuéntanoslo en los comentarios!



Deja una respuesta