Cómo usar la cámara del iPhone: una guía para principiantes y profesionales
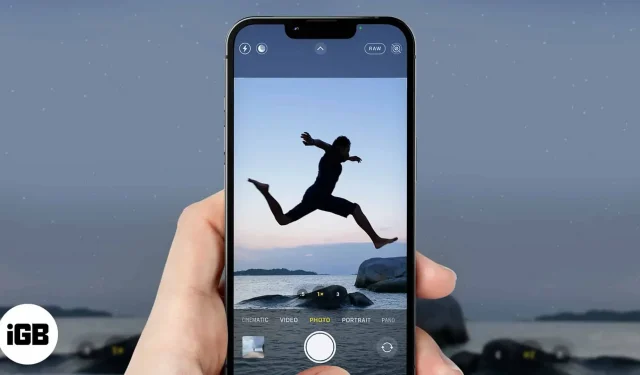
La aplicación iPhone Camera tiene muchas funciones más allá de simplemente tomar fotografías. Algunos de ellos son obvios y probablemente ya los estés usando. Pero cuando se trata de desbloquear todo el potencial de la cámara, apuesto a que no lo ha explorado por completo.
Ya sea que haya comenzado a usar su iPhone o lo haya estado usando durante mucho tiempo, aquí hay un resumen de cómo usar la cámara del iPhone, que detalla las funciones ocultas que probablemente nunca conoció.
- Cómo abrir la cámara en el iPhone
- Configuración básica de la cámara del iPhone
- Cambio de modo de cámara
- Consejos de cámara de iPhone para PROS
Cómo abrir la cámara en el iPhone
Simplemente toque el ícono de la cámara en la pantalla de inicio del iPhone. Si está en la pantalla de bloqueo, simplemente deslícese hacia la izquierda para abrir la aplicación Cámara.
Abrir cámara con Siri
También puedes usar Siri para abrir el iPhone si lo tienes encendido. Para iniciar la cámara con Siri, desbloquee su iPhone y diga «Oye, cámara Siri». Abrir la cámara con Siri puede ser útil cuando se toma una selfie con un control remoto inalámbrico.
Configuración básica de la cámara del iPhone
Probablemente esté ignorando algunas configuraciones de la cámara en su iPhone. Pero le dan a tu foto un toque profesional cuando se usan correctamente.
Cómo usar siempre la linterna de la cámara del iPhone
El iPhone tiene una linterna de cámara adaptable que solo funciona en ciertas condiciones, como una habitación oscura. Pero la linterna a veces puede fallar y no funcionar cuando más la necesitas. Puede terminar con tomas de mala calidad porque la linterna de su cámara decidió tirarlo.
Por suerte, puedes encender la linterna manualmente. Y funciona incluso con luz brillante. Para encender la linterna de la cámara del iPhone manualmente:
- Toque el puntero pequeño en el medio de la parte superior de la cámara.
- Mire hacia abajo (justo encima del obturador) y verá una lista de iconos de opciones.
- Presiona el ícono de la linterna (primer ícono desde la izquierda).
- Luego seleccione Activado.
- Seleccione Flash automático para volver a la configuración predeterminada.
Cambiar la relación de aspecto de la cámara
- Toque el puntero en el medio en la parte superior.
- Seleccione el icono de relación (normalmente 4:3 de forma predeterminada).
- Allí puede seleccionar la relación de aspecto seleccionada. Por ejemplo, puede elegir «Cuadrado» para una proporción de uno a uno. Para usar toda la pantalla del iPhone, seleccione la relación de aspecto 16:9; esto es útil para fotografiar sujetos altos.
Use el temporizador de la cámara de su iPhone para tomar fotos estables
Presionar el disparador a veces puede resultar en imágenes movidas e irregulares. Puede habilitar el temporizador de la cámara para tomar un respiro entre el toque del obturador y la captura real. También puede usar esta función para tomar fotografías remotas. Opciones de tiempo disponibles: 3 s y 10 s.
Con eso en mente, las opciones del temporizador varían según la versión de su iPhone. Aquí hay una guía completa para usar el temporizador de la cámara del iPhone.
Cómo cambiar a Live View en la cámara del iPhone
Las fotos en vivo son videos cortos de eventos o momentos. iPhone 6s y modelos posteriores admiten esta función. Toque el ícono redondo en la esquina superior derecha de la cámara para activar el modo de transmisión en vivo.
Ahora toque el obturador para tomar una foto en vivo. Las Live Photos también son editables, por lo que puedes personalizarlas como quieras.
Cambiar temperatura de color
También puede cambiar la temperatura del color mientras dispara. Hay varias opciones de color disponibles, pero son bastante adaptables. Siempre prefiero la temperatura en blanco y negro (mono) para obtener una sensación vintage.
Para cambiar la temperatura de color en la cámara del iPhone:
- Toque el puntero en el medio de la parte superior de la cámara.
- Seleccione el icono de anillo entrelazado en la esquina inferior derecha.
- Deslice el dedo hacia la izquierda en las opciones para seleccionar una opción de temperatura de color.
Cambiar entre cámara trasera y delantera
La cámara frontal es útil para tomar selfies. Toque el ícono de cambio de cámara a la derecha del obturador para cambiar entre las cámaras delantera y trasera.
Deshabilite la duplicación de imágenes para la cámara frontal.
Las imágenes que toma con la cámara frontal son imágenes reflejadas de manera predeterminada. Esto significa que cuando se ve, produce una copia especular de ti mismo. Así, la derecha se convierte en izquierda y viceversa.
Siguiendo estos pasos, puede desactivar esta función de forma predeterminada para obtener una imagen que no sea un espejo en la salida de la cámara:
- Abra Configuración de iPhone → Cámara.
- Luego apague la cámara frontal del espejo.
Cambio de modo de cámara
La cámara del iPhone también tiene muchos modos de cámara. Sin embargo, su elección de cada modo depende de lo que quiera lograr.
Use cámara lenta para un efecto de video rápido
¿Has visto estos efectos de video de movimiento rápido? Puede tomar su foto usando la función de lapso de tiempo en la cámara de su iPhone.
Esto es lo que puede hacer para comenzar a crear videos en cámara lenta:
- Desplácese horizontalmente a través de las opciones de modo sobre el obturador de la cámara y deténgase en el lapso de tiempo.
- Toque el obturador y apunte la cámara al sujeto que desea capturar.
- Toque el obturador de la cámara para iniciar la fotografía de lapso de tiempo.
Hacer video en cámara lenta
Lo siguiente en las opciones de modo es la función de cámara lenta. Al habilitar esta función, puede crear videos lentos de forma natural sin ralentizar manualmente el video. Después de seleccionar la opción Slo-Mo, solo necesita concentrarse en grabar video como de costumbre. La cámara del iPhone maneja la cámara lenta por ti.
- Seleccione Slo-Mo de las opciones de modo sobre el obturador de la cámara.
- Toque el obturador rojo para comenzar a grabar video.
- Luego haga clic de nuevo para detener.
Cambiar al modo de vídeo
Toque Video en el menú sobre el obturador para cambiar la cámara de su iPhone al modo de video. Ahora toque el obturador de la cámara para comenzar a grabar. Toque el obturador nuevamente para detener la grabación de video.
Además, puede grabar un video manteniendo presionado el obturador de la cámara después de abrir la cámara del iPhone. Esto siempre es útil para videos cortos. Suelte el obturador para detener la grabación de video.
Fotografiar
Por lo general, las opciones a la derecha del modo Foto son los distintos modos de foto, mientras que las opciones a la izquierda son los modos de video.
De forma predeterminada, la aplicación de la cámara se abre en el modo Foto. De lo contrario, puede seleccionar Foto de las opciones sobre el obturador para cambiar al modo de imagen. Toque el obturador para hacer clic en la imagen.
Usa el modo retrato en la cámara de tu iPhone
El modo retrato del iPhone da un efecto especial, sobre todo cuando se dispara con la cámara frontal. Si bien el modo retrato está disponible en el iPhone 7 y posteriores, funciona mejor en el iPhone X y posteriores. Pero sea como sea, con cada lanzamiento se pone mejor. Por ejemplo, el iPhone XS Max, 11, 12 y 13 son mejores para retratos.
El concepto detrás del modo de cámara de retrato es que enfoca al sujeto objetivo mientras desenfoca el fondo, creando un resultado convincente.
Cambiar al modo panorámico
El modo panorámico es ideal para capturar imágenes en perspectiva y cubrir un ángulo más amplio. Entonces, si desea compartir el paisaje con sus amigos, puede usar el modo panorámico. Y si, como yo, disparas de noche, puedes usar esta función durante la astrofotografía.
Para cambiar la cámara de su iPhone al modo panorámico y tomar fotografías en perspectiva:
- Deslice el dedo hacia la izquierda en las opciones del modo de cámara y seleccione Panorama.
- Verá una flecha de dirección a lo largo de la línea en la pantalla.
- Toque el obturador de la cámara para comenzar.
- Ahora mueva con cuidado su teléfono por el terreno que desea cubrir manteniendo la flecha a la derecha en la línea central.
- Toque el obturador de la cámara una vez que haya capturado la perspectiva deseada.
Usa el modo cinemático del iPhone 13.
Si está usando un iPhone 13 y no ha probado esta función, se está perdiendo mucho. El modo cinemático es, sin duda, una de las mejores características introducidas en la línea de iPhone 13, ¡gracias al potente chip A15 Bionic!
El modo cinematográfico le permite usar el efecto de profundidad de cambio automático, desenfocando el fondo para que su video se vea como una cámara cinematográfica. Tiene acceso a esta función cuando abre la cámara del iPhone 13. Sin embargo, consulte esta guía del modo cinemático para obtener más información sobre su uso.
Consejos de cámara de iPhone para PROS
Si bien ha repasado los usos y modos básicos de la cámara del iPhone, hay algunos consejos más que harán que sus habilidades con la cámara del iPhone sean de primera categoría. Eche un vistazo a la lista a continuación.
Bloqueo de la cámara del iPhone en modo video
Una pulsación prolongada en el obturador de fotos predeterminado lo pone en modo de video y al soltarlo se detiene el video. Sin embargo, puede bloquear el obturador de la cámara en el modo de video para continuar grabando.
Para hacer esto, mantenga presionado el obturador de fotos y arrástrelo hacia el candado en la esquina inferior derecha. Cuando termine de crear un video, presione el botón de detener en el obturador para detener la grabación.

Tome macro foto/video en el iPhone 13 Pro
La serie iPhone 13 Pro tiene una función de enfoque adicional llamada fotografía macro. No necesita cambiar manualmente a este modo. La lente ultra gran angular del iPhone 13 Pro se ajusta automáticamente a medida que te acercas al sujeto, lo que te permite capturar o grabar cada detalle de tu sujeto enfocado. Lea esta guía de macros del iPhone 13 Pro para obtener más información sobre este consejo.
Usar fotos Apple ProRAW
La fotografía Apple ProRAW es exclusiva de las series Pro iPhone 12 y 13. Y si eres un fotógrafo profesional, definitivamente querrás tomar una foto. Le permite tomar imágenes sin procesar en series de iPhone compatibles. Invariablemente, utilizando aplicaciones de terceros o el propio iPhone, puede editarlas y personalizarlas como mejor le parezca.
Las fotos de Apple ProRAW son archivos DNG que le permiten personalizar la salida de sus fotos. Muchos fotógrafos profesionales prefieren este formato, ya que la mayoría de las aplicaciones de edición de fotografías lo admiten.
Sin embargo, el formato Apple ProRAW no funciona con Live Photos o el modo de retrato. Y no puedes usarlo mientras grabas video. Además, tenga en cuenta que los archivos ProRAW suelen ser grandes y ocupan espacio en el disco. Por lo tanto, es posible que desee considerar tener un plan de copia de seguridad de iCloud+ si está utilizando un iPhone con poco almacenamiento.
Deberá ir a la configuración de su iPhone para habilitar Apple ProRAW. Para obtener más información sobre cómo usarlo, puede consultar esta guía detallada de Apple ProRAW para iPhone 12 Pro.
Usa el modo ráfaga para múltiples disparos
Entonces, el modo ráfaga le permite tomar varias fotos seguidas. Sin embargo, esta función no está disponible en iPhones anteriores al iPhone XS y XR.
Puede tomar fotografías en modo ráfaga simplemente deslizando el obturador de imágenes hacia la izquierda de la pantalla (no mantenga presionado antes de deslizar).
Deshabilitar o ajustar el sonido del obturador
A veces desea capturar el momento sin dejar que su teléfono lo anuncie. En tales casos, apagar o ajustar el sonido del obturador de la cámara puede ayudar.
Para personalizar el sonido del obturador de la cámara, inicie la aplicación de la cámara y vaya al Centro de control (deslizando hacia abajo desde la esquina superior derecha). Ahora ajuste el control deslizante de volumen como desee.
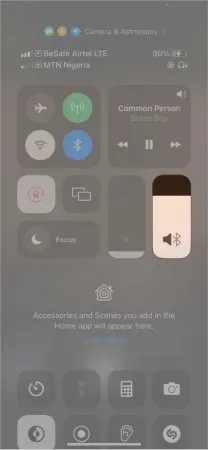
Puede apagar el sonido del obturador activando el interruptor de silencio en el costado de su iPhone. Sin embargo, por motivos de privacidad, en algunos países no se admite la desactivación del obturador de la cámara.
Captura textos con la cámara del iPhone
También puede usar la función de texto en vivo si está usando un iPhone XS, XR o posterior. Esta es una función de captura de solo texto que le permite escanear textos en un objeto, como la pantalla de una computadora o un libro, y compartirlos con otros.
Grabar vídeo ProRes
ProRes es una de las características más comentadas del iPhone 13 y solo está disponible en los modelos iPhone 13 Pro. Como suena el nombre, es un formato de video de alta definición que admite la visualización conveniente de un cuadro de 8k en resolución completa.
Una de las características únicas del video de calidad Pro Res es que puede comprimirlo manteniendo su calidad. Puedes pensar en Apple Pro Res como el equivalente de Apple ProRAW. Por lo tanto, tampoco produce una salida comprimida lista para usar, pero le permite editarla a su gusto sin pérdida de calidad.
Debe activar el modo Pro Res en su iPhone 13 Pro antes de poder usarlo. Así es cómo:
- Vaya a la configuración de iPhone → Cámara.
- Presiona Formatos.
- Encienda el interruptor a la derecha de Apple ProRes.
Una vez activado, lo verá como una opción de modo en la esquina superior izquierda cuando abra la cámara del iPhone 13 Pro. Entonces, en la aplicación de la cámara, toque el banner de ProRes en la esquina superior izquierda para activar este formato.
Nota. El modo ProRes solo está disponible en el modo de video normal. No verá esta opción si está en el modo de video cinemático.
Usar HDR inteligente
Smart HDR (alto rango dinámico) es una función del iPhone que le permite guardar las mejores copias de fotos idénticas. Funciona combinando múltiples exposiciones tomadas de una secuencia de cámara típica de iPhone.
iPhone XS, XR y posteriores son compatibles con Smart HDR. Y puedes activarlo o desactivarlo si quieres. Sin embargo, la mejor configuración para Smart HDR es eliminar las copias de fotos normales y mantener la resolución mixta.
Si bien esta suele ser la configuración predeterminada en la mayoría de los iPhone, debe asegurarse de que todo esté en su lugar:
- Abra la configuración de iPhone → Cámara.
- Activa HDR inteligente. Luego desactive «Mantener foto normal» para evitar duplicar varias fotos en su iPhone.
Hacer zoom al tomar un video o una foto
Si necesita una cobertura más enfocada, puede hacer zoom mientras toma una foto o graba un video. Sin embargo, las capacidades de escalado en algunas versiones del iPhone son mejores que en otras.
Para acercar mientras toma una foto o graba un video:
Coloque dos dedos (por ejemplo, el pulgar y el índice) en la pantalla. Luego, deslícelos en la dirección opuesta, como si estuviera tratando de expandir la superficie. También puede mantener presionado el botón del obturador y deslizarlo hacia arriba durante la grabación de la película para acercar el sujeto enfocado.
Controla la cámara de tu iPhone con tu Apple Watch
Puede controlar la cámara de su iPhone con su Apple Watch para obtener mejores resultados cuando toma selfies remotas. Este ingenioso truco es útil cuando se toman selfies y no necesita usar el control remoto de la cámara. Si está tomando una foto grupal, puede configurar un temporizador en su Apple Watch y unirse al grupo.
Cambiar la altura del cuadro de video
También puede cambiar la altura del marco de la grabación mientras crea el video. Ajustar estas opciones aumenta o disminuye la resolución del video. Sin embargo, los videos de alta resolución ocupan más espacio en el disco. Por lo tanto, cambiar la altura del marco puede ayudarlo si tiene necesidades especiales, si tiene poca memoria o necesita un video de mayor resolución.
Hazlo:
- Vaya a la configuración de iPhone → Cámara.
- Seleccione Grabación de video: elija su resolución preferida para sus videos. Aquí verá una lista de opciones de resolución. Aumentan a medida que avanza en la lista.
Hay muchas otras formas creativas de usar la cámara del iPhone, dependiendo de adónde te lleve tu imaginación. Apple incluso incluyó una función multicámara en iOS 13 y versiones posteriores. Con esta función, puede emparejar su iPhone con una aplicación de terceros para capturar varias imágenes al mismo tiempo en muchas cámaras.
¿Sientes que la cámara de tu iPhone va más lenta? Puedes consultar estas correcciones. Sobre todo, disfruta aprovechando al máximo la cámara de tu iPhone.
¿Tiene preguntas o comentarios? Házmelo saber en la sección de comentarios a continuación.



Deja una respuesta