Cómo usar Live Captions en tu iPhone para transcribir cualquier audio en tiempo real: llamadas, videos, podcasts y más
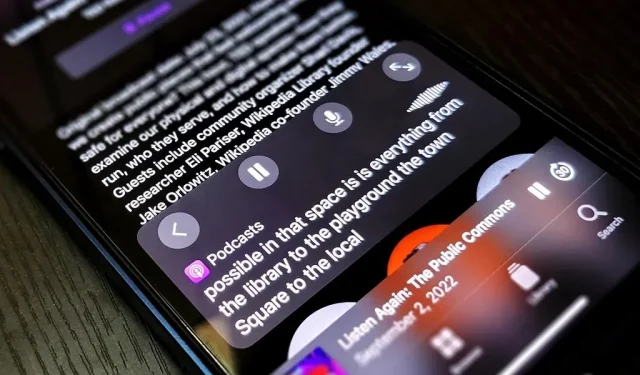
Con la función de accesibilidad más reciente de Apple, puede obtener transcripciones en vivo de todo lo que escucha en su iPhone o cerca de él. Los subtítulos en tiempo real funcionan para llamadas telefónicas, videoconferencias, FaceTime, música, podcasts, transmisión de medios, películas, juegos y más, incluso si alguien sentado a tu lado está hablando.
Esta nueva función Live Captions se introdujo en iOS 16. Se creó para ayudar a la comunidad sorda y con problemas de audición, pero es igualmente valiosa para todos los demás. Por ejemplo, esto es útil cuando desea monitorear contenido de audio pero no puede usar parlantes o auriculares. Lo usé para podcasts mientras esperaba en el consultorio del médico donde los AirPods serían difíciles y los altavoces aún más.
Live Captions utiliza las funciones inteligentes de su dispositivo para transcribir con precisión lo que se dice en o alrededor de su dispositivo. Debido a que todo sucede en su iPhone, su información se mantiene privada y segura. Apple advierte que «la precisión de los subtítulos en vivo puede variar y no se debe confiar en ellos en situaciones de emergencia o de alto riesgo». Incluso cuando salga del período de prueba beta, lo más probable es que esta advertencia permanezca vigente.
Puede usar Live Captions en iOS 16 con iPhone 11 o posterior en inglés (EE. UU. o Canadá). Live Captions también funciona en iPadOS 16 para iPad (con A12 Bionic y posterior) y macOS 13 Ventura para Mac (con Apple Silicon), que aún están en versión beta.
Habilitar subtítulos en vivo
Para habilitar los subtítulos en vivo en su iPhone, vaya a Configuración -> Accesibilidad -> Subtítulos en vivo, luego active la palanca Subtítulos en vivo.
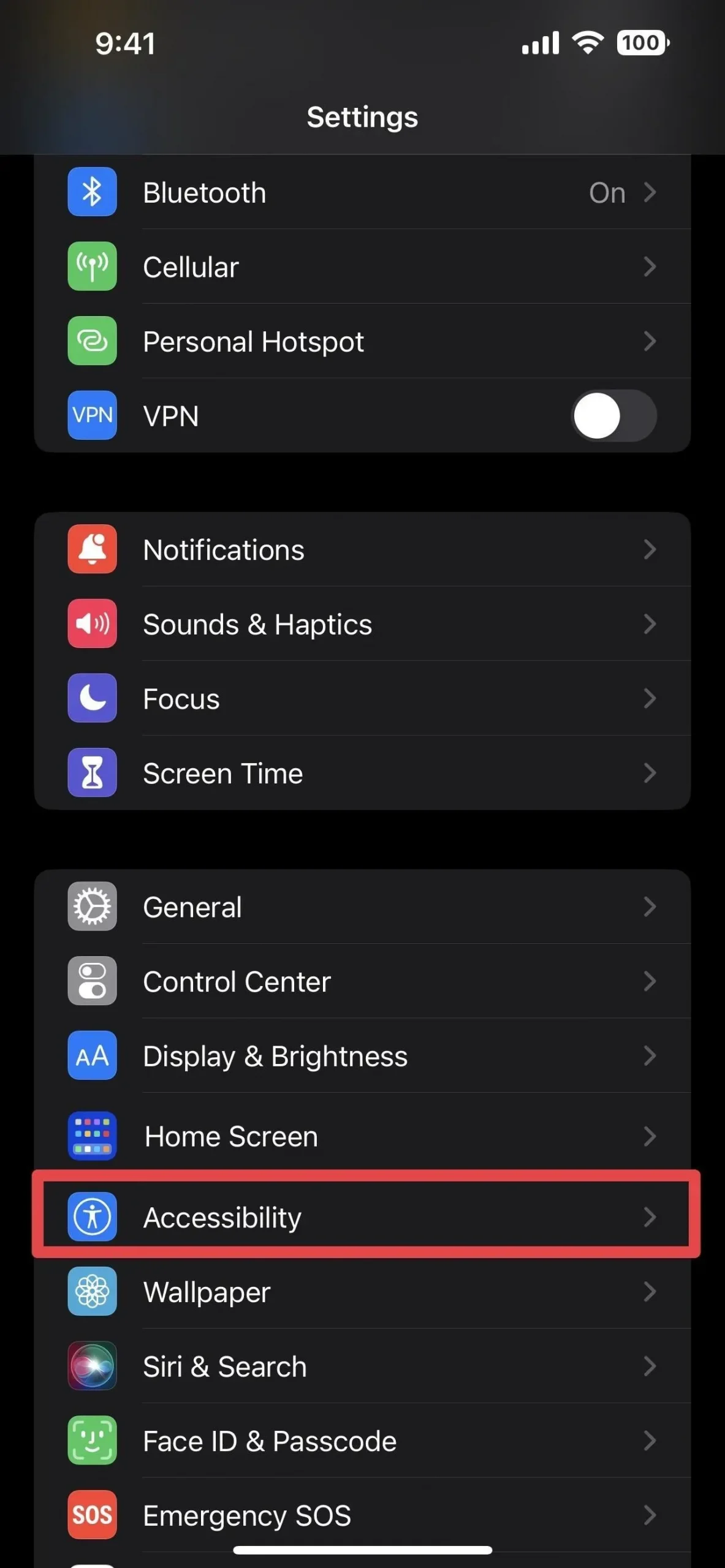
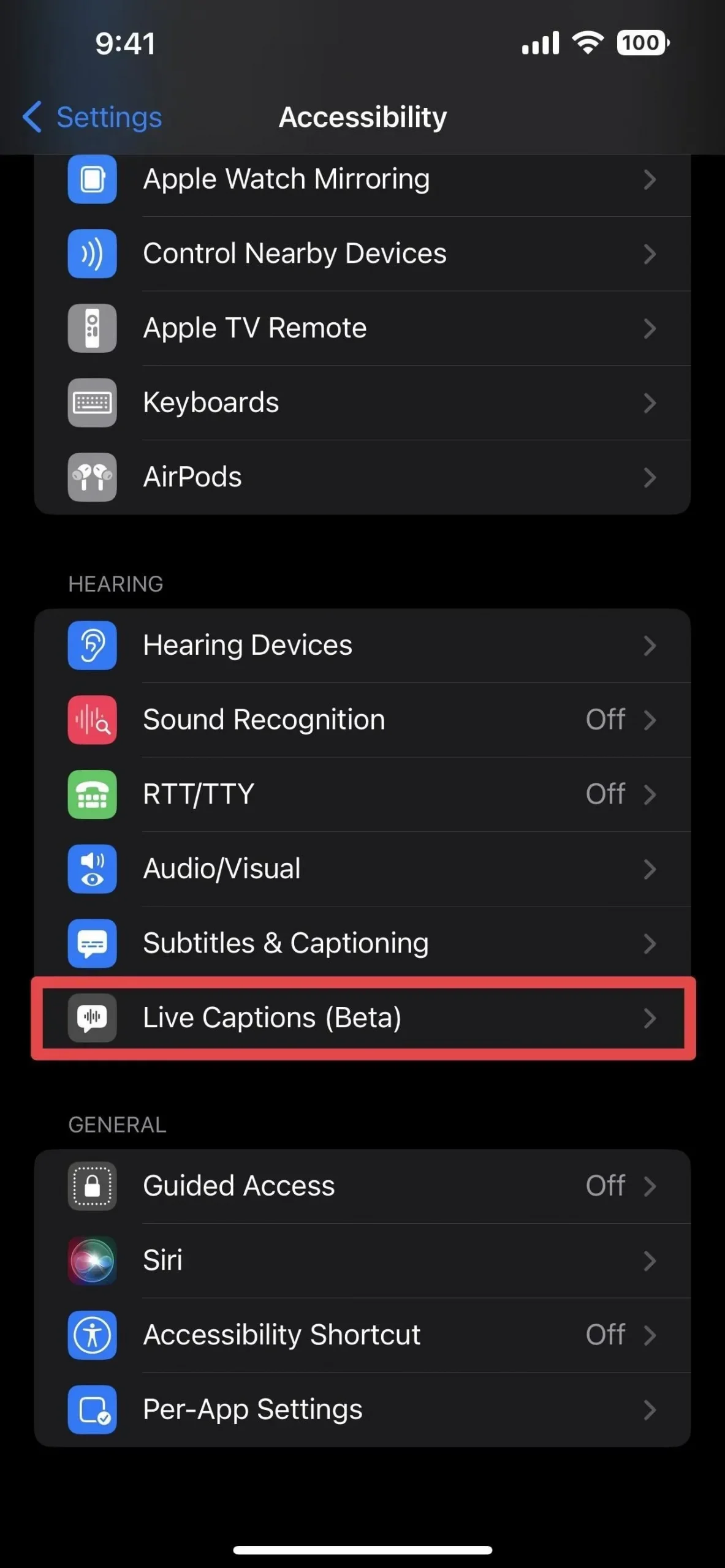
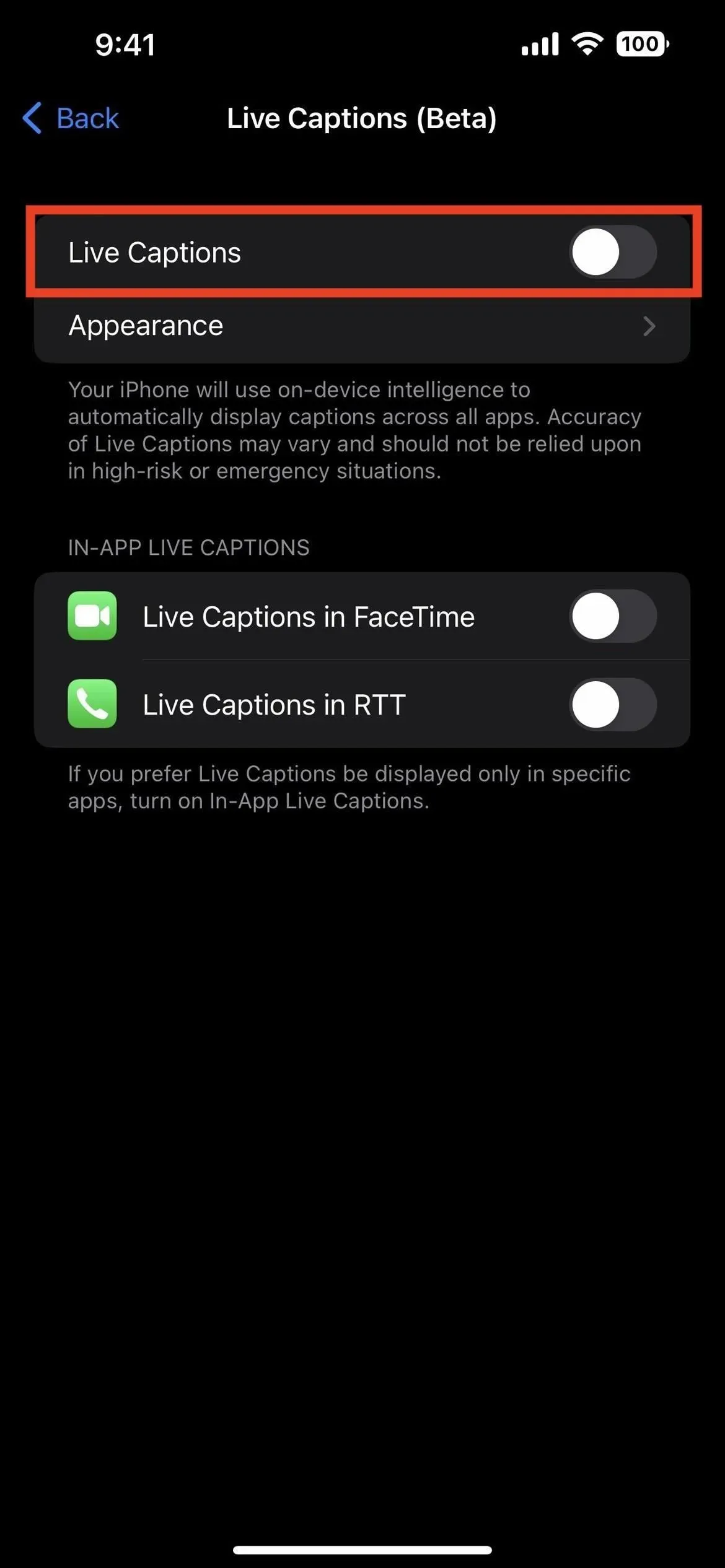
Esto incluye Live Captions en todo el sistema para todas las aplicaciones. Si solo desea usar subtítulos en vivo en algunas aplicaciones, puede habilitarlos en el grupo de subtítulos en vivo en la aplicación. Actualmente, solo se admiten FaceTime y texto en tiempo real (RTT) para la aplicación Teléfono.
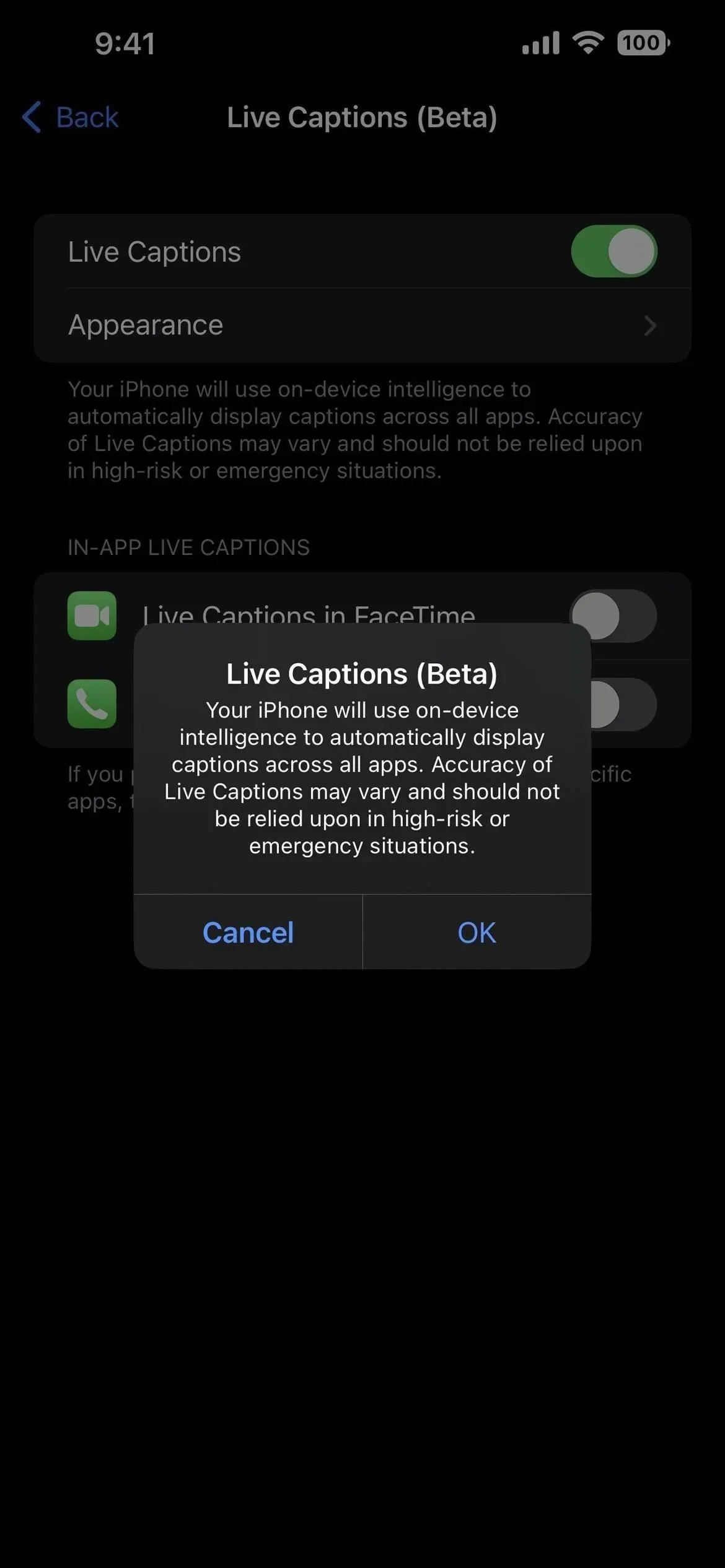
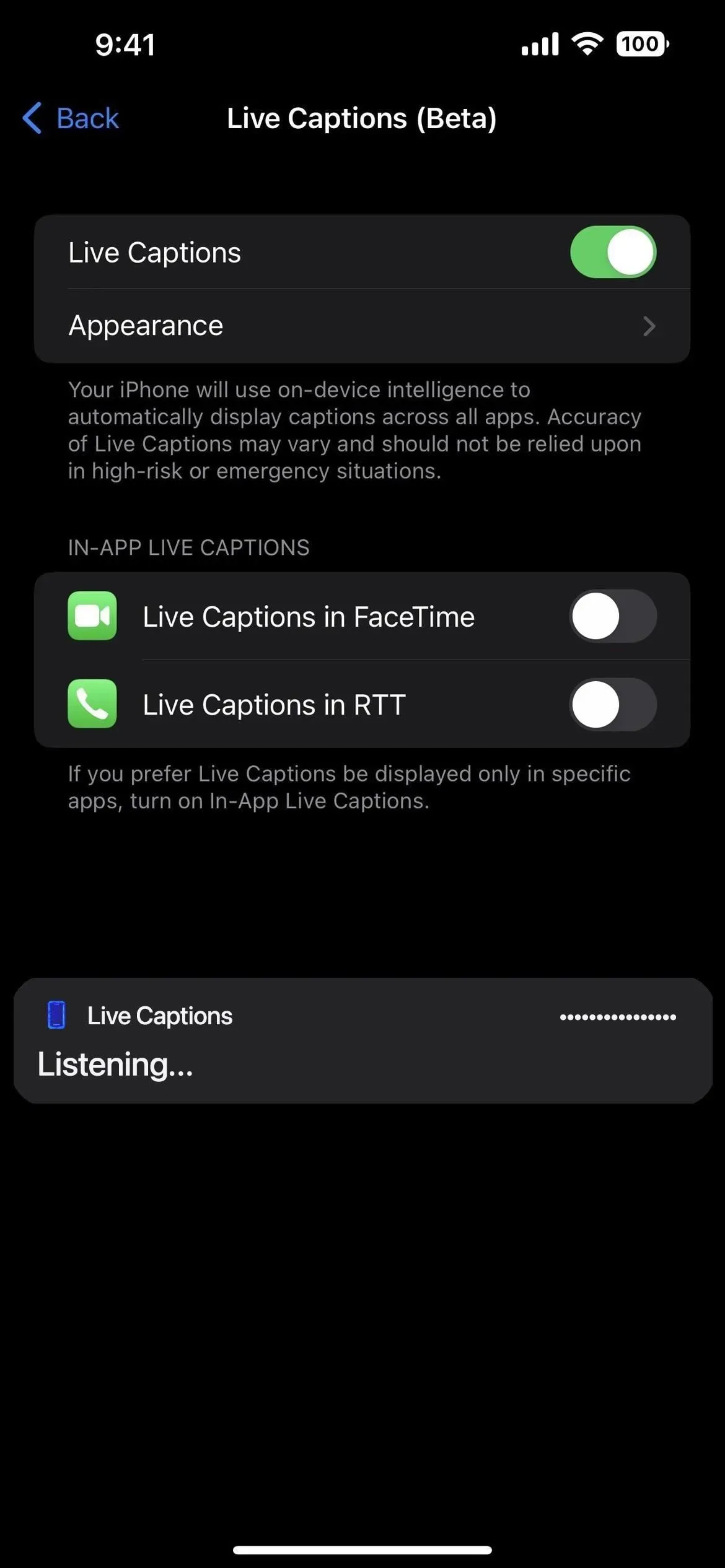
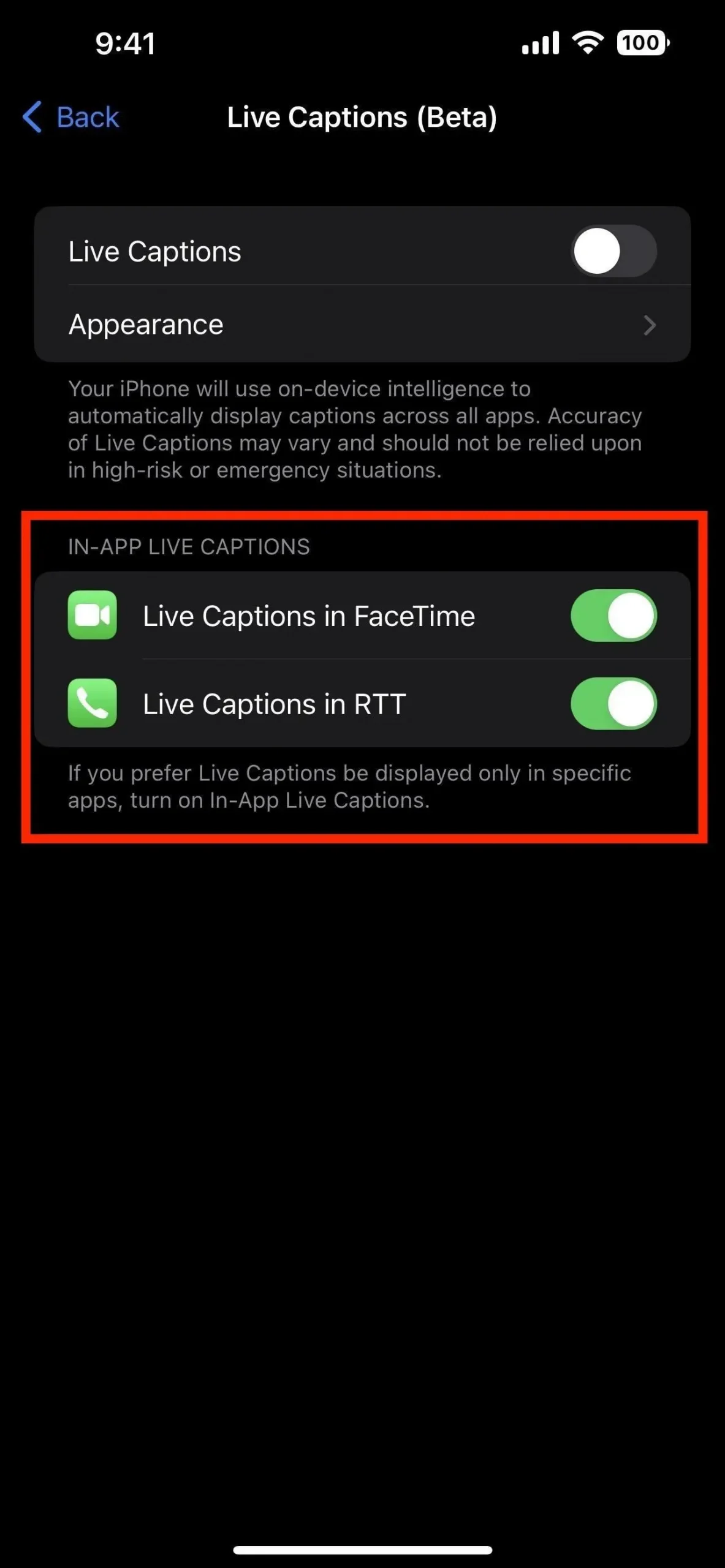
Uso de controles de subtítulos en vivo
Cuando los subtítulos en vivo están activos, puede moverlos por la pantalla como el reproductor Picture-in-Picture. De esta manera, no cubre el contenido que necesita ver además de los subtítulos. Si toca las etiquetas una vez, los controles se expandirán, incluidos los botones ocultar, reproducir/pausar, micrófono y expandir/contraer.
- Ocultar: contrae los títulos en vivo en una burbuja. No puede deslizarlo fuera de la pantalla como lo hace con una imagen en imagen, pero su opacidad cambiará cuando esté inactivo, similar a una burbuja de AssistiveTouch.
- Reproducir/Pausar: reproducir o pausar títulos en vivo. Si está en pausa y lo enrolla en una burbuja, aparecerá un signo de pausa en la burbuja para informarle que no está tratando de transcribir nada.
- Micrófono: cambia la entrada del dispositivo al mundo exterior para que pueda obtener subtítulos en vivo en las aplicaciones que usa y la vida real que lo rodea.
- Expandir/Contraer: cuando se expande, toda la pantalla se llena con subtítulos en vivo en caso de que necesite concentrarse en leer y no en todo lo demás. En los subtítulos en vivo de pantalla completa, la minimización los reduce a la vista flotante estándar.
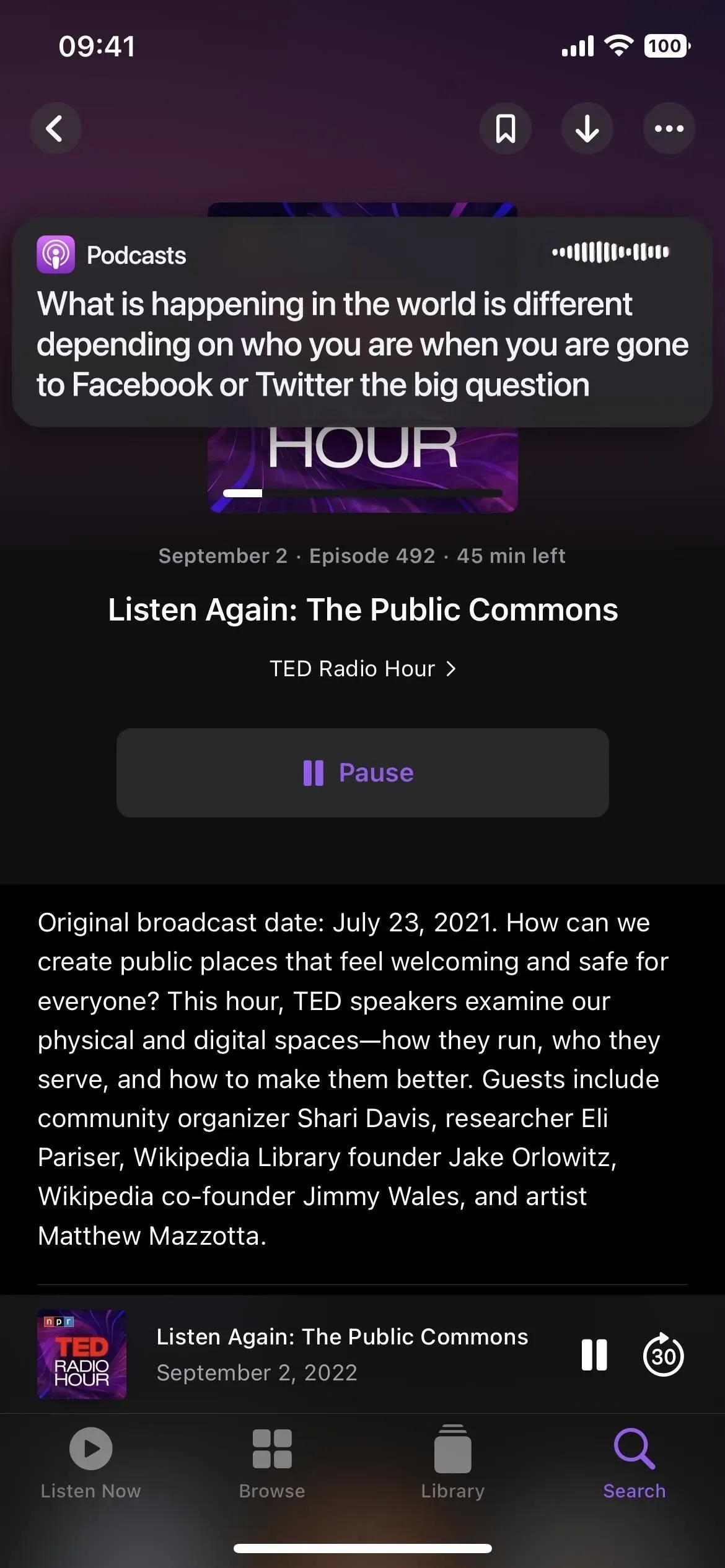
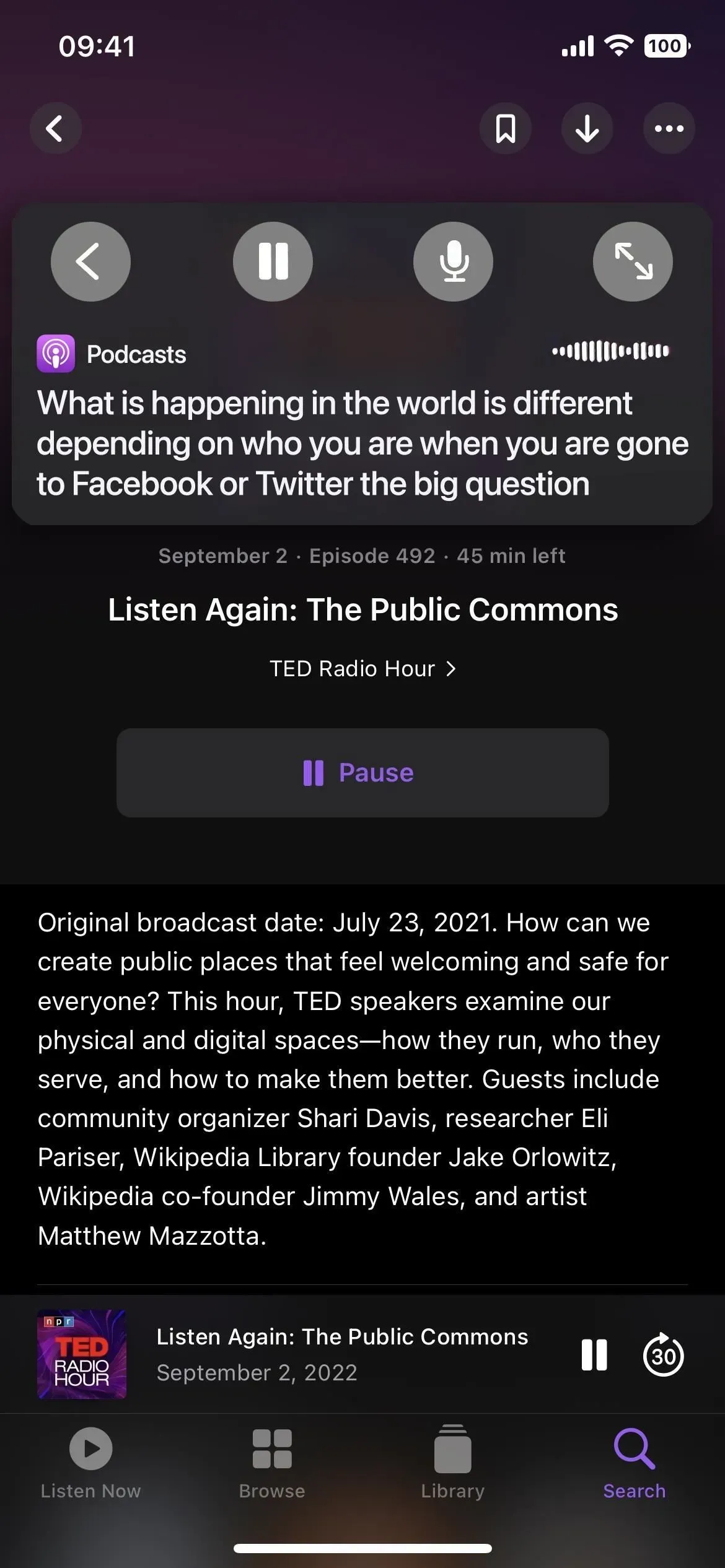

Uso de subtítulos en vivo para llamadas de audio y video
Puede usar Live Captions mientras habla con otras personas en una llamada de audio o video en su teléfono, FaceTime o una aplicación de llamadas o conferencias de terceros. Funciona tanto en llamadas celulares como en llamadas Wi-Fi. En FaceTime, Live Captions asigna la transcripción en tiempo real de las conversaciones a cada participante de la llamada, para que no haya confusión en el grupo de FaceTime.
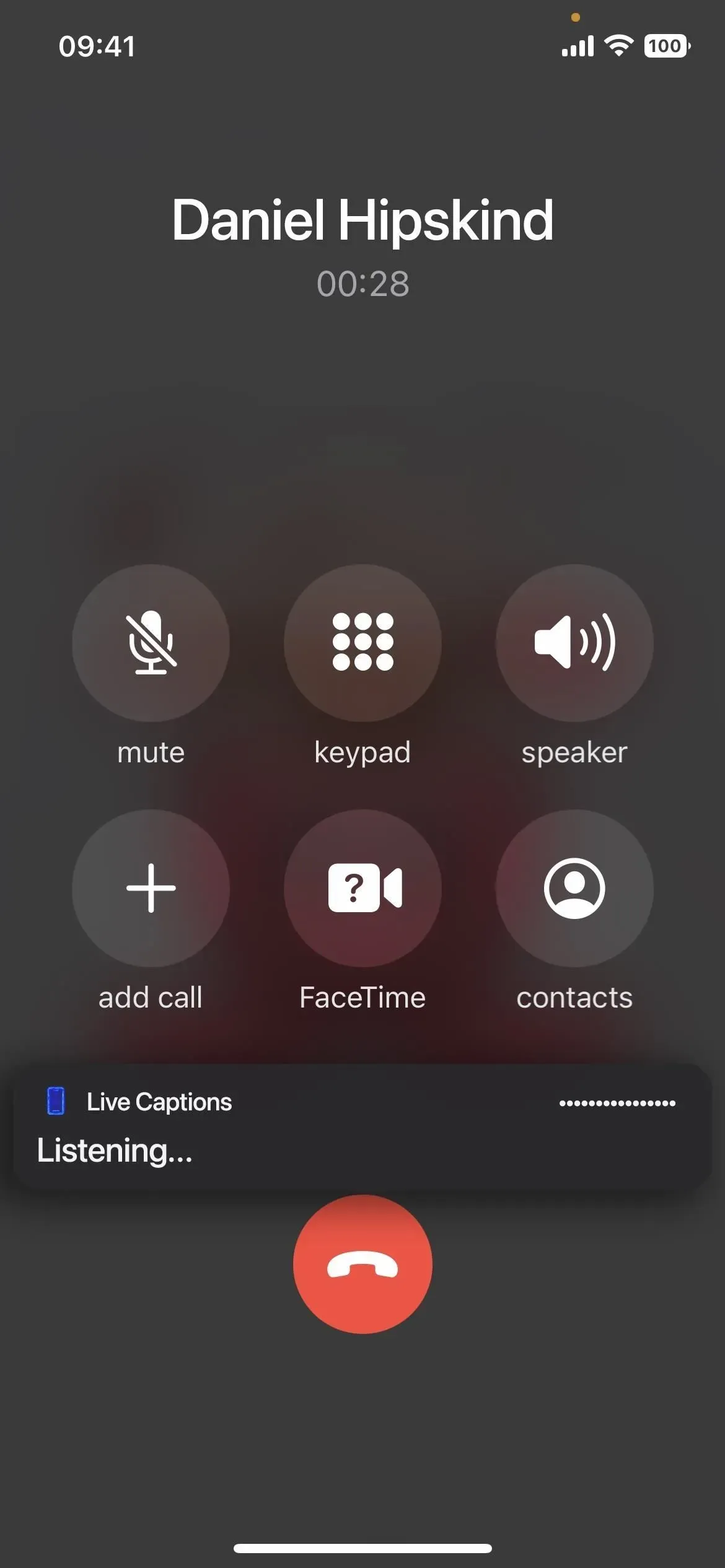
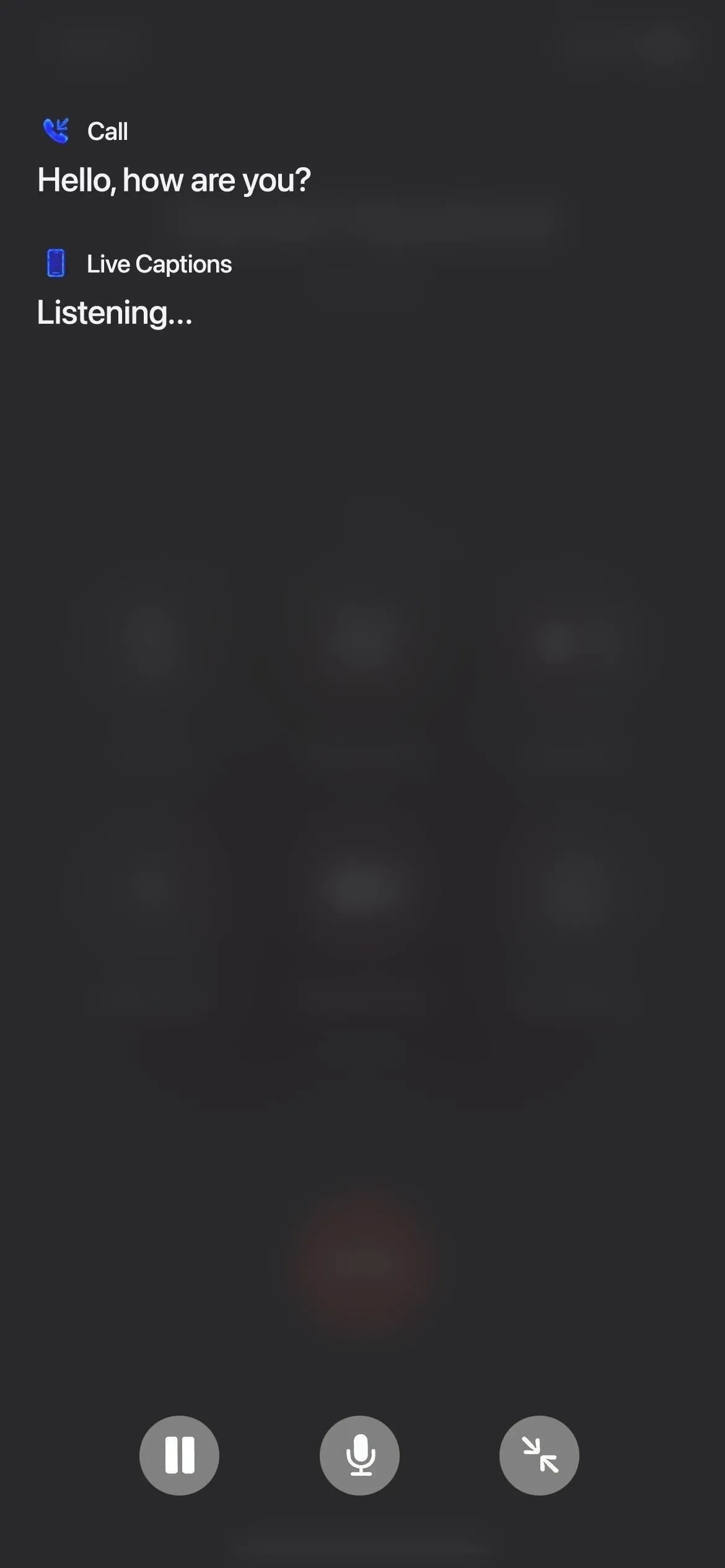
Uso de subtítulos en vivo para música y podcasts
Puedes usar Live Captions para transcribir música, pero eso no funciona si el texto no es claro y no hay muchas herramientas para ahogar las voces. Por ejemplo, conseguí que funcionara decentemente con música acústica.
Sin embargo, funciona bastante bien con podcasts. Siempre que el podcast no esté acompañado de música de fondo alta, no he tenido problemas para transcribir podcasts de Live Captions.
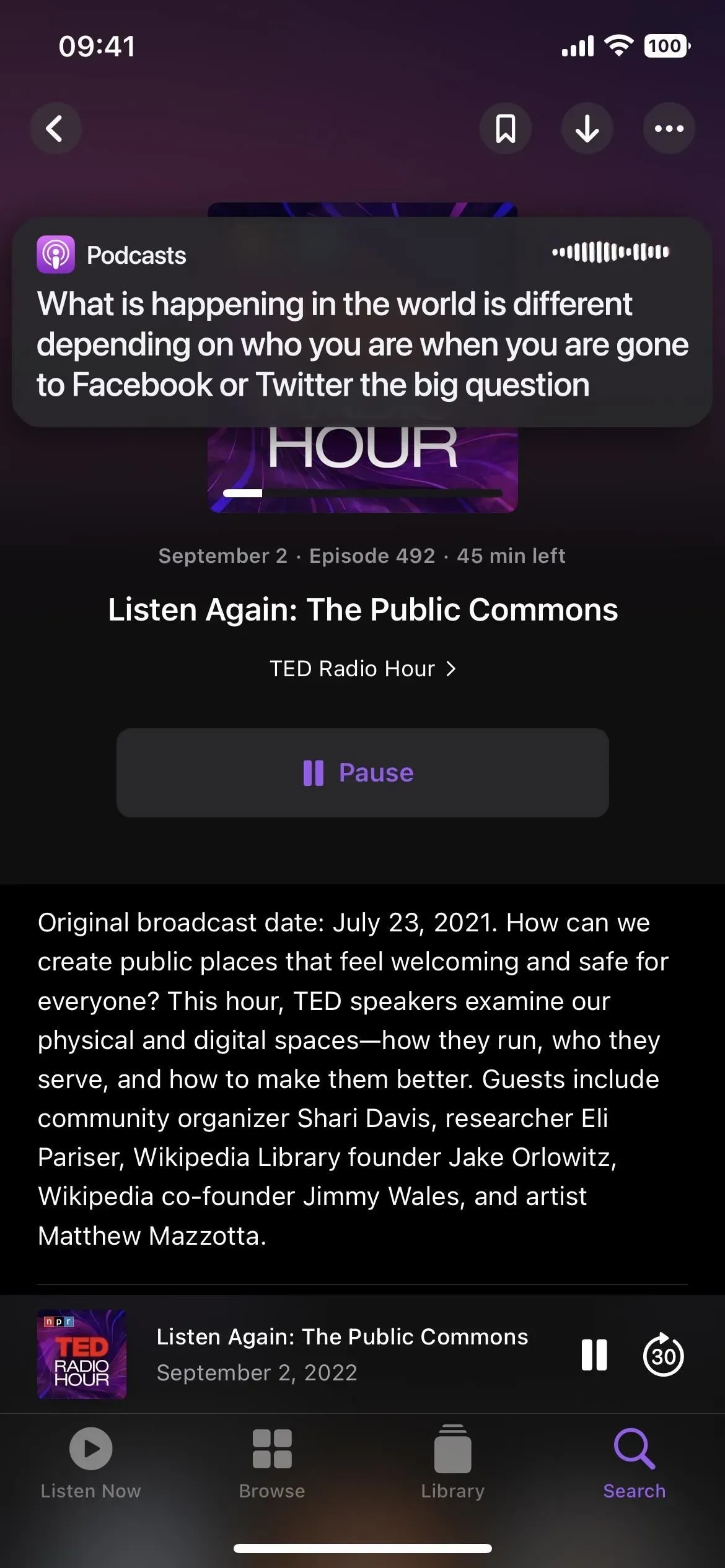
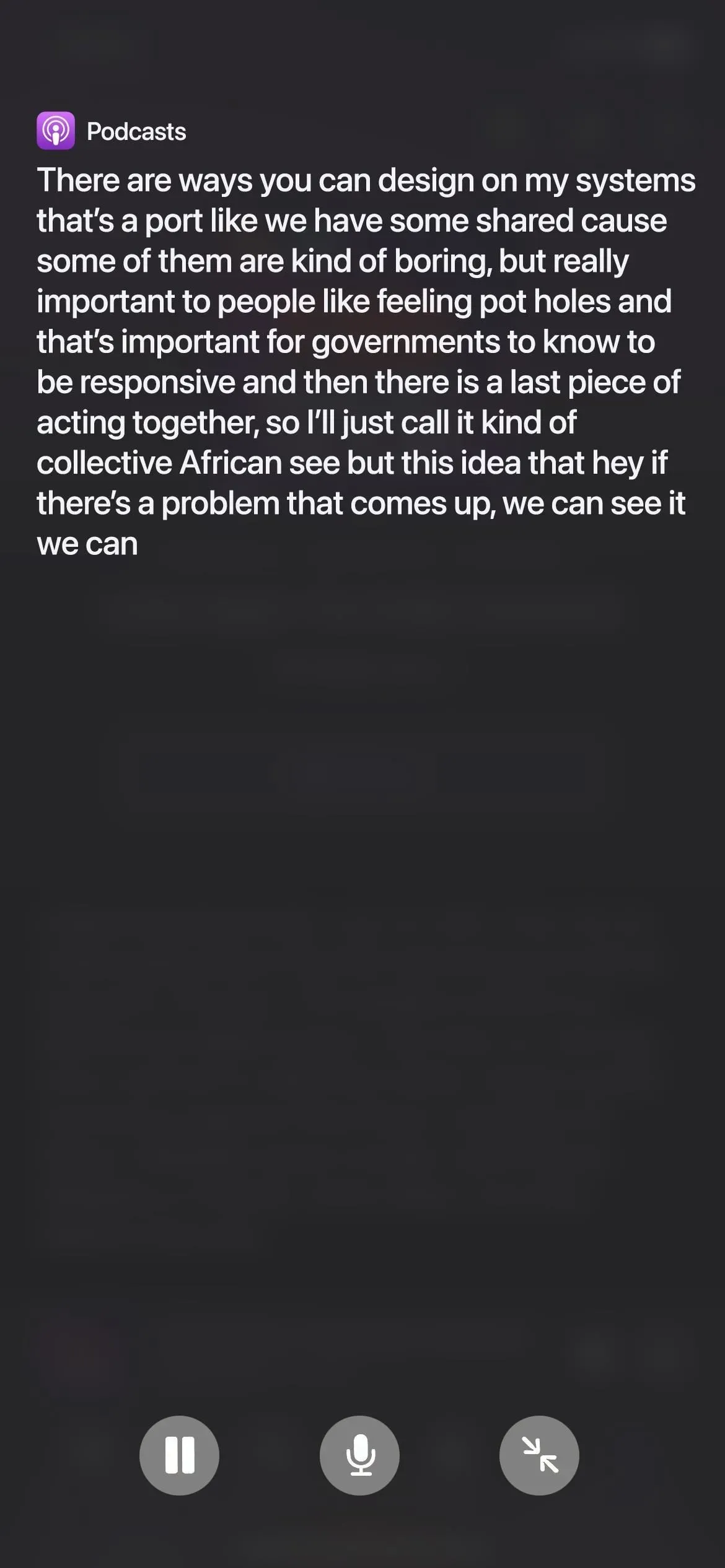
Uso de subtítulos en vivo para videos y YouTube
Live Captions también transcribe videos. Tenga en cuenta que muchos videos de YouTube ya tienen subtítulos incorporados, pero si no puede hacer que funcionen o está utilizando otro servicio que no tiene subtítulos, los subtítulos en vivo son ideales.
Sin embargo, al igual que con otros formatos de audio, no puede ser algo con un ruido de fondo alto, como un video musical. Además, si desea ver la página de créditos completa, elimina el video de la pantalla por completo.
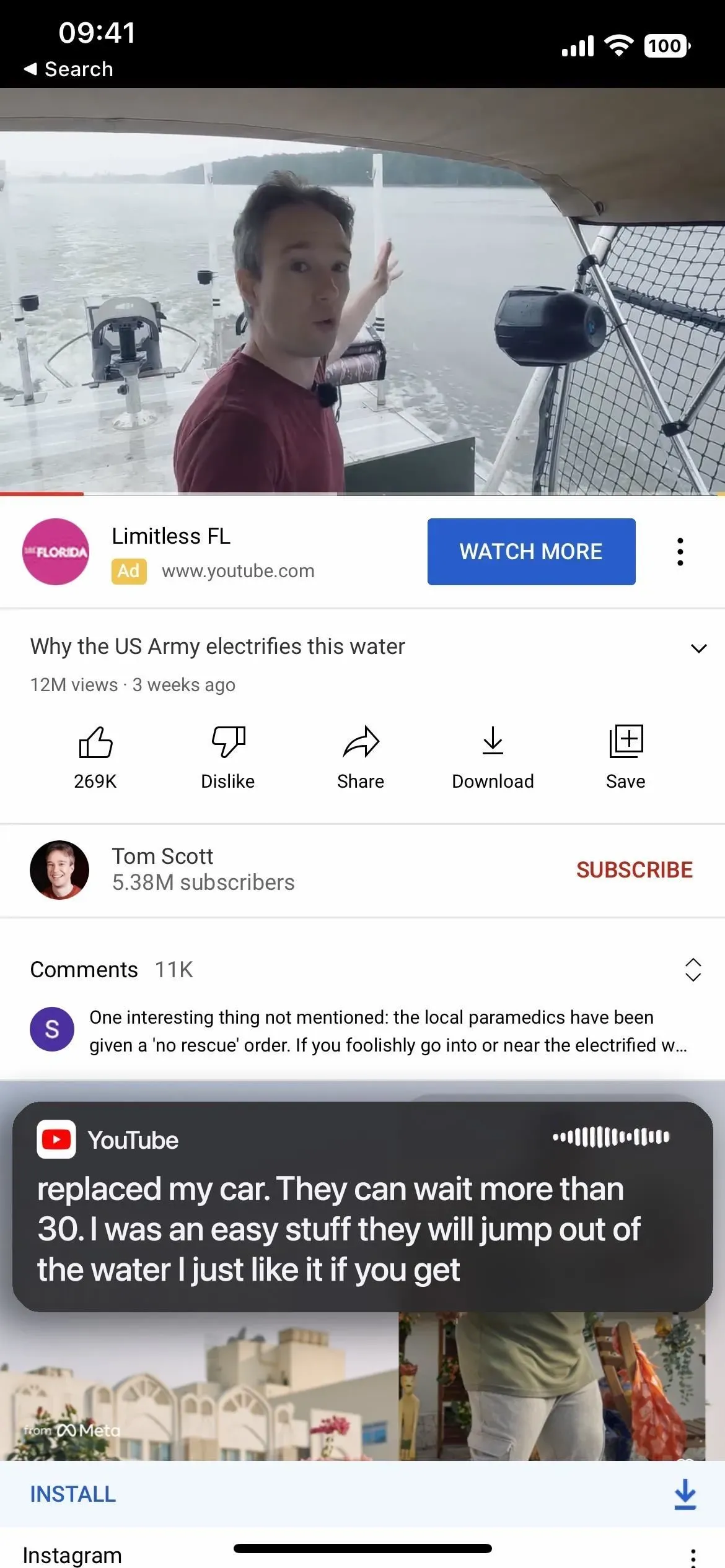
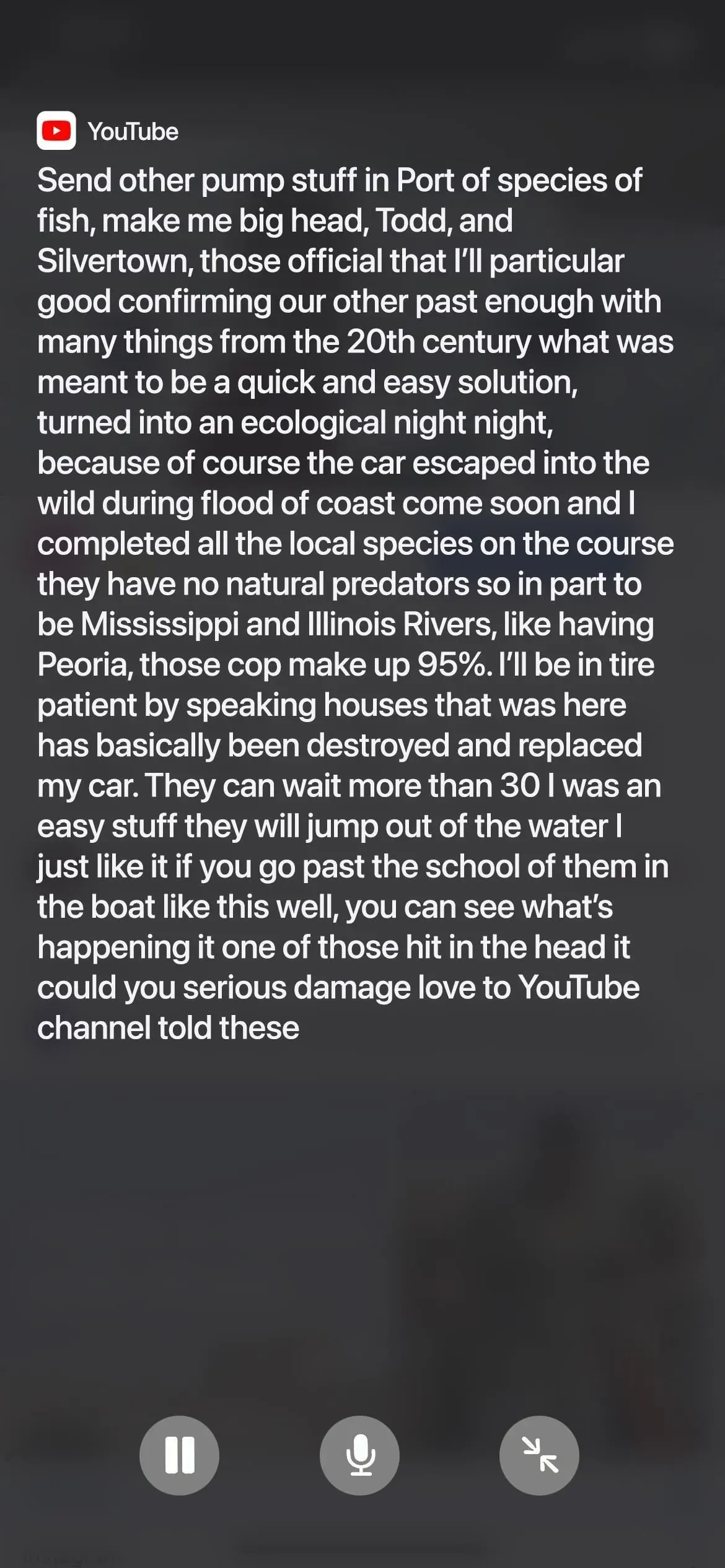
Personalización de la apariencia de los títulos en vivo
Live Captions tiene varias opciones que puede ajustar si necesita que la transcripción sea más fácil de ver. De vuelta en el menú Live Captions en Configuración, abra el menú Apariencia.
Puede cambiar el tamaño y el color del texto, poner el texto en negrita y cambiar el color de fondo. En el siguiente ejemplo, cambié el color del texto a rojo, el tamaño del texto a tres etiquetas más grandes y el color de fondo a blanco.
También hay un control deslizante de opacidad que hace que los subtítulos en vivo sean más o menos transparentes cuando están inactivos.

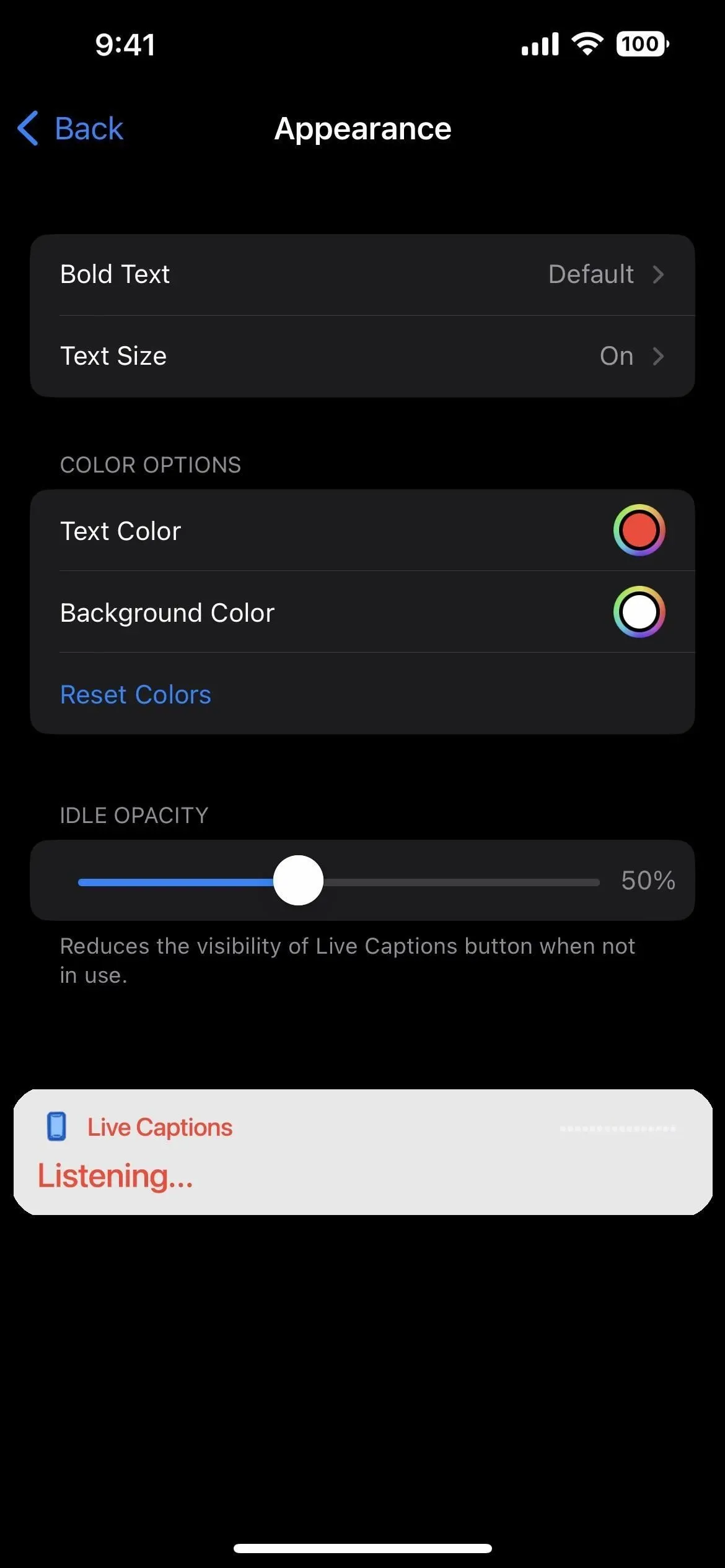



Deja una respuesta