Cómo usar el modo con una sola mano en Pixel y otros teléfonos con Android 12 para que sea más fácil llegar a la parte superior de la pantalla
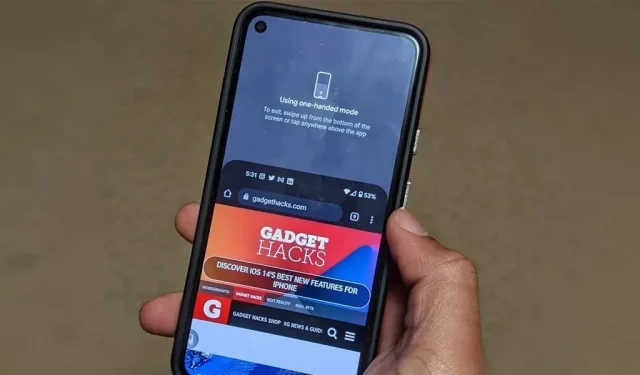
Durante algún tiempo, Samsung, LG y otros fabricantes de teléfonos inteligentes han tenido modos con una sola mano que le permiten alcanzar el contenido de la pantalla con el pulgar, que de otro modo estaría fuera de su alcance sin otra mano o un agarre incómodo. Google finalmente se puso al día con Android 12 al lanzar su propia versión para teléfonos Pixel.
Apple incluyó un modo de una sola mano llamado Reachability en su iPhone 6 y modelos más nuevos que deslizarían toda la pantalla hacia abajo para que sea más fácil llegar a la mitad superior, pero no fue el primero en ofrecer tal función. Antes de esto, el phablet Samsung Galaxy Note 3 tenía una opción de accesibilidad similar en Android 4.3 que reducía toda la pantalla.
Estas funciones de accesibilidad son excelentes para usuarios con manos pequeñas que desean un rendimiento más impresionante que los teléfonos inteligentes con pantallas más grandes. Incluso es útil para aquellos de nosotros con manos grandes que no queremos estirar más de lo necesario; Presionar el botón en el medio de la pantalla es más fácil que presionar el botón en la parte superior.
Aunque el modo de una mano ahora está integrado en Google Pixel 3 y modelos más nuevos con Android 12, no está habilitado de manera predeterminada. Es posible que se active automáticamente después de actualizar a Android 12 en teléfonos inteligentes de otros OEM que no tenían su propia versión antes, pero esto será diferente. Si esto se aplica a su dispositivo, vaya al paso # a continuación para aprender a usarlo.
Activar el modo de control con una sola mano
Desbloquear el modo de control con una mano para Google Pixel y otros dispositivos con Android 12 estándar es fácil. Los teléfonos con software con máscara pueden funcionar de manera diferente o excluir esta función por completo, así que tenlo en cuenta si no estás ejecutando Android 12 de serie.
Vaya a “Configuración”-> “Sistema”-> “Gestos”-> “Modo de una mano”.
Una vez allí, active la opción «Usar el modo con una sola mano» para habilitar la función si aún no está habilitada.
Tenga en cuenta que para que funcione el atajo con una sola mano, la función Gesture Navigation debe estar habilitada en su dispositivo. Para asegurarse de que esté habilitado, vaya a Configuración -> Sistema -> Gestos -> Navegación del sistema.
Seleccione Todas las pantallas o Notificaciones.
En la configuración del modo de una mano, hay varias opciones para configurar esta función. La opción predeterminada «Pulse la pantalla al alcance» moverá la pantalla hacia abajo cada vez que deslice hacia abajo desde el borde inferior de la pantalla para que la parte superior sea más accesible.
Además, puede configurar el modo «Mostrar notificaciones», que mostrará notificaciones y configuraciones rápidas en la parte superior de la pantalla. Realiza la misma tarea que deslizar hacia abajo desde la parte superior de la pantalla con un dedo, y aún puede usar este método en cualquier momento. Sin embargo, el modo de una mano no requiere que muevas el teléfono en la palma de tu mano para alcanzar la parte superior con el pulgar.
Las versiones anteriores de la configuración del modo con una sola mano en Android 12 tenían las opciones «Salir al cambiar de aplicación» que devolverían la pantalla a la normalidad cuando cambia a otra aplicación, y «Tiempo de espera» que le permitía establecer una duración de cuánto debería tomar . trabajará. aceptar para que la pantalla vuelva a la normalidad.
Lo primero no es necesario, ya que aún tendrá que cerrar la vista disponible antes de cambiar de aplicación. Este último se eliminó y la opción «Tiempo para actuar» en Gestión del tiempo de accesibilidad no se aplica al modo de control con una sola mano.
Seleccione la opción de accesibilidad (opcional)
Al igual que muchas otras funciones en Android 12, puede asignar un modo de una mano a su atajo de accesibilidad, que puede ser más fácil de usar ya que el gesto de deslizar a veces puede ser complicado.
Para usar el atajo de accesibilidad, active la opción «Atajo de modo con una mano». Dependiendo de cómo haya configurado la configuración de accesibilidad, verá una ventana emergente que le recordará cómo usar el botón de accesibilidad en pantalla o un gesto de presión prolongada en los botones de volumen.
Puede cambiar fácilmente de un gatillo a otro presionando el acceso directo del modo de una mano. En la ventana emergente, puede seleccionar «Presione el botón de accesibilidad» o «Mantenga presionadas las teclas de volumen» y haga clic en «Guardar». Incluso puede habilitar ambas opciones si lo desea. Si selecciona «Más opciones» para la opción del botón de accesibilidad, accederá a la configuración del botón de accesibilidad, donde podrá cambiar el tamaño, la desaparición y la transparencia de la herramienta.
Usar el modo de control con una sola mano
Ahora que el modo de una mano está habilitado y personalizado a tu gusto, puedes usarlo con casi cualquier aplicación orientada a retratos. El modo de una mano no funcionará en orientación horizontal.
Uso de gestos de deslizamiento
Para hacer que la parte superior de la pantalla sea más accesible, deslice hacia abajo el centro del borde inferior de la pantalla. Si se hace correctamente, cualquier contenido en su pantalla se deslizará hacia abajo para estar al alcance de su pulgar. A veces puede ser difícil acceder a este modo, especialmente si hay contenido activo en el que se desliza.
Siempre que elija mostrar notificaciones y configuraciones rápidas en el modo de una mano, deslice hacia abajo el centro del borde inferior de la pantalla para mostrarlas en lugar de arrastrar la pantalla de la aplicación actual hacia abajo.
Usando un atajo
Si elige usar el acceso directo del modo con una sola mano, toque el botón de acceso directo en la pantalla o presione y mantenga presionados los botones para subir y bajar el volumen al mismo tiempo. Esto cerrará la aplicación o abrirá las notificaciones y la configuración rápida, dependiendo de cómo la configures.
Cuando use el atajo para acceder mejor a la parte superior de la pantalla de la aplicación, puede usar el atajo nuevamente para mover la pantalla de la aplicación hacia arriba nuevamente.
Si tiene un acceso directo de notificación configurado, puede presionar el botón de acceso directo o mantener presionado el botón de volumen por segunda vez para expandir la configuración rápida. Sin embargo, usar cualquiera de estos accesos directos por tercera vez no ocultará las notificaciones y la configuración rápida.
Además, si nunca antes ha utilizado el acceso directo del botón de volumen, es posible que vea un mensaje que le pide que «Habilite» el acceso directo del modo con una sola mano, que es necesario para continuar.



Deja una respuesta