Cómo usar la aplicación Apple Translate en iPhone
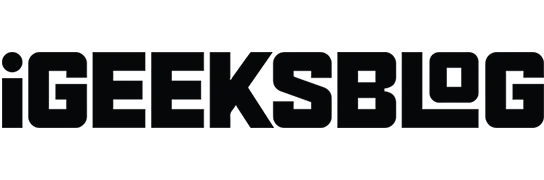
Para los lingüistas de viajes como yo, la aplicación Traductor en el iPhone siempre es útil. Con la nueva actualización de iOS 16, la aplicación incluye nuevas funciones que facilitan su uso. Entonces, echemos un vistazo a cómo usar la aplicación Traductor en su iPhone.
- Idiomas admitidos por la aplicación Translate en iPhone
- Cómo traducir texto, voz y conversaciones en iPhone
- Cómo usar la cámara del iPhone para traducir texto
- Traducción de texto en imágenes en iPhone
- Usa Siri para traducir fácilmente en iPhone
- Active el modo sin conexión para la aplicación Traductor en iPhone
Idiomas admitidos por la aplicación Translate en iPhone
- árabe
- Chino (mandarín – China continental)
- Chino (mandarín – Taiwán)
- duque
- Inglés del Reino Unido)
- Inglés (Estados Unidos)
- Francés Francia)
- Alemán Alemania)
- indonesio
- italiano (Italia)
- japonés
- coreano
- Polaco
- Portugués (Brasil)
- ruso
- Español (España)
- tailandés
- turco
- vietnamita
Cómo traducir texto, voz y conversaciones en iPhone
Antes de comenzar, asegúrese de haber seleccionado los idiomas que desea traducir y que su conexión a Internet esté activa.
Traducir texto o voz en la aplicación Traductor
- Inicie la aplicación Traductor en su iPhone.
- Seleccione dos idiomas de la lista desplegable. Seleccione el idioma de origen en la primera pestaña y el idioma de destino en la segunda.
- Luego ingrese el texto. Además, puede presionar el botón del micrófono y hablar.
- Puedes elegir entre pantalla completa, favoritos, diccionario y botones de reproducción.
- Puede ingresar texto o presionar el botón del micrófono para convertir más oraciones.
- Toque los tres puntos y seleccione «Detectar idioma» o «Reproducir traducciones» según sus necesidades.
Traducir texto con la cámara del iPhone
Si encuentra un escudo o un menú escrito en un idioma que no entiende, puede usar la función de cámara en la aplicación Traductor y obtener los resultados que desea. Así es cómo:
- Seleccione la pestaña Cámara en la aplicación Traductor.
- Haz click en la foto del texto, ¡y listo!
Nota. También puede cambiar el idioma en el menú desplegable de arriba. Además, hay una opción para agregar una imagen existente en su iPhone para traducir su texto.
Use el modo de conversación en la aplicación Traductor
- Inicie la aplicación Traductor → pestaña Conversación.
- Toque el micrófono para hablar. La aplicación traducirá la palabra/oración hablada.
Nota. Toque el icono de alineación en la esquina inferior izquierda para cambiar entre Lado a Lado y Cara a Cara.
Aquí también puede hacer clic en los tres puntos para elegir entre Detectar idioma, Traducción automática y Reproducir traducción. La traducción automática durante el chat le permite traducir sin presionar constantemente el botón del micrófono. Cuando empieces o dejes de hablar, tu iPhone lo reconocerá automáticamente.
Cómo usar la cámara del iPhone para traducir texto
- Inicie la aplicación Cámara en su iPhone.
- Concéntrese en el texto que desea traducir y presione el botón de texto en vivo.
- Toca la flecha > para desplazarte y seleccionar Traducir.
Se cambian los idiomas traducidos. También obtiene opciones como Reproducir traducción, Copiar traducción, Agregar a favoritos y Abrir en traductor. El texto que ha marcado como favorito se puede consultar en cualquier momento en la pestaña Favoritos.
Traducción de texto en imágenes en iPhone
- Abre la aplicación Fotos.
- Seleccione una imagen con texto para traducir.
- Mantenga presionado para seleccionar el texto que desea traducir.
- Haga clic en «Traducir».
Usa Siri para traducir fácilmente en iPhone
- Llame a Siri diciendo «Hola Siri».
- Di «Traducir» (algo que quieras traducir) a (idioma que quieras traducir).
La tarjeta Siri abre la aplicación Traductor cuando haces clic en ella. También puedes pedirle a Siri que me lo traduzca.
Active el modo sin conexión para la aplicación Traductor en iPhone
Asegúrese de habilitar el modo en su dispositivo para usar el modo fuera de línea. Para hacer esto, inicie «Configuración» → «Traducir» → active «Modo en dispositivo». Ahora veamos cómo cargar idiomas en la aplicación.
- Inicie la aplicación Configuración.
- Desplácese hacia abajo para traducir.
- Haga clic en Idiomas descargados.
- Haga clic en el botón de descarga frente a los idiomas que necesita sin conexión.
Nota. Asegúrese de descargar dos idiomas: uno para su idioma nativo y otro para la traducción.
Elimine el idioma deslizando el dedo de derecha a izquierda en Disponible sin conexión → haga clic en Eliminar.
Preguntas más frecuentes
Navegue al sitio web que desea traducir en el navegador Safari en su Mac. El botón Traducir aparece en el área de búsqueda inteligente si el sitio web se puede traducir. Seleccione el idioma haciendo clic en el botón «Traducir».
Terminación…
Realmente espero que mi explicación te haya ayudado a comprender y aprender más sobre la aplicación Traductor. Si quieres que hable de otras aplicaciones similares, házmelo saber en los comentarios.



Deja una respuesta