Cómo usar plantillas en la aplicación Recordatorios en iPhone, iPad y Mac
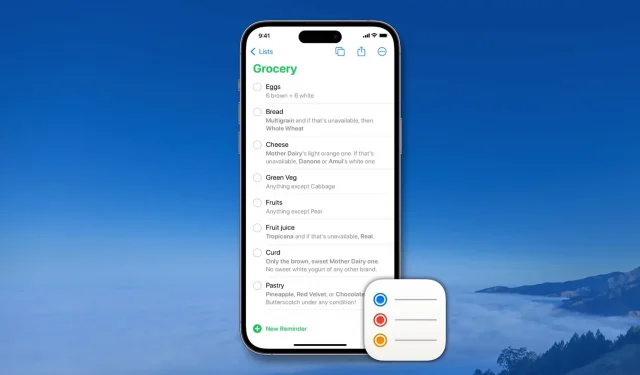
¿Te encuentras escribiendo y haciendo recordatorios de tareas o tareas que se repiten con frecuencia? Si es así, no necesitas más. La nueva función de plantillas en la aplicación Recordatorios de Apple en iOS 16 y iPadOS 16 lo ayudará a crear rápidamente nuevas listas de recordatorios con todas las tareas de una plantilla guardada. Además, puede compartir sus plantillas con otros, así como usar plantillas que alguien más haya compartido.
En esta guía, le mostraremos cómo crear, administrar y usar plantillas de recordatorios reutilizables en su iPhone, iPad y Mac.
Crear plantilla de recordatorio
- Abra la aplicación Recordatorios y navegue hasta la lista de recordatorios que desea usar como plantilla. Si no tiene esa lista, haga clic en «Agregar lista» para crear una y agregar tareas.
- Una vez que esté dentro de la lista de Recordatorios, toque el botón «Más» (tres puntos dentro de un círculo) en la parte superior y seleccione «Guardar como plantilla».
- Edite el nombre de la plantilla si lo desea y finalmente haga clic en Guardar.
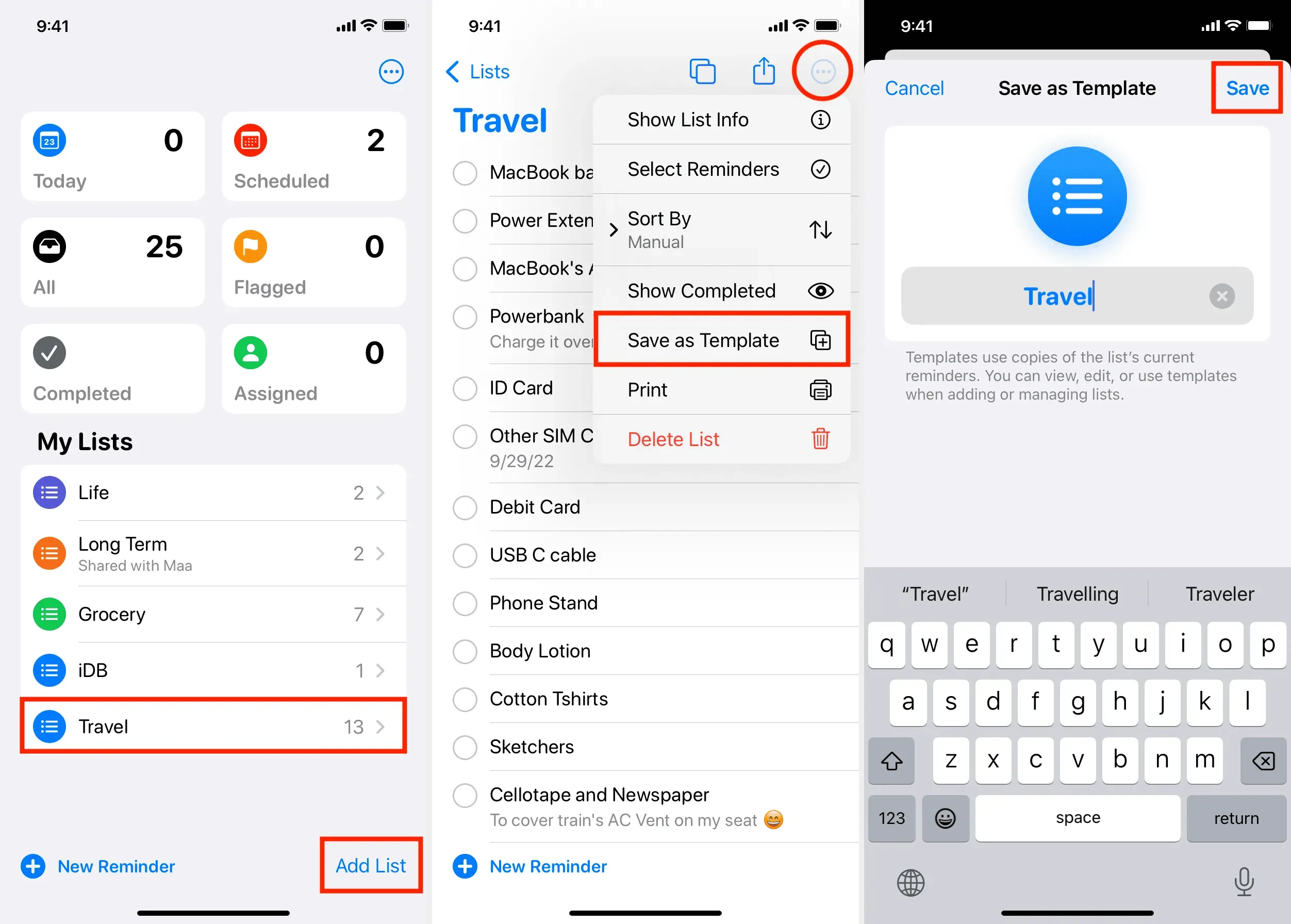
Ha creado correctamente una plantilla de recordatorio. A continuación, aquí se explica cómo usarlo.
Use la plantilla de recordatorio para crear una nueva lista
- Vaya a la aplicación Recordatorios y haga clic en «Agregar lista» para crear una nueva lista.
- Haga clic en «Plantillas» en la parte superior.
- La plantilla de recordatorio que creó anteriormente se mostrará aquí. Selecciónalo.
- Dale a tu lista un nombre apropiado y haz clic en Crear.
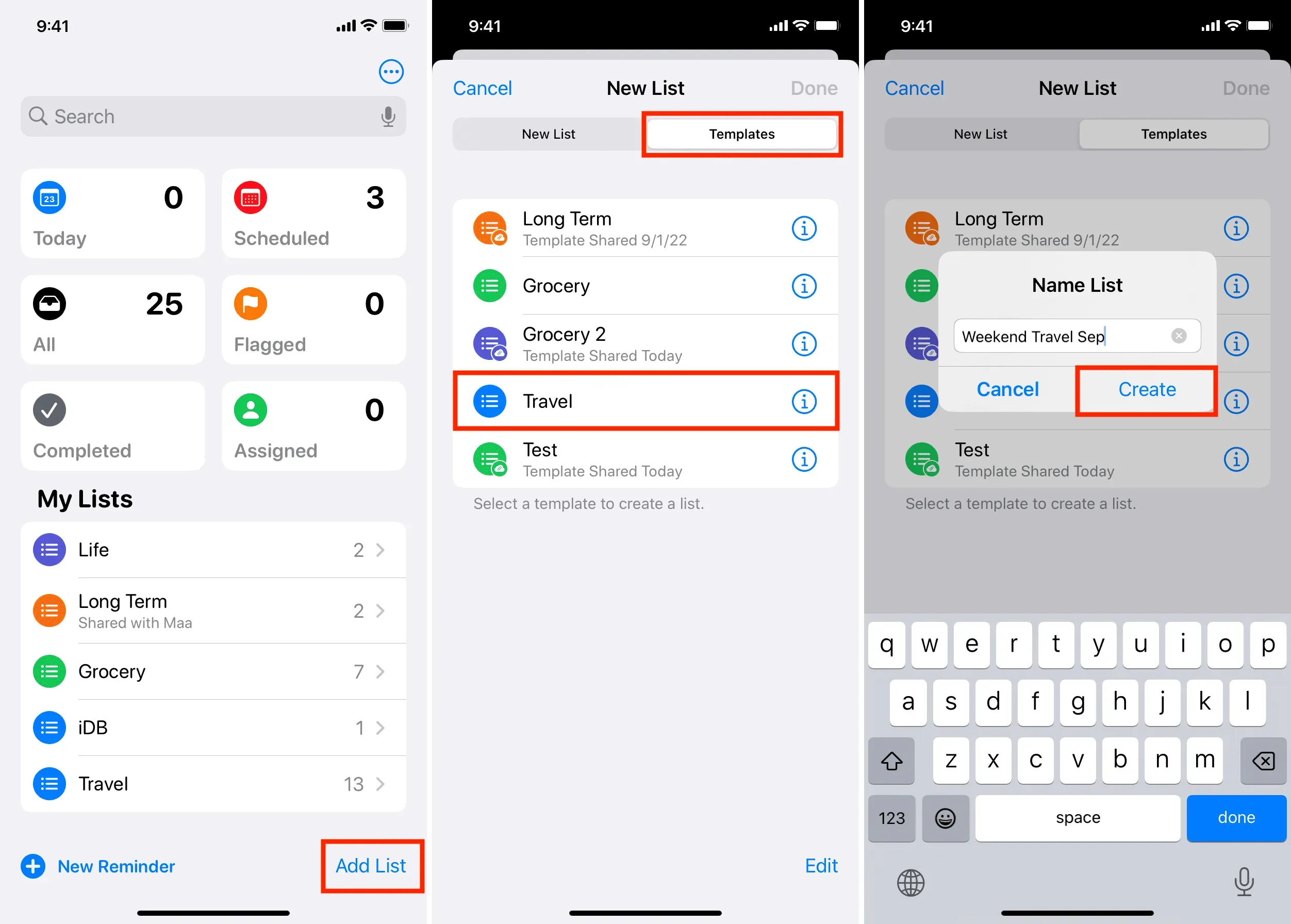
Ha creado una nueva lista de recordatorios utilizando una plantilla. Haga clic en esta lista recién agregada y verá que todas las tareas/recordatorios de la plantilla se agregan automáticamente a esta lista.
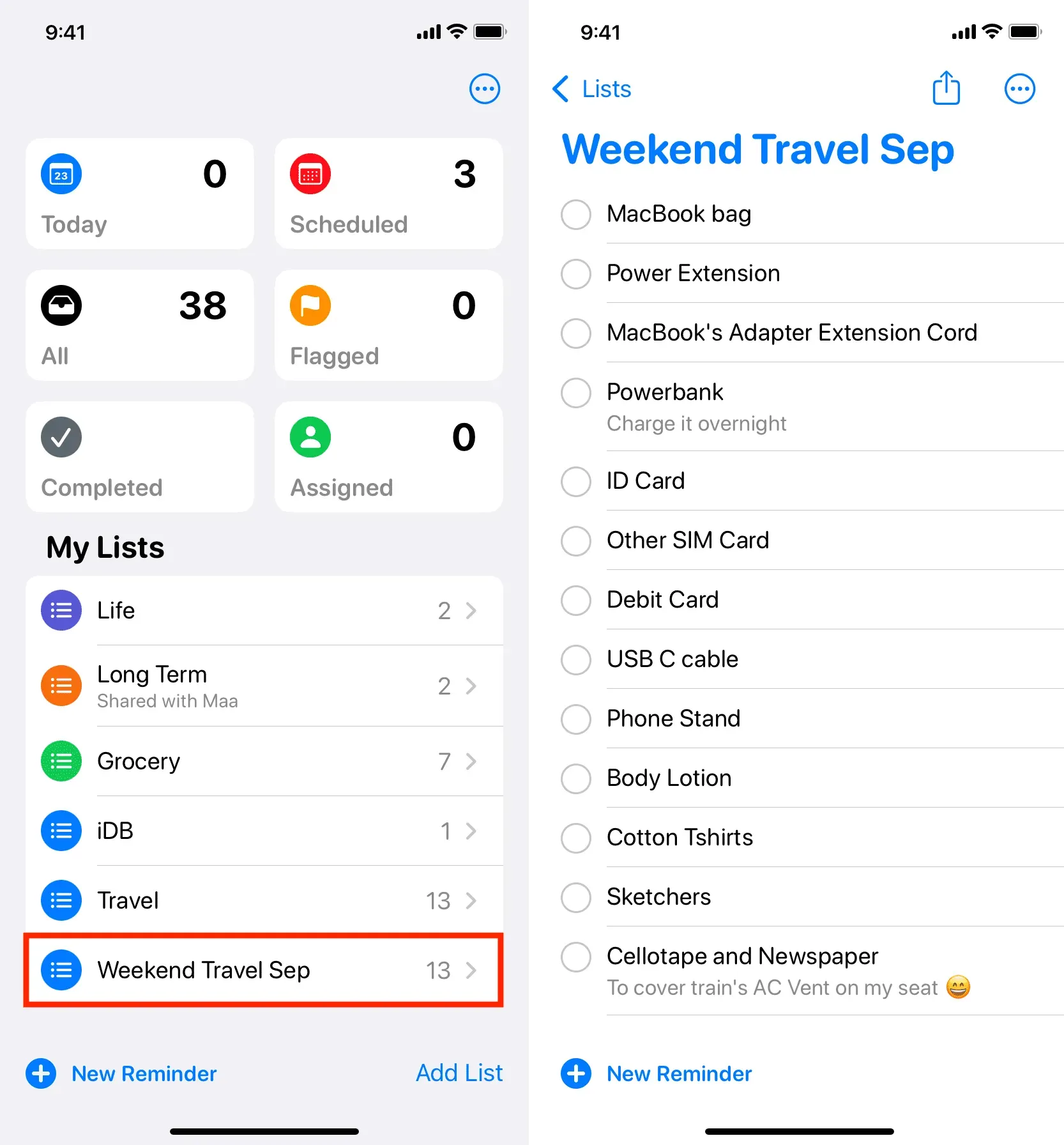
Por qué usar plantillas de recordatorio
Cada semana voy a la tienda por productos perecederos, que compro regularmente. Cuando compro, tengo ciertas preferencias, como una marca particular de yogur, una aversión por ciertas verduras verdes, etc.
Creé cuidadosamente mi lista de compras con todas las configuraciones (vea la imagen a continuación) y luego la guardé como plantilla.
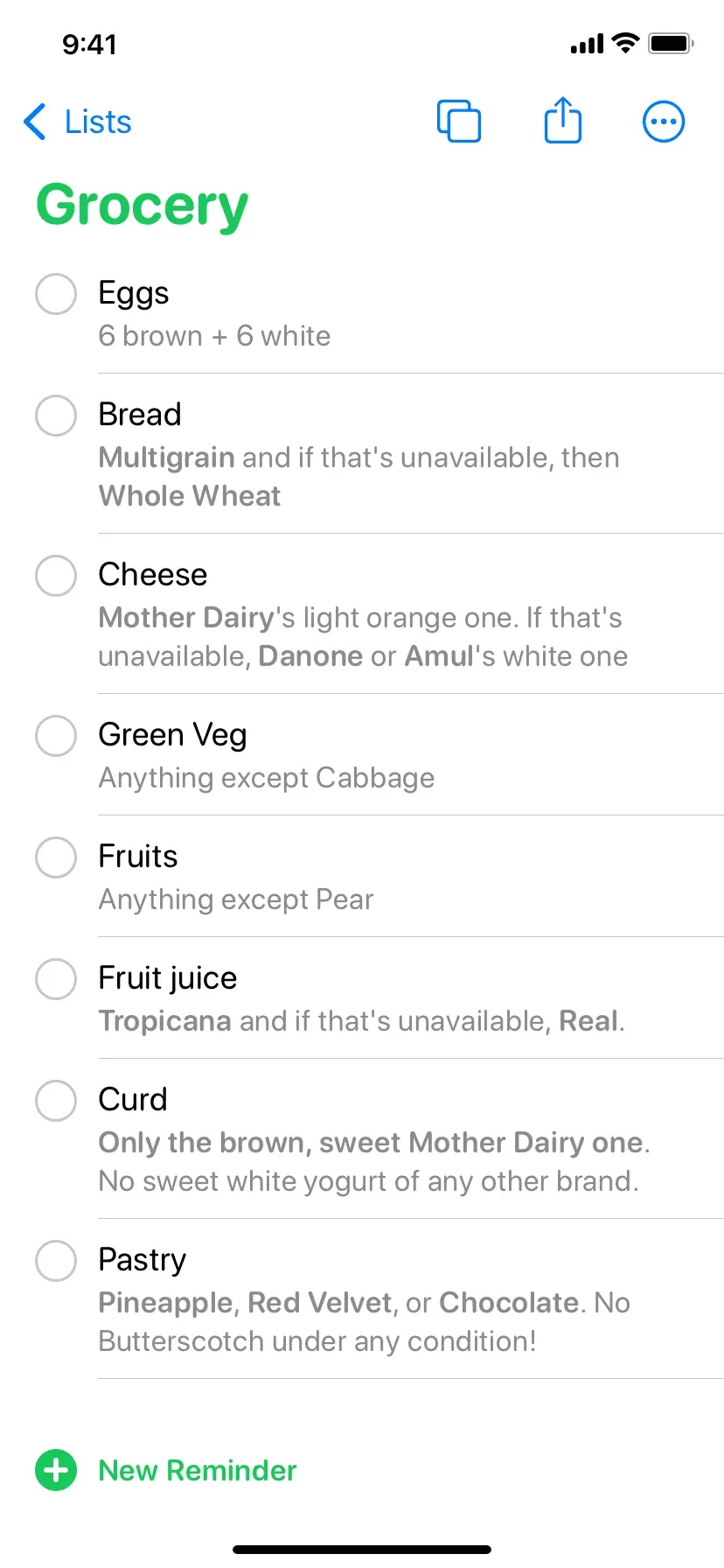
Ahora, cuando necesito ir de compras, puedo crear una nueva lista usando esta plantilla y todos mis productos se agregarán automáticamente. No tengo que ingresar manualmente huevos, frutas o requesón cada vez. Mi lista de compras perfecta con todos los artículos y notas necesarios se crea con solo unos pocos toques. Incluso puedo compartir esta plantilla con mi esposa, quien puede usarla en su teléfono.
- Toque el botón Más en la aplicación Recordatorios y seleccione Plantillas.
- Desde aquí, haz clic en una plantilla o toca su botón de información ⓘ para editarla, compartirla o eliminarla. Además, puede deslizar hacia la izquierda o hacia la derecha para eliminar o compartir una plantilla.
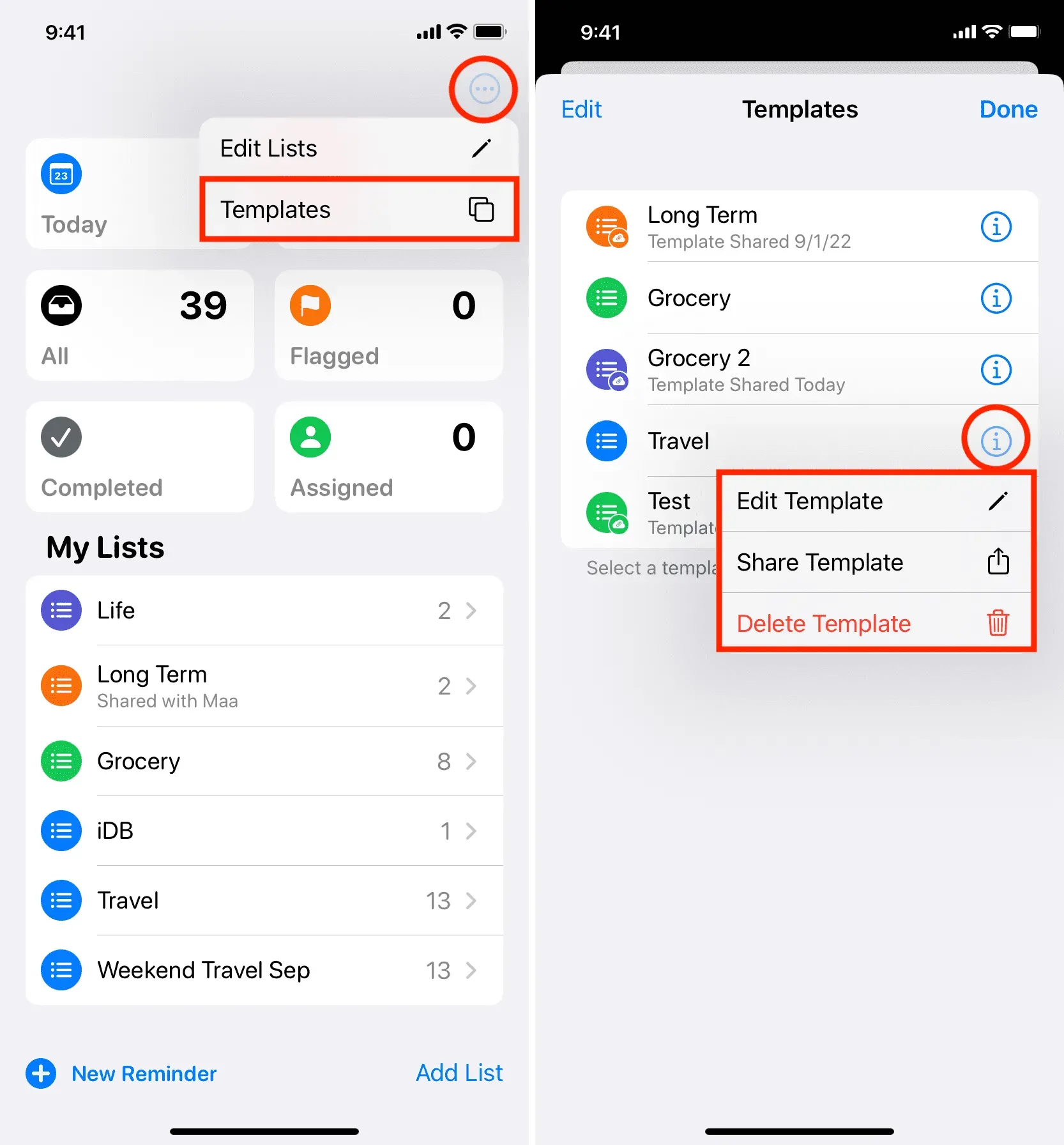
Aquí hay más detalles sobre estas actividades.
Cambiar plantilla
Al editar una plantilla, puede hacer clic en «Recordatorio de nueva plantilla» para agregar una nueva tarea.
Deslice el dedo hacia la izquierda en una tarea agregada para eliminarla, marcarla o agregar más detalles, como fecha, hora, etiquetas, ubicación, estado de prioridad y más.
Para cambiar el nombre de una plantilla de recordatorio, haga clic en Más > Mostrar información de la plantilla y asígnele un nuevo nombre. En esta pantalla, también puede cambiar el color de la plantilla y el glifo (carácter). Después de realizar los cambios, haga clic en «Listo» para guardarlos.
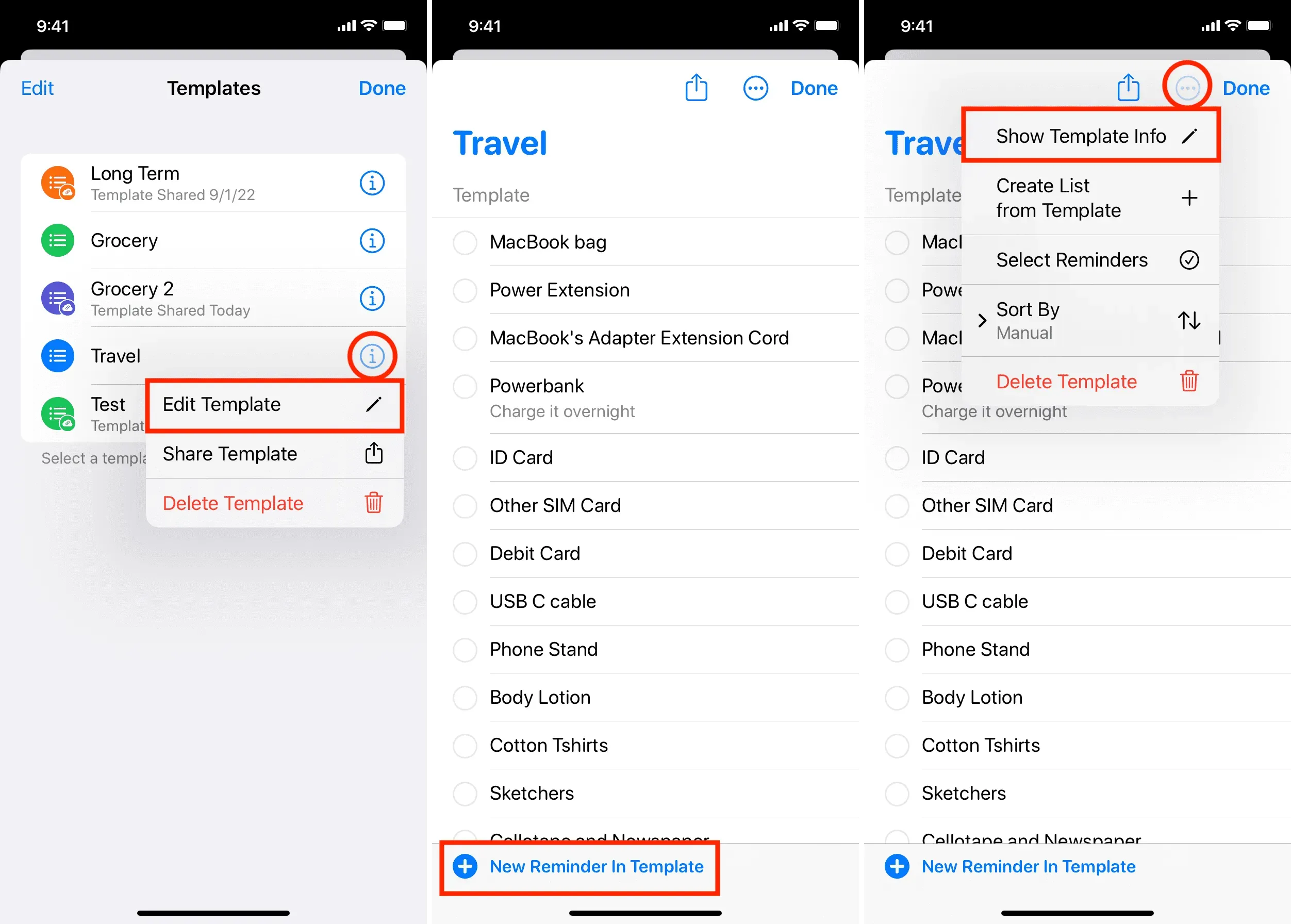
Después de hacer clic en «Compartir plantilla», puede usar una de las opciones disponibles en la hoja para compartir de iOS, como Mensajes, Correo, WhatsApp, etc. También puede copiar el enlace de iCloud para esta plantilla y compartirla según sea necesario.
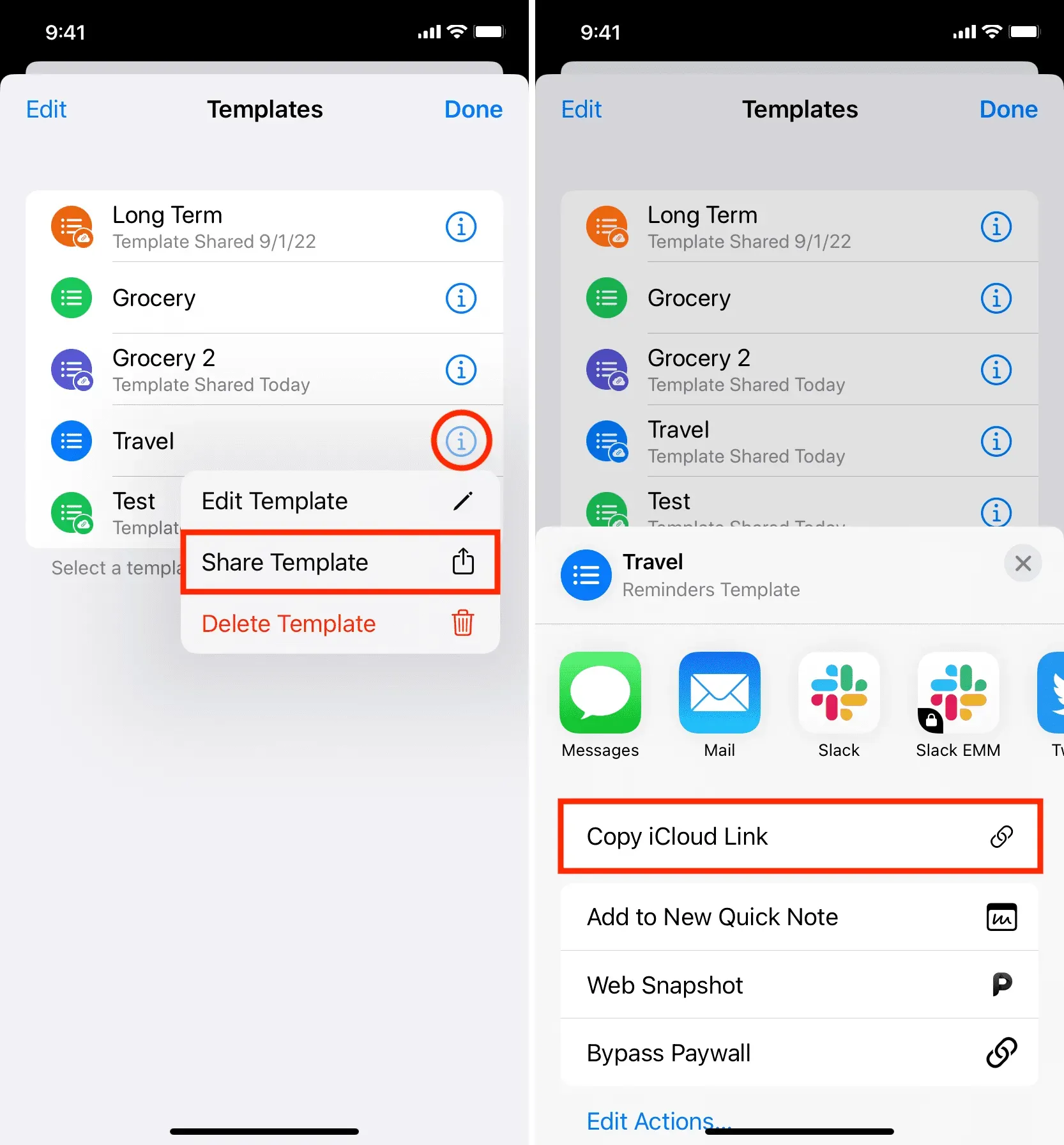
Cuando siga los pasos iniciales para compartir una plantilla de recordatorio, verá una pantalla que le permite incluir o excluir fechas y horas, etiquetas o ubicaciones de la plantilla compartida. Tenga en cuenta que si hay imágenes en la tarea de recordatorio, siempre se eliminan de la plantilla general.
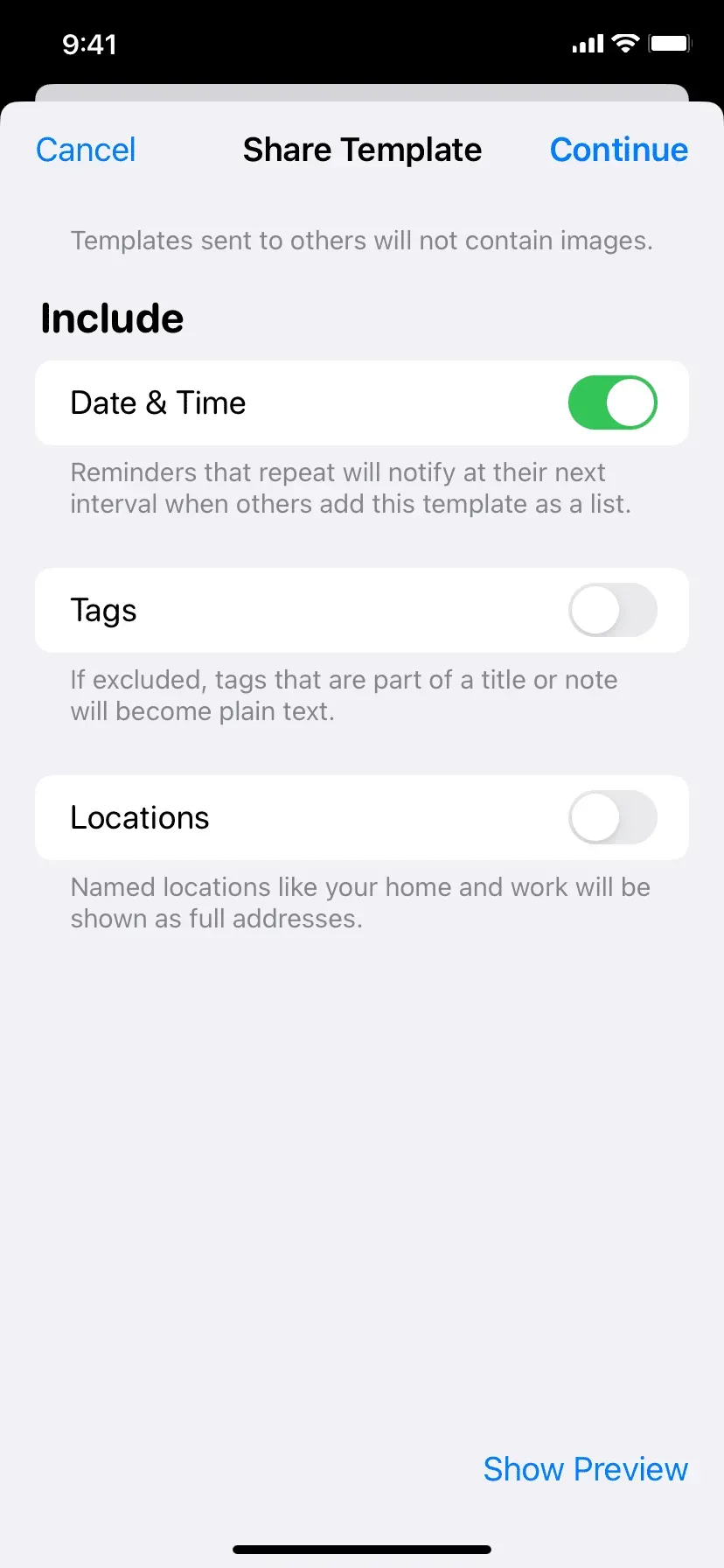
Dejar de compartir una plantilla
Si ya no desea compartir una plantilla, vaya a la pantalla Plantillas y toque el botón de información junto a la plantilla compartida. Luego haga clic en «Administrar enlace» y seleccione «Dejar de compartir».
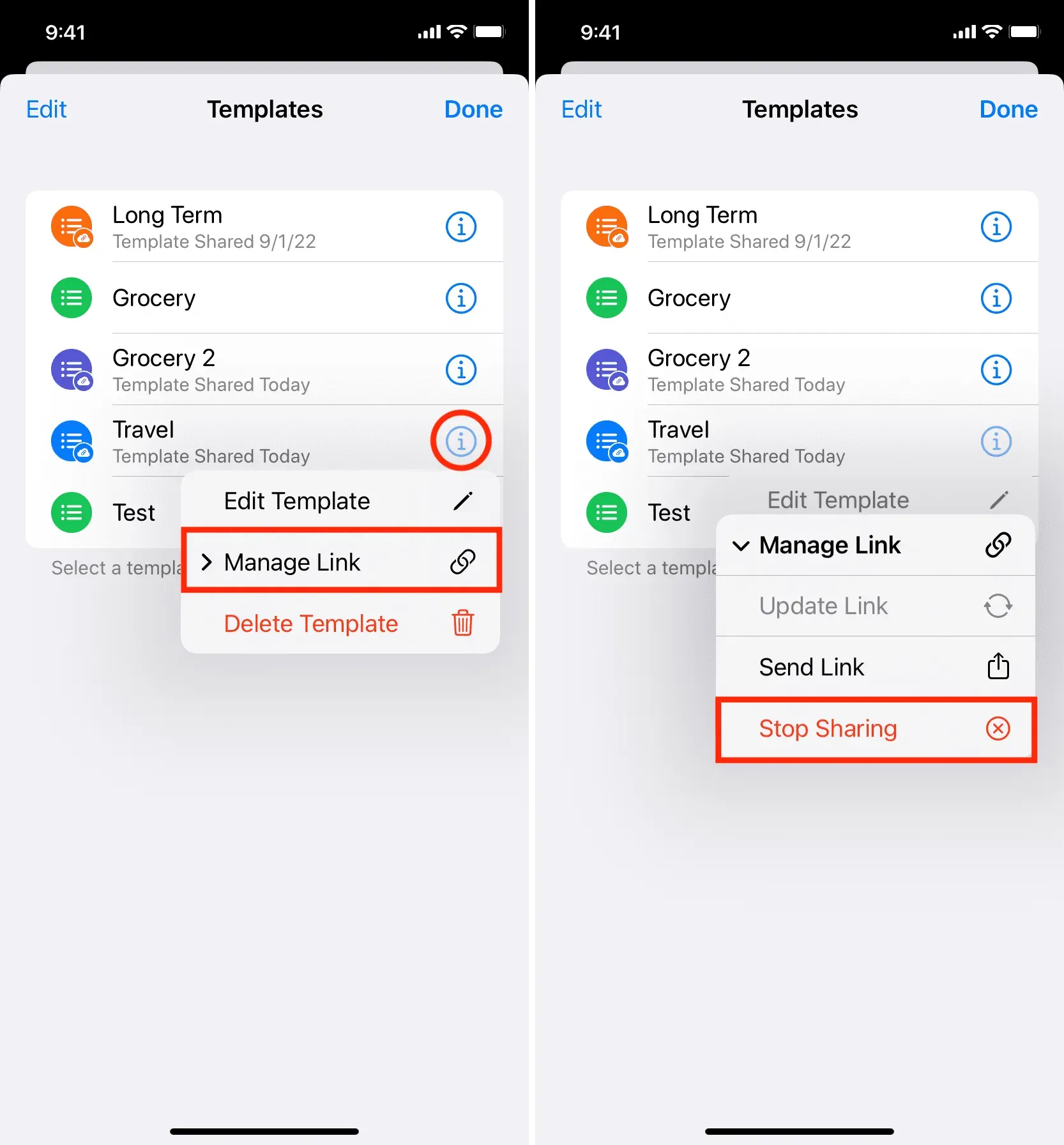
Eliminar plantilla
Una vez que guarde una plantilla de recordatorio, permanecerá para siempre y no se eliminará incluso si elimina la lista de recordatorios que se usó originalmente para crear la plantilla. Por ejemplo, supongamos que creó una lista denominada Supermercado y la guardó como plantilla. Ahora, incluso si elimina la lista de recordatorios llamada Supermercado o marca todas sus tareas como completadas, la plantilla permanecerá como está. Si cree que ya no necesita una plantilla de recordatorio en particular, siga los pasos anteriores para eliminarla de forma permanente.
Plantilla duplicada
No hay un cambio claro para la duplicación de plantillas, pero hay una solución sencilla si es necesario. Cree una nueva lista de recordatorios utilizando una plantilla. Ahora guarde esta lista (que es una copia de la plantilla) como una nueva plantilla de recordatorio. Antes de guardar, también puede realizar cambios en las tareas, si es necesario.
Plantillas de recordatorios en Mac
También puede usar plantillas en la aplicación Recordatorios en una Mac con macOS Ventura. Para hacer esto, seleccione su lista de recordatorios y haga clic en Archivo > Guardar como plantilla en la barra de menú superior.
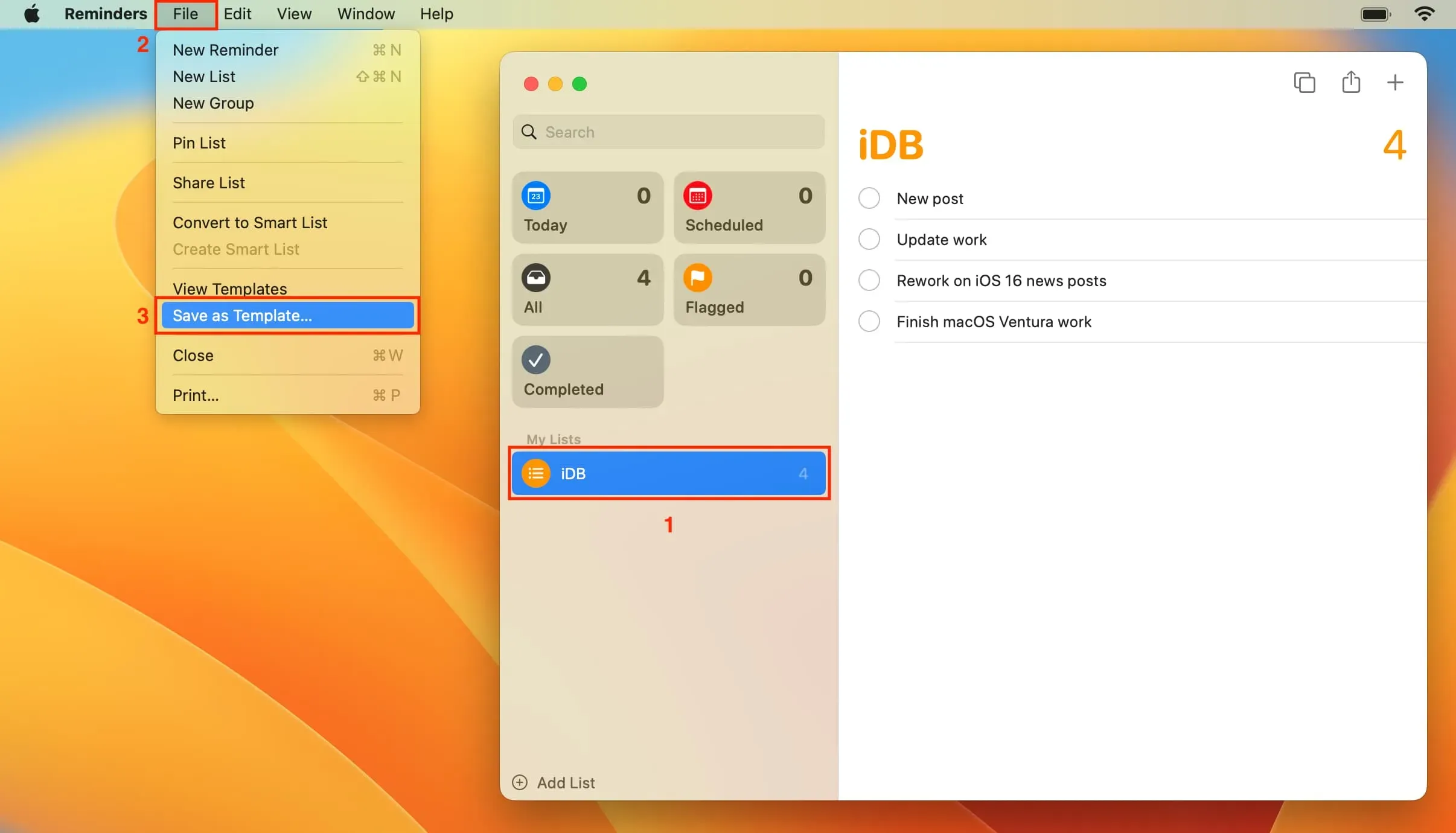
Cuando se trata de usar esta plantilla, haga clic en «Agregar lista» y seleccione «Plantillas».
El proceso es casi idéntico al uso de plantillas de recordatorio en iPhone y iPad.
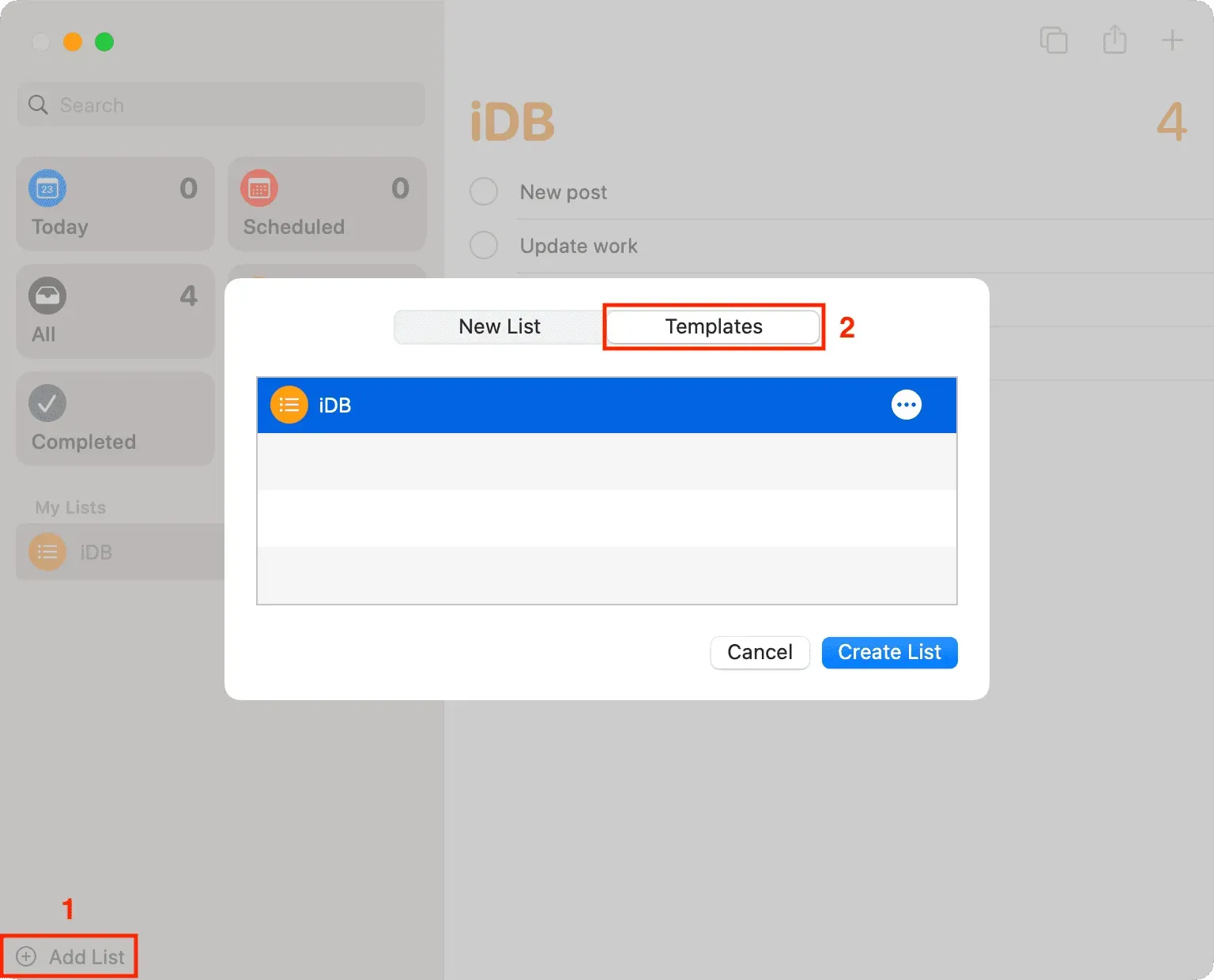



Deja una respuesta