Cómo arreglar FaceTime que no funciona en iPhone o iPad
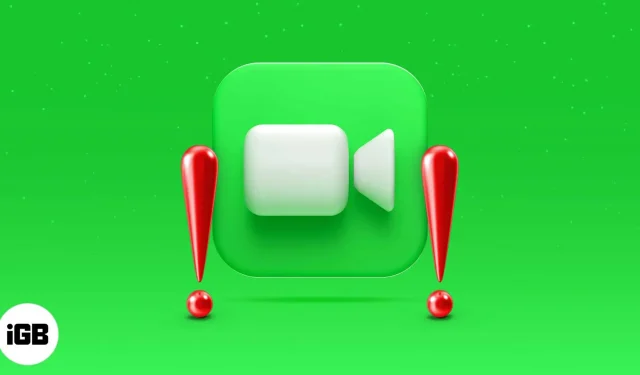
En su mayor parte, las aplicaciones de iOS funcionan según lo previsto o se pueden arreglar con un reinicio rápido. Pero no siempre es así. A veces, como cuando su FaceTime no está disponible o no está disponible, debe buscar soluciones más complicadas.
No se preocupe, haremos que reparar FaceTime sea lo más fácil posible. Esto es lo que debe hacer si su FaceTime no funciona en su iPhone o iPad.
- ¿Por qué FaceTime no funciona en tu iPhone?: Lo básico
- 10 correcciones para arreglar FaceTime que no funciona en iPhone
¿Por qué FaceTime no funciona en tu iPhone?: Lo básico
Antes de llegar a las soluciones, una descripción general de algunos culpables comunes de hackeo de FaceTime podría decirle lo que necesita saber.
ID de Apple o número de teléfono incorrecto
Primero, asegúrese de haber seleccionado la ID de Apple o el número de teléfono correcto en Configuración → FaceTime. Desplácese hacia abajo hasta «USTED PUEDE SER CONTACTADO EN FACETIME AT» y asegúrese de que su identificación y número estén verificados.
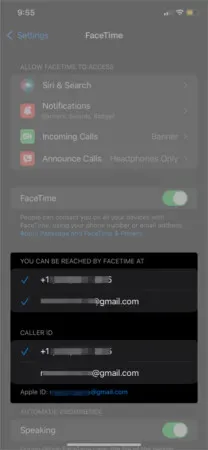
Si no ve su ID de Apple o número de teléfono, puede hacer lo siguiente:
- Asegúrate de estar ejecutando la última versión de iOS. Más sobre esto en la Solución 7.
- Asegúrate de configurar correctamente tu número de teléfono. Vaya a Configuración → iMessage y asegúrese de que iMessage esté habilitado. Luego, en Enviar y recibir, haga clic en Usar su ID de Apple para iMessage si lo ve. De lo contrario, asegúrese de que haya marcas de verificación junto a su ID de Apple y número de teléfono. Asegúrate de que tu ID y número también estén marcados en Configuración → FaceTime.
- Intente cerrar sesión en FaceTime en todos sus dispositivos Apple, como su MacBook o iPod Touch. Luego, asegúrese de haber iniciado sesión en FaceTime en su iPhone o iPad y de que su ID de Apple y su número de teléfono estén verificados.
¿Funciona FaceTime en tu país?
Asegúrate de que las llamadas FaceTime estén permitidas en tu país . FaceTime no está disponible en Arabia Saudita, Pakistán y los Emiratos Árabes Unidos (incluido Dubái), con algunas excepciones.
Compatibilidad de dispositivos
Estos dispositivos pueden usar FaceTime a través de Wi-Fi:
- iPhone 4 o posterior, iPad Pro (todos los modelos)
- iPad 2 o posterior, iPad mini (todos los modelos)
- iPod touch de 4.ª generación o posterior (solo el iPod touch de 5.ª generación o posterior admite llamadas de audio FaceTime).
Estos dispositivos pueden usar FaceTime a través de datos móviles (sin Wi-Fi):
- iPhone 4S o posterior
- iPad Pro (todos los modelos)
- iPad (3ra generación o posterior)
Plan de datos incompatible
Si el problema es usar FaceTime a través de datos móviles, primero asegúrese de que los datos móviles estén activados para FaceTime en Ajustes → Datos móviles. Intente usar Wi-Fi para hacer llamadas FaceTime en los raros casos en que su plan de datos no las admita.
Ahora que conoce algunas causas comunes, veamos cómo arreglar FaceTime que no funciona en su iPhone o iPad.
10 correcciones para arreglar FaceTime que no funciona en iPhone
- Reinicia tu iPhone o iPad
- Comprobar el estado del servidor FaceTime
- Establecer fecha y hora en automático
- Comprobar la conexión Wi-Fi en el iPhone
- Cerrar sesión y volver a iniciar sesión en FaceTime
- Intenta quitar la tarjeta SIM de tu iPhone
- Actualice su software iOS
- Deshabilitar las restricciones de contenido de FaceTime
- Permita ciertos puertos en su firewall
- Restablecer todas las configuraciones en iPhone
1. Reinicie su iPhone o iPad.
El reinicio de su iPhone o iPad se realiza de forma un poco diferente según el modelo (si tiene un botón de Inicio o no, etc.).
Aprende a restablecer tu iPhone o iPad (todos los modelos).
2. Verifique el estado del servidor FaceTime.
Vaya a la página de estado del sistema de Apple y verifique el indicador de estado junto a FaceTime. Si es verde, está funcionando. De lo contrario, dale algo de tiempo para volver a conectarse.
3. Configure la fecha y la hora en automático
Este truco puede ser la respuesta a tus problemas. Para establecer la fecha y la hora en Automático, vaya a Configuración → General → Fecha y hora. Activa o desactiva Instalar automáticamente y vuelve a activarlo.
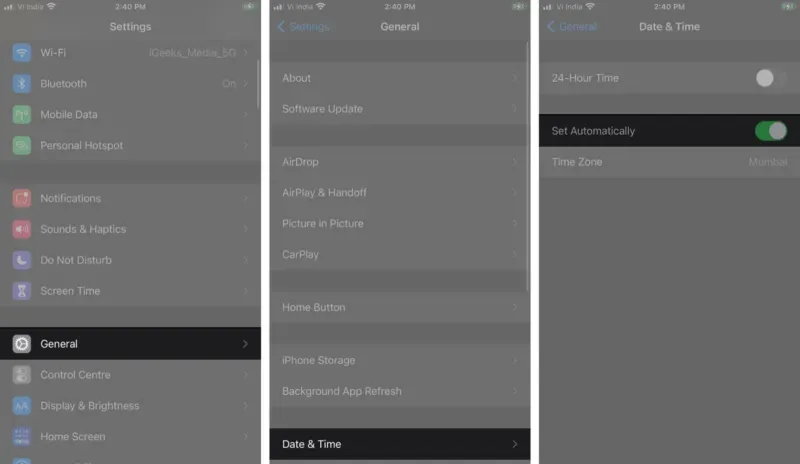
4. Verifique la conexión Wi-Fi en el iPhone.
Vaya a Configuración → Wi-Fi y asegúrese de que esté encendido. Luego, asegúrese de que su conexión Wi-Fi esté seleccionada y conectada. Abra Safari o cualquier otro navegador y vaya a apple.com; se cargó? Su Wi-Fi está funcionando, pero es posible que no sea lo suficientemente fuerte para manejar videollamadas de FaceTime. Este es probablemente el caso si a menudo ve advertencias de mala conexión durante las llamadas.
5. Cierre sesión y vuelva a iniciar sesión en FaceTime.
Vaya a “Configuración”→ “FaceTime”. Apague FaceTime y vuelva a encenderlo. No olvide cerrar sesión en FaceTime en su Mac si tiene una.
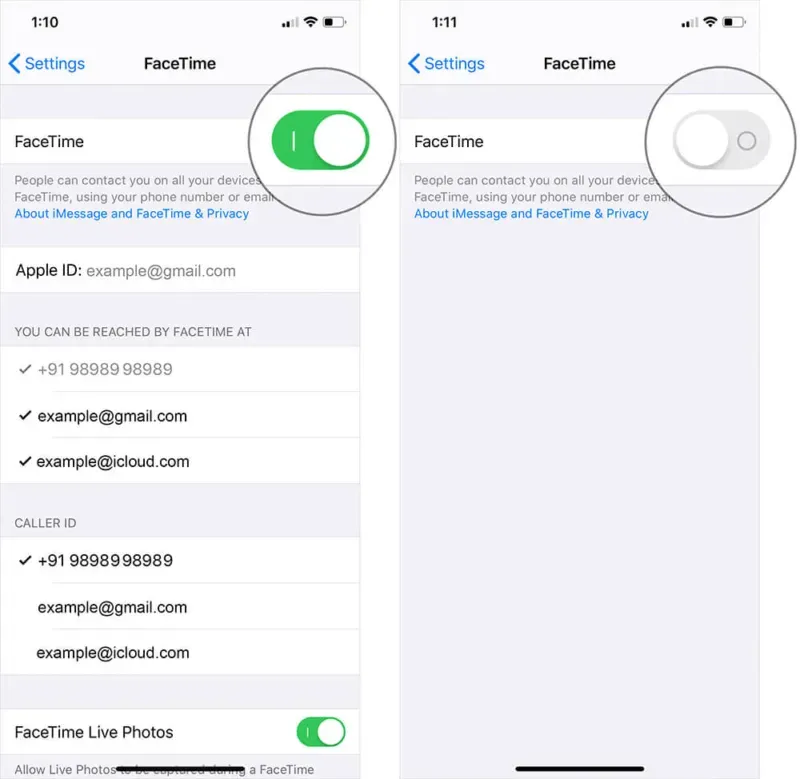
Facetime funciona? Si no, pase a la siguiente solución.
6. Intente quitar la tarjeta SIM de su iPhone.
Vale la pena señalar que mientras su SIM no esté insertada en el iPhone, no podrá recibir mensajes de texto o llamadas a través de datos móviles.
- Ubique la bandeja SIM en su iPhone. Si tiene un iPhone 4 o posterior, la bandeja SIM está en el lado derecho, aproximadamente en el medio del teléfono. Si tiene un iPhone 3GS o anterior, la bandeja SIM está en la parte superior del teléfono.
- Inserte un clip en el orificio para abrir la bandeja. Presiona fuerte para sacarlo.
- Retire la tarjeta SIM del operador dándole la vuelta.
- Vuelva a colocar la tarjeta SIM en la bandeja, luego deslice la bandeja nuevamente dentro del iPhone hasta que sienta que encaja en su lugar, al ras con el costado del teléfono.
7. Actualice su software iOS
Vaya a “Configuración”→ “General”→ “Actualización de software”. Si es así, descárguelo e instálelo. Ingrese su contraseña cuando se le solicite y luego actualice su iDevice. Esta es una solución muy común para muchos problemas de iOS.
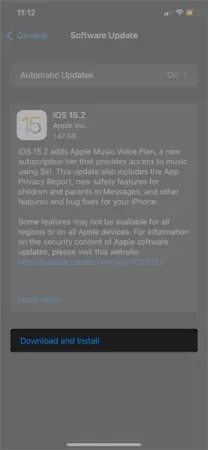
Si FaceTime ahora funciona correctamente, ya está. De lo contrario, intente la siguiente solución.
8. Desactive las restricciones de contenido de FaceTime.
Vaya a Configuración → Tiempo de pantalla → Restricciones de contenido y privacidad → Aplicaciones permitidas. Si las restricciones de contenido y privacidad están habilitadas, asegúrese de que FaceTime esté permitido. De lo contrario, las llamadas de audio y video de FaceTime no estarán disponibles.
9. Permita ciertos puertos en su firewall
Si su red está protegida por un firewall, es posible que deba hacer un esfuerzo adicional para habilitar FaceTime en su iPhone. Verifique qué puertos necesita permitir en el sitio de soporte de Apple .
10. Restablecer todas las configuraciones en iPhone
Restablecer todas las configuraciones en su iPhone como último recurso podría solucionar su problema.
Nota. Asegúrese de hacer una copia de seguridad de su iPhone antes de realizar acciones a gran escala, como restablecer todos los datos.
Vaya a Configuración → General → Transferir o restablecer iPhone. Haga clic en Restablecer, luego en Restablecer todas las configuraciones. Ingrese su contraseña, luego haga clic en Restablecer todas las configuraciones nuevamente para confirmar.
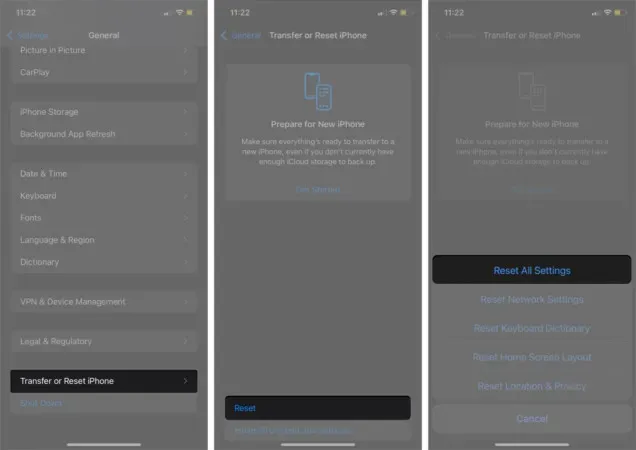
Ahora prueba FaceTime para asegurarte de que funciona.
Preguntas más frecuentes
Lo primero que debe verificar es si está usando FaceTime a través de Wi-Fi o datos móviles. Luego verifique su conexión Wi-Fi o disponibilidad celular. Intente llamar a otra persona también; puede haber un problema con el Internet de su destinatario.
Como mencionamos anteriormente, FaceTime puede dejar de funcionar por varias razones. Lo que realmente importa es hacer que funcione; pruebe algunas de las soluciones más comunes, como reiniciar su dispositivo, cerrar sesión y volver a FaceTime, etc.
¡Esperamos que estas soluciones te hayan ayudado a que FaceTime vuelva a funcionar! Si todavía está atascado, háganos saber su situación en los comentarios a continuación y haremos todo lo posible para ayudarlo.
¿Tienes otras preguntas candentes relacionadas con Apple? En espera de su respuesta.



Deja una respuesta