Cómo arreglar la imagen en imagen que no funciona para las videollamadas de WhatsApp en iPhone
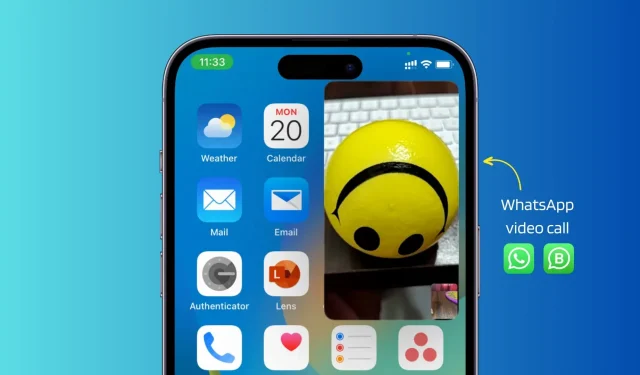
Al igual que FaceTime, WhatsApp admite imagen en imagen (PiP) para videollamadas, lo que le permite realizar múltiples tareas y usar otras aplicaciones mientras la videollamada está en curso en una pequeña ventana emergente.
Sin embargo, si PiP no funciona durante las videollamadas de WhatsApp, aquí están todas las soluciones para solucionarlo. Estos consejos también se aplican a la aplicación WhatsApp (WA) Business.
Cómo ingresar la imagen en el modo de imagen para las videollamadas de WhatsApp
Antes de considerar las correcciones, es importante saber cómo ingresar al modo Imagen en imagen en WhatsApp:
- Haz o recibe una videollamada de WhatsApp.
- Una vez que se establezca la conexión, asegúrese de estar en la pantalla de videollamada.
- Ahora deslice hacia arriba desde la parte inferior de la pantalla o presione el botón de inicio frontal para salir de la aplicación WhatsApp.
Notará que su videollamada no se detiene, sino que continúa en una pequeña ventana flotante Picture-in-Picture.
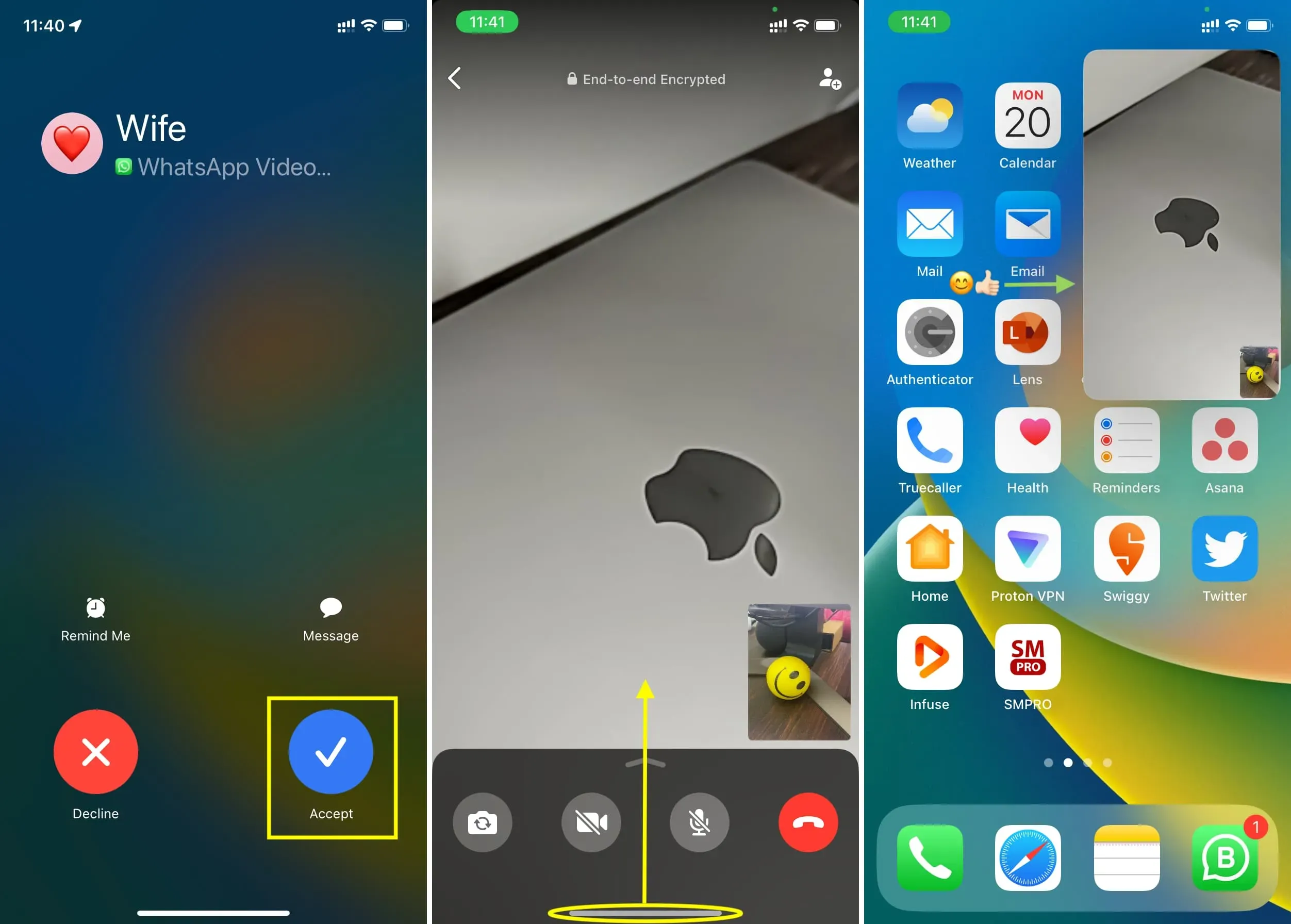
Nota:
- Puede arrastrar fácilmente esta ventana de imágenes incrustadas a una de las cuatro esquinas de la pantalla.
- Toque dos veces la ventana de imágenes incrustadas para ampliarla o reducirla.
- No puede iniciar sesión en PiP durante una llamada de audio de WhatsApp. Debe ser una videollamada.
Arreglar las videollamadas de WhatsApp que no funcionan en el modo Imagen en imagen
Siga estas soluciones si no puede usar PiP en WhatsApp en su dispositivo iOS.
actualizar whatsapp
La versión 23.3.77 de WhatsApp introdujo Picture-in-Picture para videollamadas en iPhone. Si su aplicación tiene una versión anterior, no podrá usar PiP para videollamadas hasta que la actualice:
- Abra la App Store en su iPhone y toque su foto de perfil en la esquina superior derecha.
- Despliega la pantalla de la cuenta para actualizarla.
- Finalmente, haga clic en «Actualizar» junto a WhatsApp para obtener la última versión compatible con Picture-in-Picture.
Nota. También sería útil si le pide a la otra parte que actualice su aplicación de WhatsApp.
Permitir imagen en imagen en la configuración de iPhone
Debe activar la imagen en imagen automática para las videollamadas de WhatsApp para continuar usando el modo de imagen en imagen.
- Abra la aplicación Configuración en su iPhone.
- Haga clic en General > Imagen en imagen.
- Encienda el interruptor para iniciar PiP automáticamente.
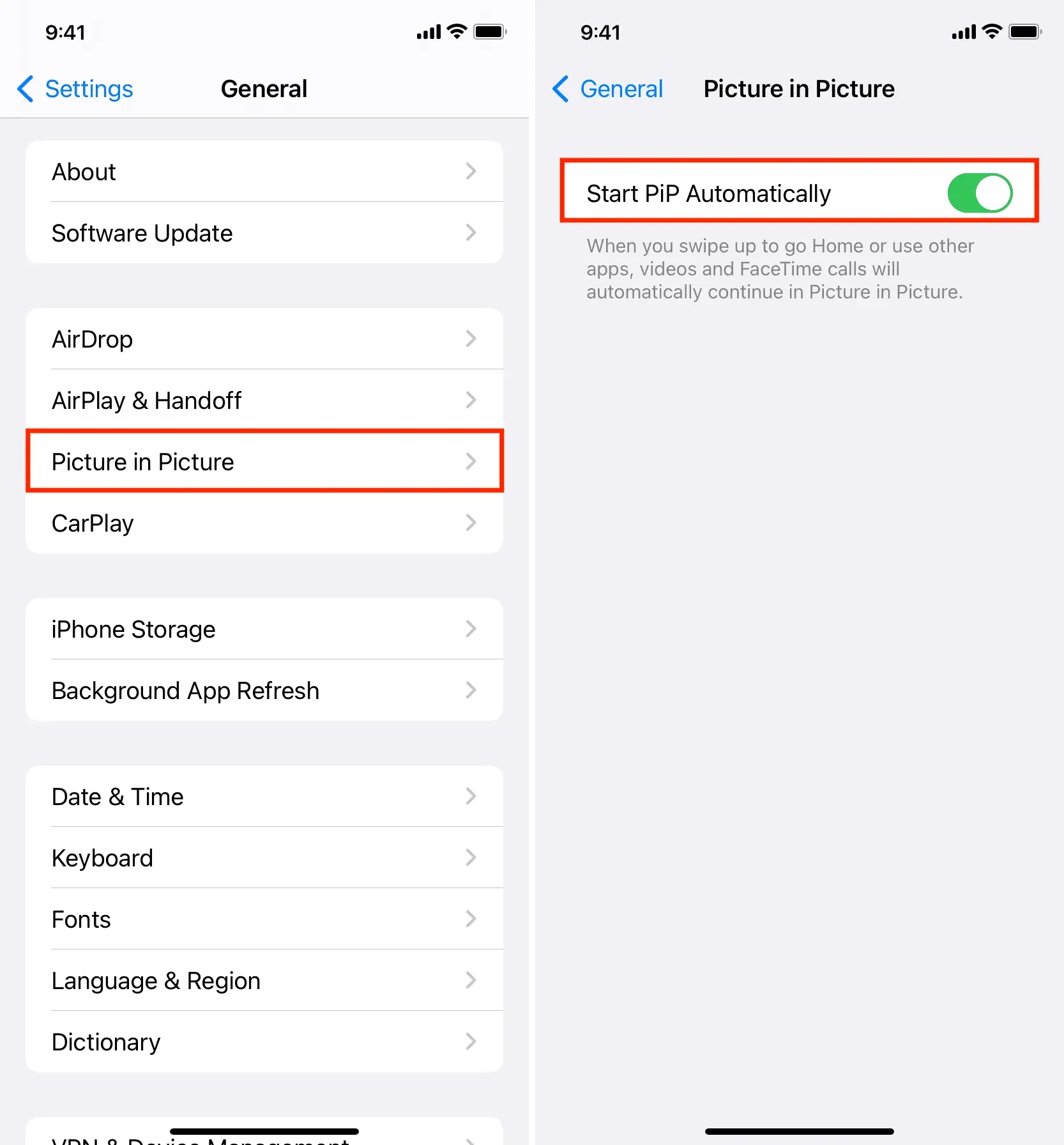
Después de eso, puede deslizar hacia arriba o presionar el botón de inicio en la pantalla de videollamada de WhatsApp para continuar la llamada en el modo multitarea de imagen en imagen.
Salir y volver a abrir whatsapp
La aplicación WhatsApp ocasionalmente puede experimentar fallas menores que hacen que no funcione según lo previsto. Para solucionar este problema, fuerce el cierre de WhatsApp en su iPhone y vuelva a abrirlo. Después de eso, haz una nueva videollamada y debería funcionar en modo PiP cuando deslizas hacia arriba o presionas el botón de inicio.
Reinicia tu iPhone
Si no ha apagado y encendido su teléfono durante mucho tiempo, hágalo ahora. Por lo general, cuando las aplicaciones o los servicios del sistema no funcionan correctamente, un reinicio rápido resuelve el problema.
Actualizar a la última versión de iOS
Si aún no puede continuar con las videollamadas de WhatsApp en el modo Picture-in-Picture, vaya a Configuración> General> Actualización de software e instale la última versión de iOS.
Deshabilitar el bloqueo de whatsapp
A algunas personas les gusta bloquear sus chats de WhatsApp para aumentar la privacidad. Si está utilizando una pantalla de bloqueo de WhatsApp y enfrenta problemas como la imposibilidad de continuar las videollamadas en modo PiP, intente desactivar este bloqueo siguiendo estos pasos:
- Abra WhatsApp y haga clic en «Configuración».
- Haz clic en Privacidad.
- Desplácese hacia abajo y toque Bloquear pantalla.
- Desactive la opción Requerir Face ID o Requerir Touch ID.

Una vez hecho esto, fuerce el cierre y vuelva a abrir WhatsApp o reinicie su iPhone. Después de eso, haga una videollamada y debería funcionar en modo de imagen en imagen.



Deja una respuesta