Cómo arreglar Minecraft Launcher no se carga
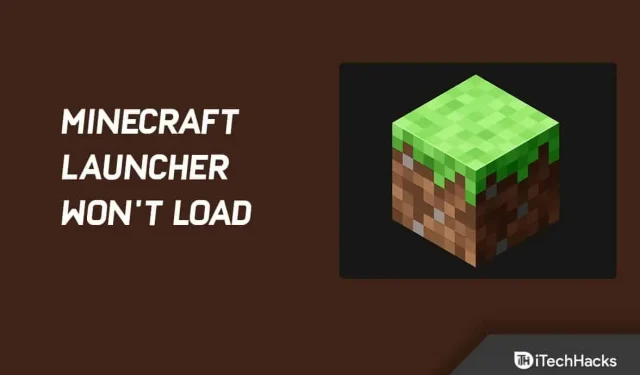
Minecraft es popular entre todos los grupos y edades. Sin embargo, los jugadores pueden encontrar problemas al iniciar el juego. A veces, los dispositivos con Windows 10 o Windows 11 no inician el iniciador de Minecraft, lo cual es un problema grave. Entonces, aquí le mostramos cómo solucionarlo.
Contenido:
- 1 Cómo arreglar Minecraft Launcher no se carga
- 1.1 Terminar todos los procesos en segundo plano de Minecraft
- 1.2 Ejecutar Minecraft como administrador
- 1.3 Eliminar software incompatible
- 1.4 Realizar un inicio limpio
- 1.5 Actualizar controlador
- 1.6 Eliminar perfiles de lanzamiento
- 1.7 Usar el modo de compatibilidad
- 1.8 Deshabilitar temporalmente tu antivirus
- 1.9 Eliminar cualquier modificación
- 1.10 Reinstalar Minecraft: el iniciador de Minecraft no se carga
- 1.11 Palabras finales
Cómo arreglar Minecraft Launcher no se carga
Un servicio en segundo plano puede interferir con el iniciador de Minecraft. Por lo tanto, tendrá que comprobarlo. Sin embargo, también es posible que el problema no sea causado por un proceso en segundo plano, sino por el propio lanzador.
Para que podamos comprender mejor el problema, echemos un vistazo más de cerca a las posibles causas de su aparición.
Perfil del iniciador de Minecraft: resulta que el perfil del iniciador almacenado en su sistema es la razón más probable por la que su iniciador de Minecraft no se abre. Estos perfiles pueden corromperse en determinadas circunstancias.
Y como resultado, su iniciador de Minecraft no se iniciará. Esto también puede suceder cuando la sección de la base de datos de autenticación del perfil contiene contenido no válido.
Y en cualquier caso, borrar los perfiles puede solucionar el problema, porque te permitirá volver a crearlos.
Servicios de terceros. Un programa de terceros en su sistema también podría estar causando el problema. Los servicios o procesos de terceros a veces interfieren con él de esta manera.
Como resultado, no puede iniciarse normalmente. Si es así, debe averiguar qué está causando el problema. Podría ser su software antivirus o algo más.
Ahora hemos estudiado las causas del problema en consideración. Ahora discutiremos las diversas soluciones que se pueden implementar para que Minecraft vuelva a funcionar.
Finaliza todos los procesos en segundo plano de Minecraft
Comience cerrando todos los procesos de Minecraft que se están ejecutando actualmente en su computadora para solucionar el problema de inicio de Minecraft Launcher.
Es posible que no puedas acceder a tu juego de Minecraft si está atascado en el fondo de Windows. Sin embargo, no tienes que preocuparte; tenemos una solución simple que funciona siempre.
Si Minecraft no se inicia debido a procesos en segundo plano, sigue estos pasos:
1. Haga clic derecho en cualquier parte de la barra de tareas. Ahora seleccione «Administrador de tareas» en el menú contextual.
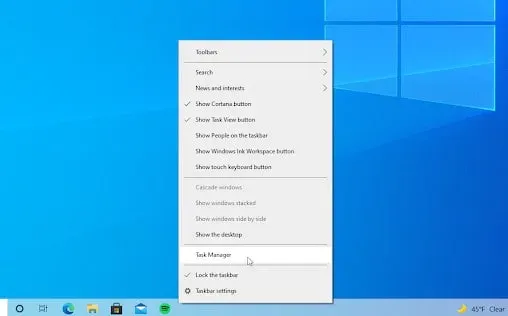
2. Seleccione la pestaña Procesos. Y busque cualquier proceso de Minecraft en la lista activa. Haga clic una vez en él para seleccionarlo.
3. Cuando haya seleccionado Minecraft, haga clic en el botón «Finalizar tarea». El proceso se completará. Y, si tiene varios procesos de Minecraft en ejecución, repita estos pasos.
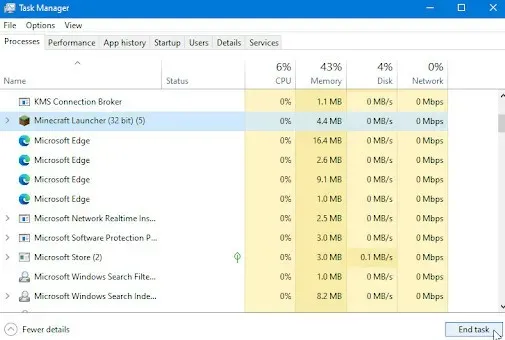
Ahora reinicie el juego después de cerrar todos los procesos de Minecraft.
Ejecuta Minecraft como administrador
Debe ejecutar el iniciador de Minecraft como administrador si no se inicia. Así que intentará ejecutarse como administrador. Por lo tanto, los procesos en segundo plano no interferirán con él.
El uso de la opción «Ejecutar como administrador» a menudo ayuda con varios problemas. El iniciador de Minecraft se puede ejecutar como administrador haciendo clic con el botón derecho en el acceso directo que creó.
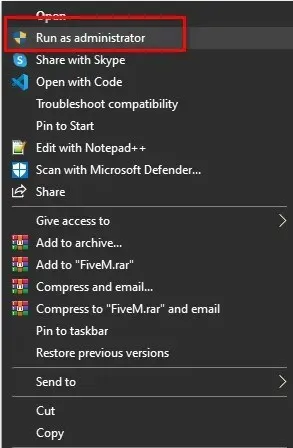
También puede navegar hasta la ubicación del lanzador. Luego haga clic en «Ejecutar como administrador» en el menú desplegable. Se solicita a los usuarios que concedan o denieguen permisos. Seleccione Sí. Eso es todo.
Terminar el software incompatible
Debe cerrar todas las aplicaciones en segundo plano antes de iniciar Minecraft. El Centro de ayuda de Minecraft tiene una lista de software que se sabe que es incompatible con Minecraft. Se recomienda desinstalar estos programas.
La lista incluye Discord, AVG Antivirus, BitDefender, etc. Así que intente deshabilitar su software antivirus y firewall y cierre Discord. Después de eso, intente reiniciar Minecraft.
Si sigue sin funcionar correctamente, será mejor que deshabilites tu software antivirus. Pero recuerde, siempre que su software antivirus y cortafuegos estén desactivados, no haga clic en enlaces o sitios web sospechosos.
Realizar un arranque limpio
Un servicio o proceso en segundo plano puede estar interfiriendo con el iniciador, lo que en algunos casos puede provocar que no se abra.
En tal caso, el verdadero problema es determinar qué es lo que realmente lo está causando. Y una vez que haya identificado al culpable, puede arreglarlo.
Pero, dado que probablemente tenga muchas aplicaciones en su sistema, es difícil identificar al culpable.
Y los programas antivirus de terceros suelen ser los culpables de estos problemas. Por lo tanto, sería una buena idea intentar deshabilitar cualquier antivirus de terceros instalado en su sistema.
El inicio limpio puede garantizar que el servicio en segundo plano cause el problema de inicio limpio; solo aquellos servicios que son necesarios para ejecutar el sistema operativo se ejecutan en segundo plano.
Y como resultado, los servicios en segundo plano de terceros ya no son un problema. Obviamente, el problema es causado por una aplicación instalada en su computadora si su lanzador se inicia normalmente después de realizar un inicio limpio.
Las siguientes son las instrucciones para realizar un inicio limpio:
1. Primero abra el menú de inicio. Luego escriba msconfig en el campo de búsqueda. En los resultados verás la configuración del sistema. Haga clic en él para abrir.

2. Haga clic en la pestaña Servicios en la ventana Configuración del sistema.
3. En la esquina inferior derecha, verá una casilla de verificación «Ocultar todos los servicios de Microsoft». Si marca esta casilla, se ocultarán todos los servicios básicos de Microsoft.
4. A continuación, puede desactivar todos los servicios en segundo plano de terceros haciendo clic en el botón Desactivar todo.
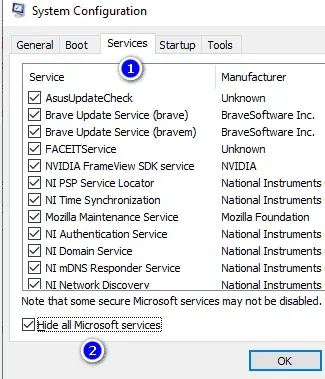
5. Después de eso, vaya a la pestaña «Inicio». Seleccione «Abrir Administrador de tareas».
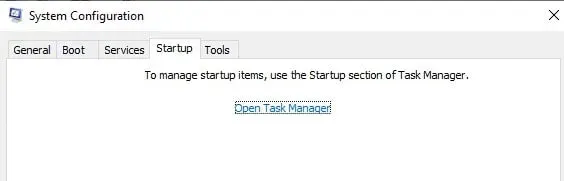
6. Aparecerá el Administrador de tareas. Seleccione una aplicación. Seleccione Desactivar y luego Aceptar. Repita para todas las aplicaciones de la lista.
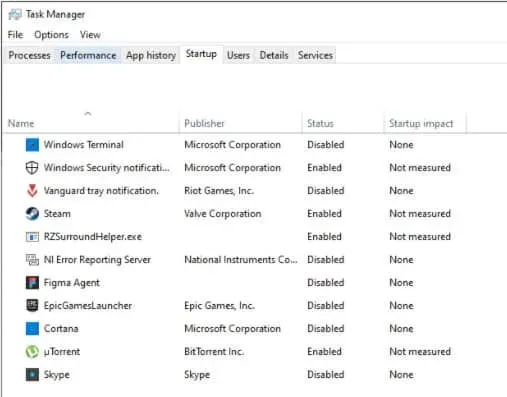
7. Cierre la ventana del Administrador de tareas después de deshabilitar todas las aplicaciones. Luego haga clic en Aceptar para configurar el sistema.
Reinicie su computadora ahora. Inicie Minecraft nuevamente una vez que su sistema se inicie y vea si funciona.
Actualizar controlador
Para que su hardware funcione, necesita controladores. Pero sus aplicaciones pueden funcionar mal si sus controladores no están actualizados. Por ejemplo, es posible que Minecraft no se abra si sus controladores no están actualizados.
Puede actualizar los controladores de su tarjeta gráfica de la siguiente manera:
Opción 1: actualice manualmente el controlador de su adaptador de video.
Puede actualizar la tarjeta gráfica manualmente. Pero primero debe verificar la configuración de su tarjeta gráfica:
Simplemente presione la tecla de Windows y R al mismo tiempo. Escriba «dxdiag» en el campo de búsqueda. Haga clic en Aceptar para continuar.
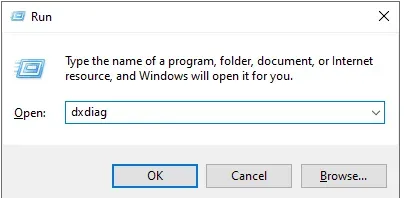
Ahora ve a la pestaña Pantalla. Tome nota del modelo y fabricante de su tarjeta de video en la sección «Dispositivo».
Ahora haz lo siguiente:
1. Vaya al sitio web del fabricante. Haga clic en el enlace de descarga.
2. Puede utilizar las herramientas de búsqueda proporcionadas para encontrar el modelo de su tarjeta gráfica. Descargue el controlador más reciente para ello.
3. Haga doble clic en el archivo descargado y siga las instrucciones en pantalla para descargar e instalar el controlador más reciente. Es posible que deba reiniciar su dispositivo después de la instalación.
Siempre debe descargar e instalar el controlador correcto para su tarjeta gráfica. Si no está seguro, haga una búsqueda en Google o comuníquese con el departamento de atención al cliente de su fabricante.
Opción 2: actualizar automáticamente los controladores del adaptador de video
También puede actualizar los controladores automáticamente. Así es cómo:
1. Presione Windows + R al mismo tiempo. Luego escriba «devmgmt.msc» sin comillas. Haga clic en Aceptar para continuar. Aparecerá la ventana Administrador de dispositivos.
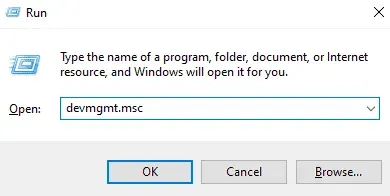
2. Al hacer clic en el ícono de flecha a la izquierda, puede expandir la sección Adaptadores de pantalla. Haga clic derecho en el controlador actual. Luego haga clic en Actualizar controlador.
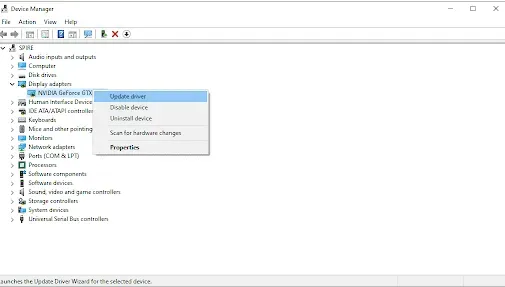
3. Permita que Windows 10 actualice su controlador automáticamente haciendo clic en Buscar automáticamente el software del controlador actualizado. Ahora puede salir del Administrador de dispositivos. Haga clic en el botón Recargar.
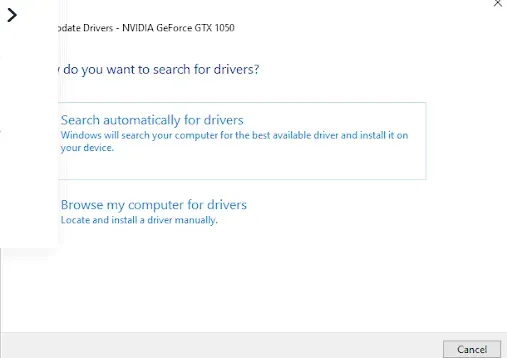
Eliminar perfiles de lanzamiento
Cuando inicia Minecraft, el iniciador carga los perfiles que ha guardado en su computadora.
Pero es posible que el iniciador no se inicie en absoluto si este archivo de perfil está dañado. Como resultado, en este caso, debe eliminar el perfil del iniciador.
Estos archivos se generan automáticamente, por lo que es perfectamente seguro hacerlo. Sin embargo, esto hará que se pierda la configuración del iniciador. Recuerda esto.
Siga estas instrucciones para eliminar un perfil de lanzamiento:
1. Para comenzar, presione Windows + R para abrir el cuadro de diálogo Ejecutar.
2. Luego ingrese %AppData% en el cuadro de diálogo Ejecutar. Presione Entrar.
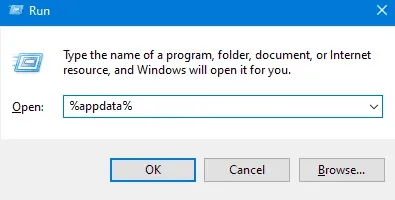
3. Se abrirá una ventana del Explorador. Navegue hasta la carpeta. Minecraft. Abra la carpeta.
4. Elimine el archivo de inicio profiles.json de la carpeta. Minecraft. Pero si no desea eliminar el directorio, también puede moverlo a una ubicación diferente.
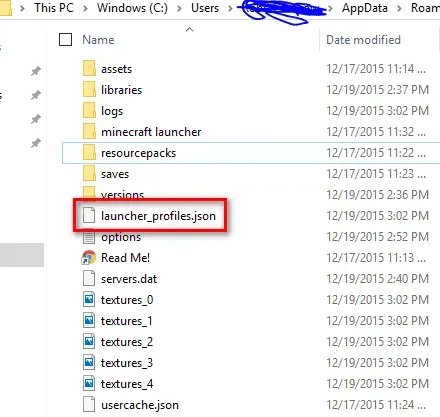
Después de eso, intente abrir el lanzador nuevamente.
Usar el modo de compatibilidad
La última versión de Windows 10 funcionará con versiones anteriores de Windows. Sin embargo, es posible que algunos de ellos no se inicien correctamente o funcionen mal.
Al usar el modo de compatibilidad, puede usar la configuración de Windows de una versión anterior del sistema operativo. Esto puede ayudarte a solucionar el problema de lanzamiento de Minecraft.
Para hacer esto, siga estos pasos:
1. Abra Minecraft haciendo clic con el botón derecho. Luego seleccione Propiedades.
2. Seleccione la casilla de verificación Ejecutar este programa en modo de compatibilidad en la pestaña Compatibilidad.
3. Seleccione un sistema operativo del menú desplegable.
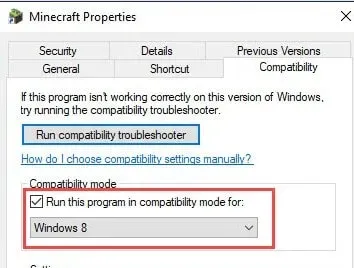
4. Haga clic en el botón Aplicar. Luego haga clic en Aceptar.
Inicie Minecraft. Asegúrate de que funcione correctamente.
Desactive temporalmente su antivirus
Su programa antivirus puede detectar otras aplicaciones como falsos positivos. Un falso positivo significa que el malware se identifica erróneamente como software inocente.
En este caso, su programa antivirus debe desactivarse temporalmente. Después de eso, inicia Minecraft.
1. Seleccione un espacio vacío en la barra de tareas haciendo clic con el botón derecho del mouse. Y use el menú contextual para seleccionar Administrador de tareas.
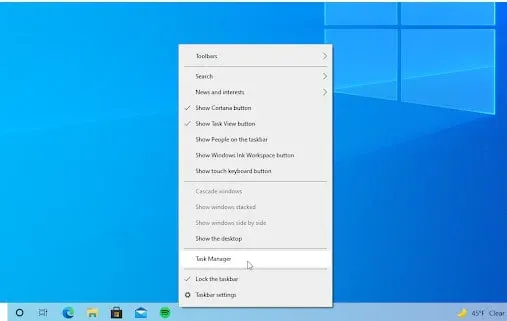
2. Usando el menú de encabezado en la parte superior, seleccione la pestaña Inicio. Encuentre su aplicación antivirus en la lista. Haga clic una vez para seleccionarlo.
3. En la esquina inferior derecha de la ventana, haga clic en el botón Desactivar. Su dispositivo ya no ejecutará la aplicación.
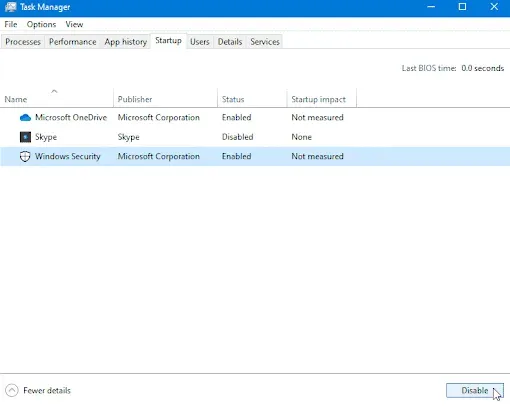
4. Podrás jugar Minecraft después de reiniciar tu computadora. Pero no olvide volver a habilitar su programa antivirus después.
Eliminar cualquier modificación
Es posible que los mods estén interfiriendo con la apertura del juego si los estás usando con Minecraft. Muchos mods modifican directamente el código de Minecraft.
Además, son propensos a errores, especialmente si no se han actualizado durante mucho tiempo. Por lo tanto, puede eliminarlos haciendo lo siguiente:
1. Presione Windows y R al mismo tiempo. Ingrese «% appdata%» sin comillas. Luego haga clic en Aceptar. La carpeta AppData aparecerá en la ventana del Explorador.
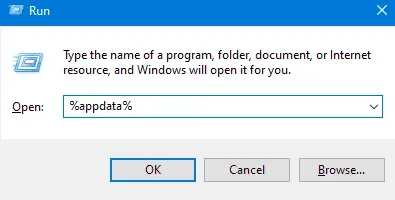
2. Abra una carpeta. Minecraft haciendo doble clic en él. Esta carpeta contiene la mayoría de los archivos de juegos de Minecraft, como mundos guardados, datos de jugadores y mods.
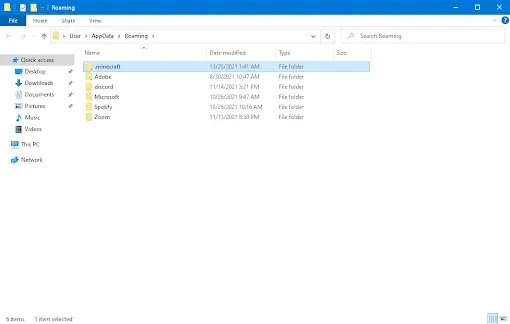
3. Si puede encontrar una carpeta llamada «mods» en la lista de archivos, haga clic con el botón derecho en ella. Seleccione Eliminar en el menú contextual.
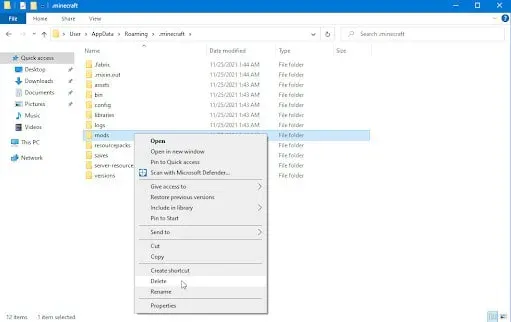
4. Abra el iniciador de Minecraft después de eliminar la carpeta de mods. Se debe seleccionar la última versión de Minecraft, así que asegúrese de seleccionar la versión sin modificar.
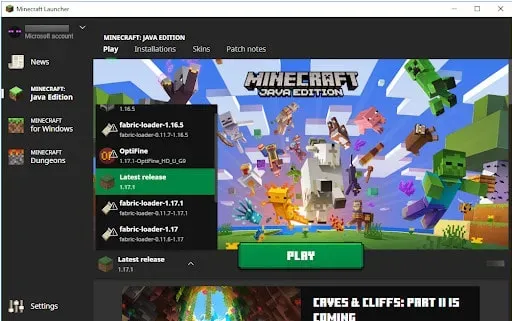
Ahora intenta abrir el juego. Ahora el juego debería funcionar bien. Sin embargo, si eso no funciona, pruebe el siguiente consejo.
Vuelva a instalar Minecraft: el iniciador de Minecraft no se carga
Es posible que tenga un problema con los archivos de instalación de Minecraft dañados si ninguna de las soluciones anteriores funcionó para usted.
Como resultado, deberá desinstalar completamente Minecraft. Una vez que hagas eso, puedes reinstalar Minecraft.
Aquí están los pasos:
1. Lo primero que debe hacer es abrir el panel de control. Simplemente escriba «Panel de control» en el menú de inicio.
2. Una vez que haya abierto el Panel de control, seleccione «Desinstalar un programa» en la sección «Programas».
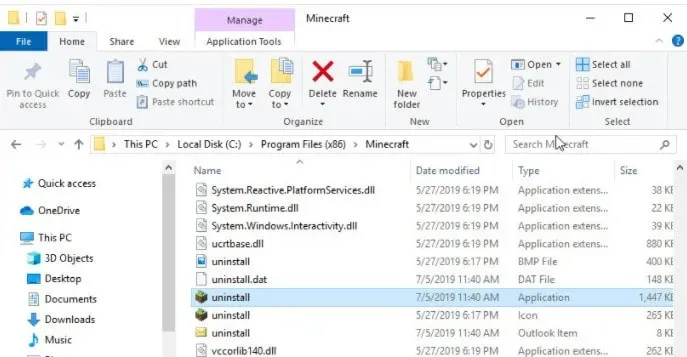
3. Haga doble clic en Minecraft Launcher en la lista de aplicaciones instaladas.
4. También puede seleccionar una aplicación de la lista. Haga clic en «Eliminar» para eliminarlo.
5. Presione la tecla Win + R para abrir el cuadro de diálogo Ejecutar.
6. Luego ingrese %AppData% en el cuadro de diálogo Ejecutar. Presione Entrar para continuar.
7. Se abrirá el Explorador. Ahora ve a la carpeta. Minecraft. Y eliminarlo.
8. Después de completar este paso, descarga Minecraft nuevamente. Luego instálelo.
Ahora ejecútalo y asegúrate de que todo funcione correctamente.
Ultimas palabras
Eso es todo acerca de cómo solucionar los problemas de lanzamiento de Minecraft Launcher. Puede probar todos los métodos anteriores y ver cuál funciona para usted.



Deja una respuesta