Cómo arreglar OBS Studio que no funciona en Windows 11/10
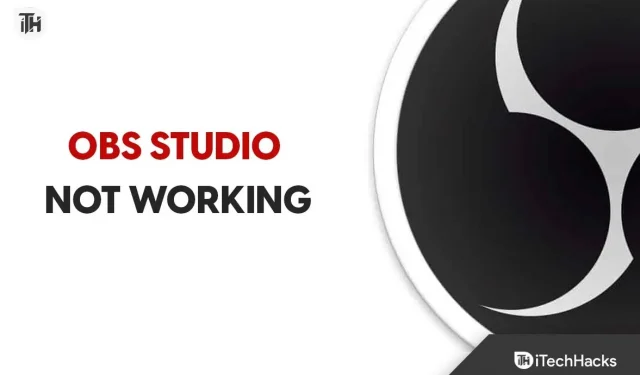
Esperamos que todos sepan acerca de OBS Studio. Se utiliza para grabación de pantalla y transmisión en vivo. Es posible que haya oído hablar de esta aplicación si es un usuario de YouTube o un fanático de ver transmisiones en vivo. Sin embargo, esta aplicación es muy famosa entre los usuarios que la utilizan para diferentes propósitos.
Los usuarios han instalado esta aplicación en su sistema para iniciar la transmisión en vivo sin ningún problema. Después de todo, ayudó a muchos usuarios y jugadores durante la pandemia. Miles de usuarios que han instalado la aplicación han informado que no funciona en Windows 11 o 10.
Puede haber varias razones para el problema. Sin embargo, no tienes que preocuparte por esto. Estamos aquí con esta guía en la que enumeraremos cómo resolver el problema de que OBS Studio no funcione sin problemas. Entonces, comencemos con eso.
Posibles razones por las que OBS Studio no funciona en Windows 11
Muchos usuarios que intentan usar la aplicación no conocen la causa del problema, por lo que no pueden solucionarlo. Hemos enumerado las razones a continuación, así que échales un vistazo.
- Su sistema no cumple con los criterios mínimos para ejecutar la aplicación.
- La aplicación no funcionará si no ha actualizado sus controladores.
- OBS Studio solo funcionará en la última versión de Windows.
- Hay menos recursos disponibles.
- El problema ocurre debido a errores menores en el juego.
- Está ejecutando una versión desactualizada de Windows en su sistema.
Reparar OBS Studio que no funciona en Windows 11/10
Si tiene problemas al usar OBS Studio, no se preocupe. Hay muchas razones para que ocurra el problema. Vamos a enumerar las causas a continuación, así que asegúrese de verificarlas correctamente para solucionar el problema fácilmente. Así que vamos a averiguar cómo resolver el problema.
Comprobar los requisitos del sistema
Es importante que los usuarios que intentan ejecutar OBS Studio verifiquen los requisitos del sistema. OBS Studio es una aplicación pesada que funciona con muchos componentes. Si alguno de los componentes no tiene los recursos adecuados, la aplicación no funcionará correctamente.
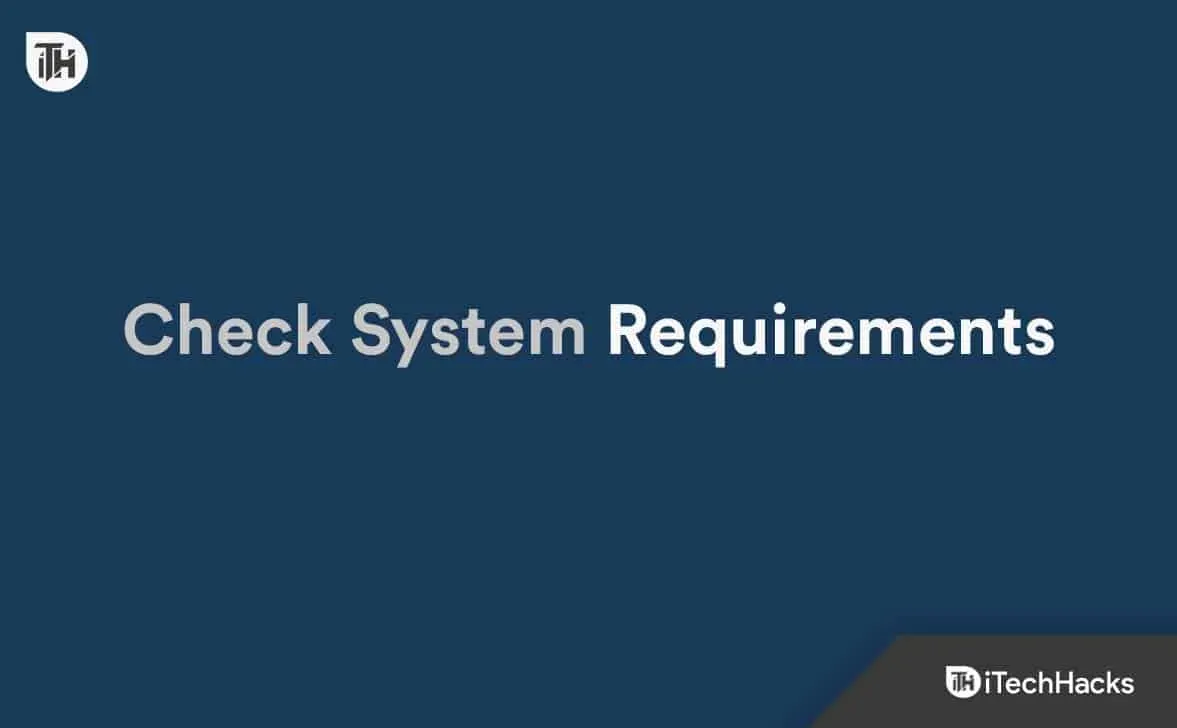
Sin embargo, incluso si intenta solucionar el problema con OBS Studio que no funciona, no hay ningún beneficio al hacerlo, ya que el sistema que está utilizando no podrá manejarlo. Hemos enumerado los requisitos del sistema de la aplicación a continuación para facilitarle las cosas, así que revíselos.
Mínimo
- Notas adicionales: Se recomienda utilizar codificadores de hardware.
- DirectX: Versión 11
- Gráficos: serie GeForce GTX 900, serie Radeon RX 400, gráficos Intel HD 500
- Memoria: 4 GB RAM
- Sistema operativo: Windows 10 (64 bits)
- Procesador: Intel i5 2500K, AMD Ryzen 1300X
- Almacenamiento: 600 MB de espacio libre
recomendado
- DirectX: Versión 11
- Gráficos: serie GeForce 10, serie Radeon 5000, Intel Xe
- Memoria: 8 GB RAM
- Red: conexión a Internet de banda ancha
- Sistema operativo: Windows 11 (64 bits)
- Procesador: Intel i7 8700K, AMD Ryzen 1600X
- Almacenamiento: 600 MB de espacio libre
Reinicie OBS Studio.
Si su sistema cumple con los requisitos para ejecutar OBS Studio sin ningún problema, la primera forma en que debe intentar resolverlo es reiniciar OBS Studio. Reiniciar ayuda a resolver errores menores que ocurren en la aplicación o en los juegos del sistema, lo que facilita la resolución del problema. Si no lo sabe, también puede reiniciar la aplicación usando el administrador de tareas. Esta es una forma efectiva de forzar el reinicio de una aplicación. Debes seguir los pasos a continuación para hacerlo.
- Abra el Administrador de tareas.
- Vaya a la pestaña Proceso.
- Encuentra el proceso de OBS Studio ejecutándose en segundo plano.
- Seleccione un proceso y haga clic derecho en él.
- Seleccione Finalizar tarea.
- Ahora verifique si el problema de inoperabilidad está resuelto.
Ejecutar como administrador
Existe la posibilidad de que la aplicación no obtenga derechos de administrador del sistema para ejecutar la aplicación sin problemas. Esto sucede en Windows, pero no tienes nada de qué preocuparte. Debes seguir los pasos a continuación para hacerlo.
- Seleccione el archivo de la aplicación desde el que está iniciando OBS Studio.
- Haga clic derecho y seleccione «Ejecutar como administrador».
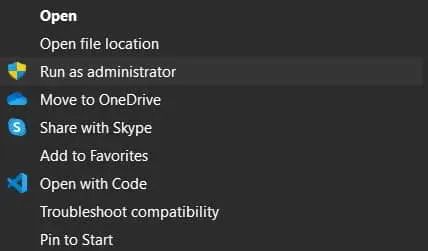
Si la aplicación comienza a funcionar correctamente después de hacer esto, deberá seguir los pasos que se detallan a continuación.
- Seleccione el archivo de la aplicación desde el que está iniciando OBS Studio.
- Haga clic con el botón derecho y seleccione Propiedades.
- Navega a la opción de compatibilidad.
- Selecciona la opción “Ejecutar este programa como administrador”.
- Haga clic en Aceptar para guardar sus cambios.
Comprobar la integridad del archivo
Debe utilizar la función proporcionada por Steam para comprobar si la aplicación está instalada correctamente. Esta es una de las formas más fáciles de escanear todos los archivos y reparar archivos dañados sin descargarlos. Debes seguir los pasos enumerados a continuación para restaurar los archivos del juego.
- Abre el cliente de Steam.
- Seleccione la opción de biblioteca.
- Vaya a la barra lateral y haga clic derecho en la aplicación.
- Ahora seleccione «Propiedades» y navegue hasta «Archivos locales».
- Después de eso, seleccione «Verificar la integridad del archivo» y verifique si el problema está resuelto.
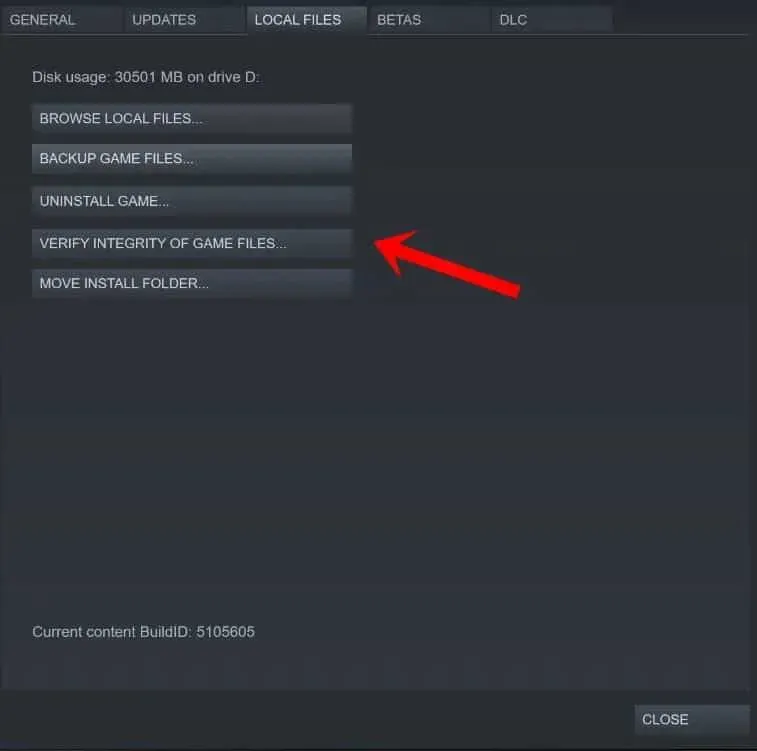
- Espere a que se complete el proceso. Esto llevará algún tiempo, ya que comparará todos los archivos y solucionará si hay algún problema con la aplicación.
- Una vez que se complete el proceso, inicie la aplicación nuevamente.
Actualice sus controladores de gráficos

OBS Studio se usa para grabación de pantalla y transmisiones en vivo. Si su sistema no tiene controladores de gráficos actualizados, tendrá dificultades para ejecutar la aplicación. Debe seguir esta guía para actualizar los controladores de gráficos en su sistema. Después de haber actualizado el controlador, verifique si el problema se resolvió o no.
Actualizar DirectX

Si no ha actualizado DirectX por un tiempo, es probable que la aplicación esté causando problemas. Los desarrolladores sugirieron instalar las últimas actualizaciones de DirectX. Esto ayudará a resolver problemas y errores en la aplicación. Además, incluso después de actualizar DirectX, intente instalar DirectX 11 en su sistema si el problema persiste.
Deshabilitar antivirus
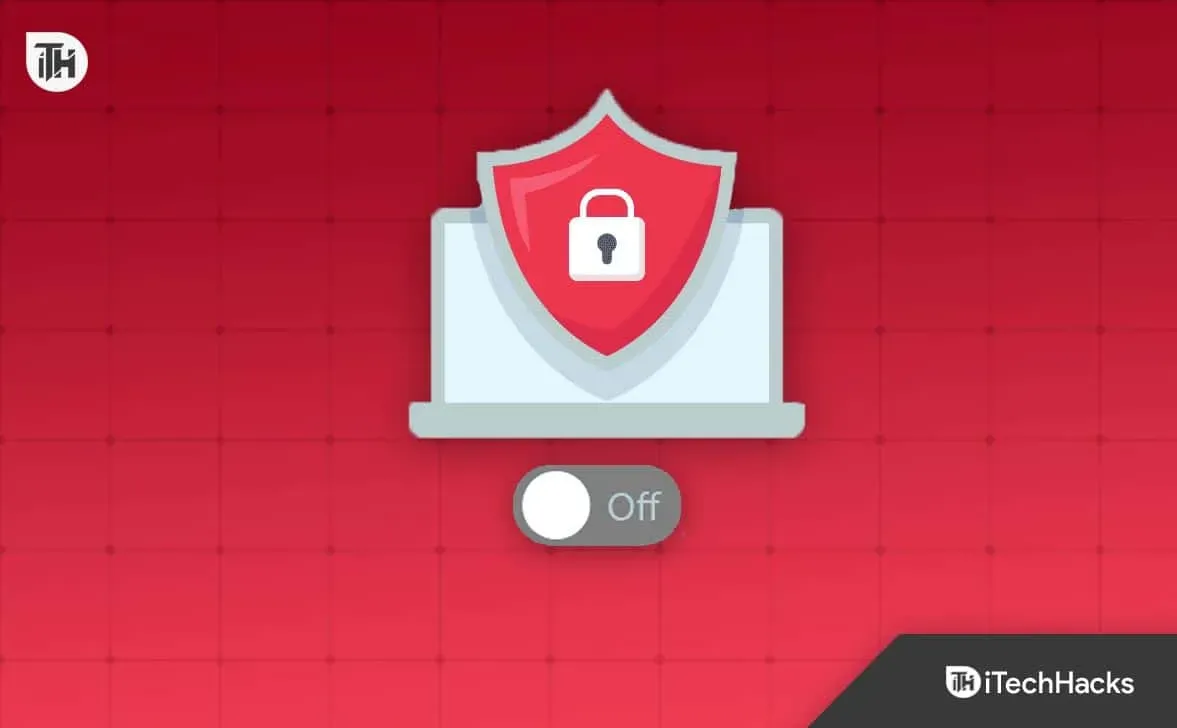
El antivirus funciona como un muro protector que bloquea las respuestas que le parecen sospechosas. Si encontraron algo sospechoso en la respuesta del servidor, es probable que ocurra el problema. Le sugerimos que verifique si deshabilitar su antivirus resolvió el problema.
Deshabilitar el cortafuegos de Windows
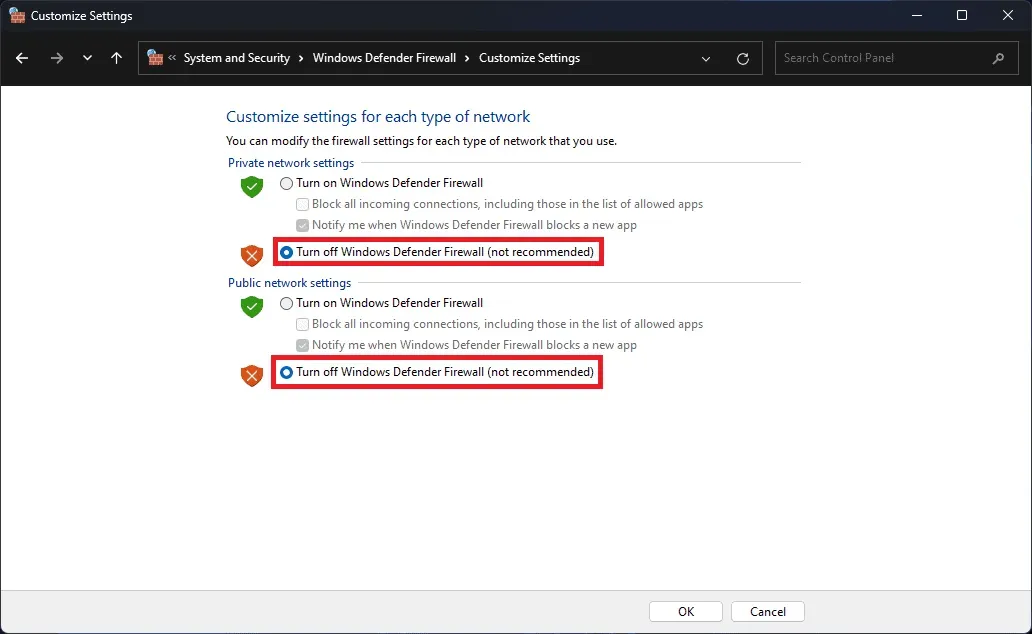
Al igual que un antivirus, el Firewall de Windows también impide que las aplicaciones respondan si reciben datos maliciosos. Le sugerimos que verifique si el problema se resuelve después de deshabilitar el firewall o no. Debe consultar esta guía para aprender a desactivar el Firewall de Windows.
Actualice su memoria RAM
Existe la posibilidad de que el sistema que está utilizando no pueda proporcionar todos los recursos necesarios para ejecutar la aplicación. Para solucionar este problema desde su computadora portátil, debe actualizar su RAM. Debe conectar la RAM y luego verificar si OBS Studio funciona correctamente.
Finalice los procesos en segundo plano innecesarios
Hay miles de procesos ejecutándose en el sistema. También nos encontramos con problemas al intentar usarlos, ya que la aplicación no estaba obteniendo los recursos necesarios para ejecutarla. Sin embargo, debe cerrar los procesos en segundo plano que se ejecutan en el sistema para verificar si el problema se resolvió después de eso o no.
- Abra el Administrador de tareas.
- Vaya a la pestaña Proceso.
- Seleccione los procesos que se ejecutan innecesariamente.
- Después de eso, haga clic derecho en el proceso.
- Seleccione Finalizar tarea. Eso es todo.

Reinstalar OBS Studio
Incluso después de haber probado todos los métodos anteriores, si no puede resolver el problema, le sugerimos que intente reinstalar la aplicación, ya que este es el único método a través del cual podrá usar la aplicación sin ningún problema. Cuando haga esto, primero desinstale la aplicación y luego elimine los archivos temporales. Una vez hecho esto, reinicie su sistema e instale la aplicación nuevamente para verificar si el problema está resuelto.
resumiendo
Muchos usuarios que instalaron OBS Studio informaron varios problemas con la aplicación. Los problemas surgen por varias razones, que hemos enumerado anteriormente. En esta guía, también le dijimos cómo resolver el problema sin ningún problema. Esperamos que pueda resolver el problema después de hacer esto.



Deja una respuesta