Cómo arreglar la pestaña Mods de Twitch que no se carga (soluciones de trabajo)
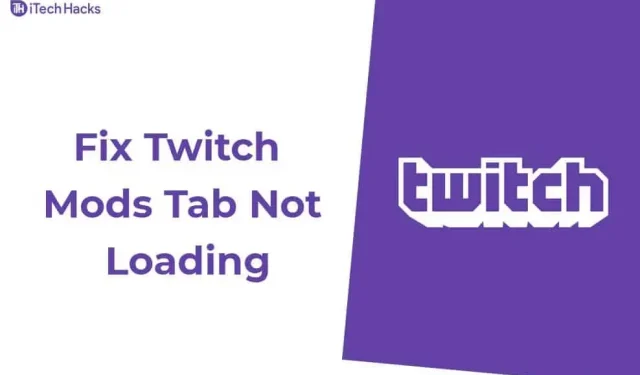
Para aquellos que no están familiarizados con Twitch, es un servicio de transmisión de video muy popular. Es ampliamente utilizado por la comunidad de jugadores para transmitir en vivo sus juegos para que otras personas los vean.
A partir de 2021, Twitch tiene más de 3 millones de emisores mensuales y más de 15 millones de usuarios activos diarios. ¡Todos estos usuarios son de todo el mundo!
Twitch está equipado con algunas de las características más útiles. Pero siempre hay margen de mejora. Por lo tanto, varios usuarios están usando mods de Twitch para mejorar su experiencia de usuario y usar algunas funciones adicionales.
Sin embargo, varios usuarios se han encontrado con el error «Los mods de Twitch no se cargan». Entonces, aquí hemos cubierto algunos de los mejores métodos que puede usar para corregir este error en Twitch.
Cómo corregir el error 2023 de «Modificaciones de Twitch que no se cargan»
Método 1: Ejecutar como administrador.
Si encuentra este error en una PC con Windows, siga los pasos que se detallan a continuación.
Paso 1: haga clic con el botón derecho en el icono de Twitch y seleccione «Propiedades» en la lista desplegable.
Paso 2: Vaya a la pestaña Compatibilidad y marque la casilla «Ejecutar este programa como administrador».
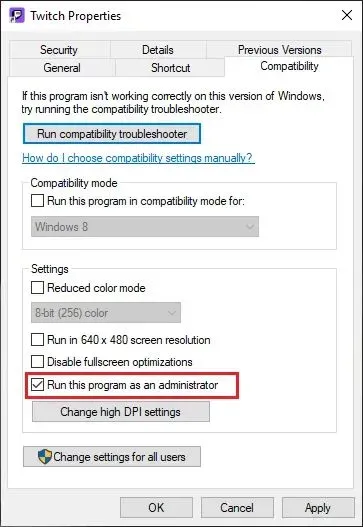
Paso 3. Luego haga clic en «Aplicar» y «Aceptar» para guardar los cambios.
Método 2: inicie sesión en su cuenta de Twitch nuevamente
Antes de realizar cualquier método técnico, cierre sesión y vuelva a iniciar sesión en su cuenta de Twitch.
Paso 1: Inicie Twitch en su dispositivo y haga clic en el ícono de menú.
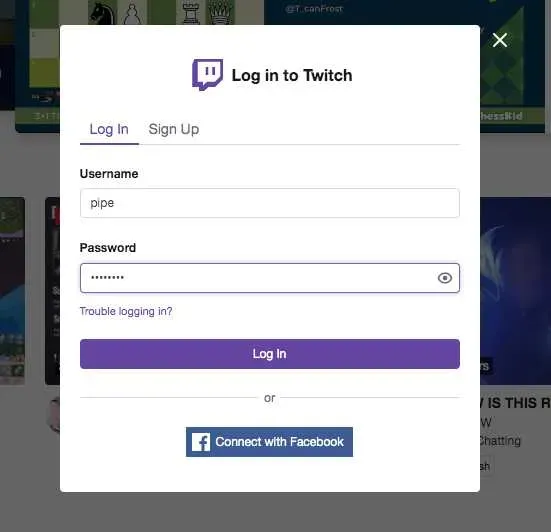
Paso 2. Haga clic en «Archivo» >> «Salir» para salir de su cuenta de Twitch. Luego vuelves a iniciar sesión en tu cuenta de Twitch.
Método 3: eliminar datos de la aplicación
Es posible que los archivos de configuración y configuración estén dañados. Debido a esto, es posible que tengas problemas para cargar la pestaña de mods.
Paso 1: presione la tecla Windows + la tecla R al mismo tiempo para iniciar Ejecutar en su PC.
Paso 2. Escribe «%AppData%» en el campo de texto y presiona Enter.
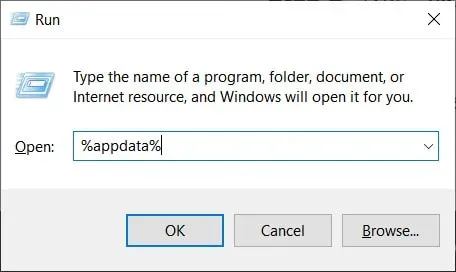
Paso 3. Abra la carpeta Twitch desde los archivos descargados y presione Ctrl + A. Luego presione la tecla Eliminar para borrar todos los archivos de esta carpeta.
Paso 4. Ahora inicia Twitch y sal de él. Luego inicie sesión y verifique si el error está resuelto.
Método 4: Instalar. NET Framework.
Si no ha instalado. NET Framework en su computadora, puede encontrar este error.
Paso 1. Descargue el marco desde el enlace que figura a continuación.
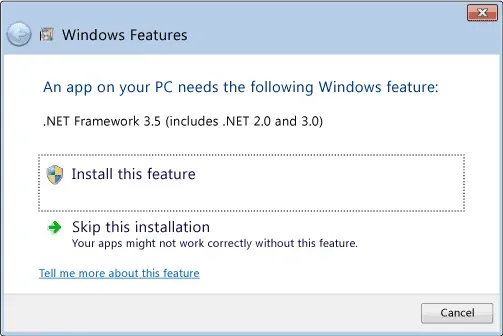
Paso 2: Siga las instrucciones en pantalla para instalarlo en su computadora.
Método 5: Incluya en la lista blanca la aplicación Twitch en el Firewall de Windows
Existe una buena posibilidad de que el Firewall de Windows esté bloqueando la función de moderación de la aplicación Twitch.
Paso 1: Inicie el Panel de control en su dispositivo Windows.
Paso 2: Haga clic en el menú desplegable de «Ver por» y elija «Iconos grandes» de la lista.
Paso 3: busque el Firewall de Windows Defender y haga clic en él.
Paso 4: en el lado izquierdo de la ventana, seleccione la opción «Permitir una aplicación o función a través de Windows Firewall Defender».
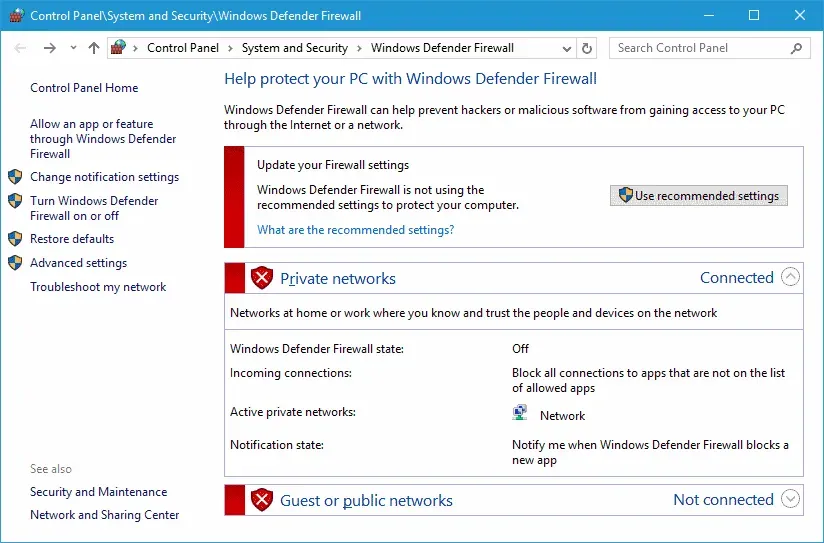
Paso 5. Haga clic en «Cambiar configuración».
Paso 6: marque las casillas de red pública y privada frente a las grabaciones de Twitch.
Finalmente, reinicie su computadora y verifique si el error desapareció.
Método 6: Modificar el archivo Minecraft.exe
Varios usuarios han informado que modificar el archivo de Minecraft puede corregir el error «Twitch Mods won’t load». Los pasos a seguir se enumeran a continuación.
Paso 1: Abra el Explorador de Windows y vaya a C:\Users\Pro\Documents\Curse\Minecraft\Install.
Paso 2: haga clic derecho en el archivo minecraft.exe y seleccione «Crear acceso directo».
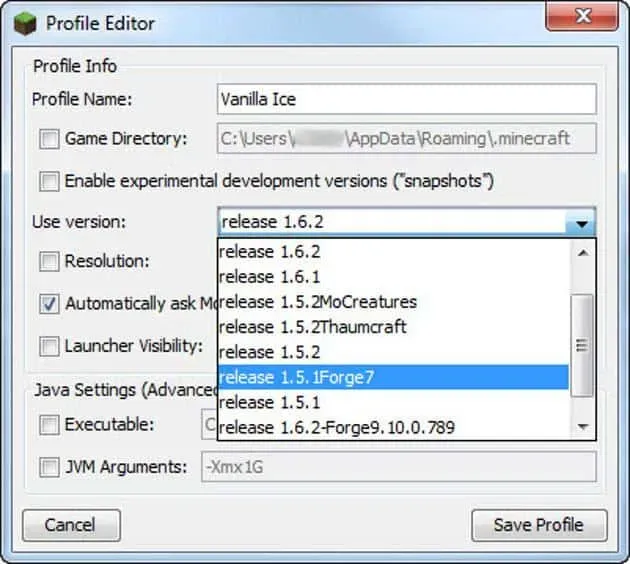
Paso 3: Ubique el acceso directo, haga clic derecho sobre él y seleccione «Propiedades» de la lista desplegable.
Paso 4: Ahora vaya a la pestaña Destino y agregue – workDir «C:\Users\Pro\Documents\Curse\Minecraft\Install\minecraft.exe» y presione Entrar.
Paso 5. Vaya a la aplicación y abra el acceso directo de minecraft.exe. Luego seleccione la opción para falsificar un perfil.
Método 7: reinstalar Twitch.
Si ninguno de los métodos anteriores lo ayudó a corregir el error de carga de las modificaciones de Twitch, debe reinstalar Twitch.
Paso 1: Presione Windows + R para iniciar Ejecutar.
Paso 2: Ingrese appwiz.cpl y haga clic en Aceptar para abrir la ventana Programas y características.
Paso 3: Seleccione Twitch y haga clic en Eliminar.
Paso 4: Inicie Ejecutar nuevamente, escriba «%AppData%\» en el cuadro de diálogo Ejecutar y presione Entrar.
Paso 5: haga clic derecho en la carpeta de contracción y seleccione «Eliminar» para eliminar todos los datos de su PC.
Paso 6: Ahora descargue e instale la última versión de Twitch en su dispositivo.
Preguntas frecuentes – Preguntas frecuentes
Algunas preguntas frecuentes incluyen:
Q1. ¿Es «Twitch Mods not loading» un virus?
No, se muestra el mensaje «Los mods de Twitch no se están cargando» para informarle sobre un error en su Twitch.
Q2. ¿Qué causa el error «Twitch Mods Not Loading»?
Si encuentra este error en su dispositivo, es posible que Windows Defender haya dañado o bloqueado sus archivos.
Q3. ¿Cómo solucionar el error «Los mods de Twitch no se cargan»?
Hay varios métodos que puede utilizar para corregir este error. Algunos de los métodos más útiles se enumeran arriba.
Conclusión:
Estos son algunos de los mejores métodos que puede usar para corregir el error «Twitch Mods no se cargará». Los pasos asociados con estos métodos son fáciles de entender y seguir. Si conoce alguna forma mejor de corregir los mods de Twitch que no cargan el error, háganoslo saber en la sección de comentarios a continuación.



Deja una respuesta