Cómo arreglar esta aplicación ha sido bloqueada para su protección
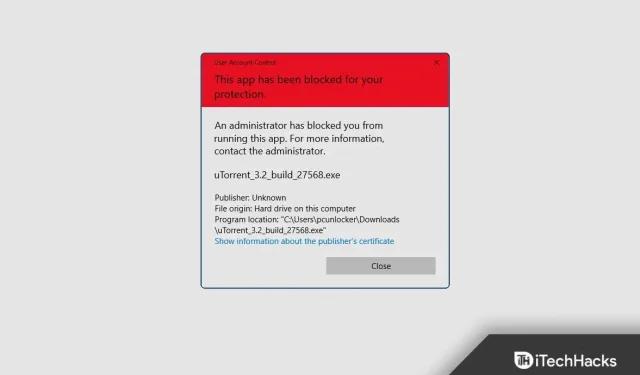
Muchas veces, cuando instala una aplicación en su computadora, puede encontrar un mensaje de error: «Esta aplicación ha sido bloqueada por su seguridad». Esto le impide descargar ciertas aplicaciones si son de fuentes desconocidas o de editores desconocidos. Esta pregunta no es motivo de preocupación. En este artículo, discutiremos todas las soluciones posibles para solucionar el bloqueo de esta aplicación debido a su error de seguridad.
¿Por qué se bloqueó esta aplicación debido a su problema de seguridad?
Como sabe, Windows viene con un software de seguridad integrado conocido como Windows Defender. Pero a veces proporciona información incorrecta o falsa sobre programas o archivos que ni siquiera son dañinos para su sistema. Otro software de seguridad se conoce como Defender SmartScreen. Protege su sistema de archivos maliciosos. Detecta aplicaciones creadas por desarrolladores desconocidos o no autorizados y también bloquea su ejecución en su PC, lo que causa o causa este problema con las palabras «Esta aplicación ha sido bloqueada para su protección». En ocasiones este problema también se presenta cuando intentas instalar alguna aplicación desde alguna fuente menos conocida.
Arreglar esta aplicación ha sido bloqueada para su protección 2022
Si desea descargar un archivo y sabe que es seguro, pero cuando lo ejecuta se encuentra con el problema «Esta aplicación ha sido bloqueada por su seguridad», este artículo lo ayudará a resolver el problema. Puede resolver el problema de las siguientes maneras:
Usando la línea de comando
Si desea evitar este problema, puede instalar o ejecutar la aplicación a través de la línea de comandos. Siga los pasos dados para resolver este problema usando la línea de comando.
- Primero, copie la ruta a la aplicación que está enfrentando. Haga clic con el botón derecho en el icono de la aplicación en el escritorio o busque la aplicación en el menú Inicio y haga clic con el botón derecho en ella. Haga clic en » Propiedades » y encontrará la ruta junto a » Objetivo».
- Ahora presione la tecla de Windows para abrir el menú Inicio . Aquí, busque CMD , selecciónelo y haga clic en Ejecutar como administrador.
- En el símbolo del sistema, pegue la ruta completa a la aplicación que desea instalar y presione Entrar .
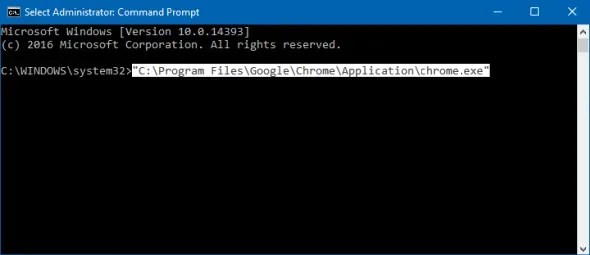
- Ahora cierre la ventana del símbolo del sistema y se instalará la aplicación.
A través del editor de registro
Otra forma de corregir este error es a través del Editor del Registro. Para hacer esto, siga los pasos que se detallan a continuación:
- Presione la combinación de teclas Windows + R , escriba regedit y haga clic en Aceptar para abrir el Editor del Registro.
- Aquí, en la barra de direcciones, copia y pega la siguiente dirección:
- HKEY_LOCAL_MACHINE\SOFTWARE\Microsoft\Windows\CurrentVersion\Policies\System
- En el lado derecho, haga doble clic en EnableLUA para realizar cambios.
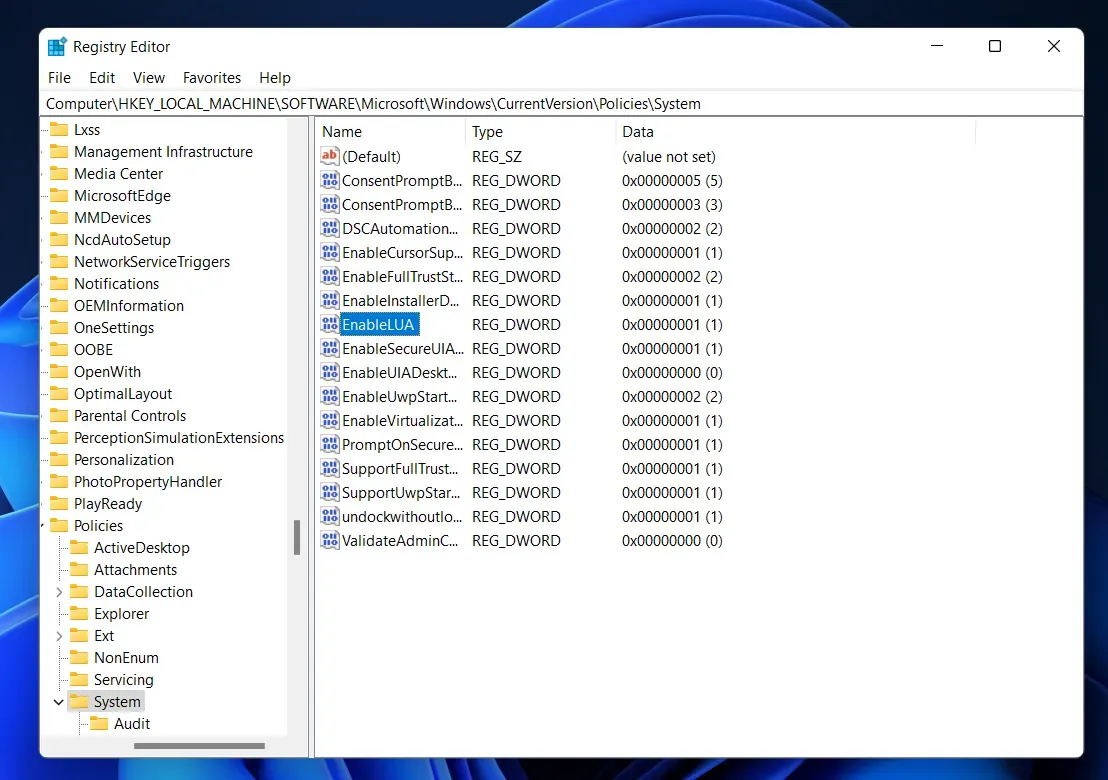
- Cambie el valor de los datos a 0 y haga clic en Aceptar.
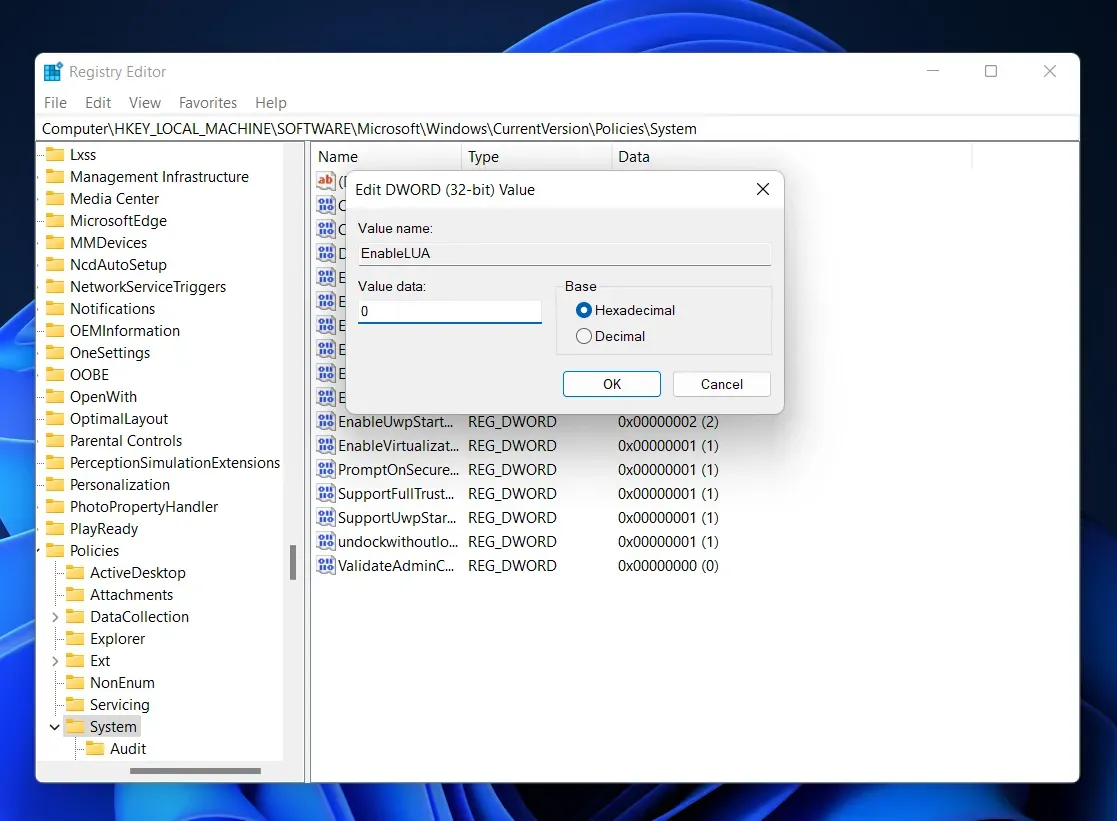
- Cierre el Editor del Registro, reinicie su computadora y el problema se solucionará.
Uso de la política de grupo local
También puede evitar el error cambiando la política adecuada. Siga los pasos dados para el mismo-
- Primero, abra el Editor de políticas de grupo local . Para hacer esto, búsquelo en el menú Inicio y ábralo.
- En el lado izquierdo del Editor de políticas de grupo local, haga clic en Configuración de la computadora y luego en Configuración de Windows .
- Bajo esta opción, haga clic en Configuración de seguridad , luego en Políticas locales y finalmente haga clic en Opciones de seguridad .
- Luego, a la derecha, haga doble clic en Control de cuentas de usuario: ejecutar todos los administradores en modo de aprobación de administrador .
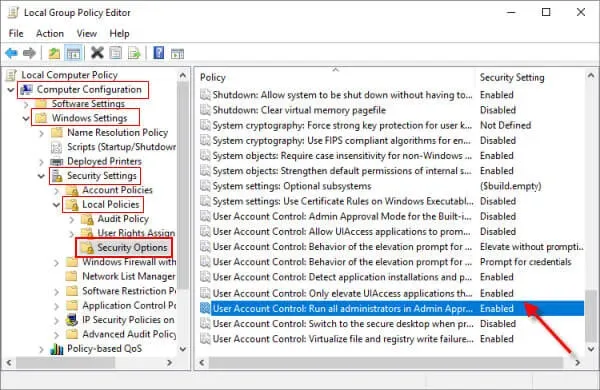
- Finalmente, seleccione la opción Deshabilitado y haga clic en Aceptar .
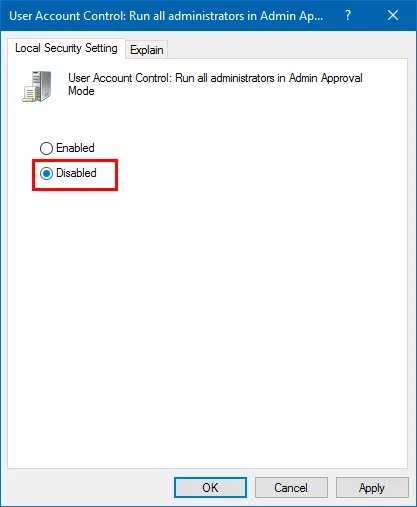
- Después de eso, cierre el Editor de políticas de grupo local y reinicie su computadora.
Nota. Cambiar la política anterior también deshabilitará automáticamente UAC.
Uso de la cuenta de administrador integrada
Si desea corregir el error «Esta aplicación ha sido bloqueada para su protección», también puede instalar o ejecutar la aplicación en la cuenta de administrador integrada. Siga las instrucciones a continuación para instalar la aplicación en una cuenta de administrador.
- Haga clic en el ícono Inicio, haga clic en el perfil de su cuenta y luego haga clic en Cuenta de administrador para iniciar sesión.
- Ahora instala la aplicación bloqueada. Después de completar con éxito la instalación de la aplicación, cierre la sesión de la cuenta de administrador.
- Ahora inicia sesión en tu cuenta.
Después de iniciar sesión, encontrará que su problema se ha resuelto y puede usar la aplicación sin ningún error.
Nota. Antes de descargar cualquier aplicación, asegúrese de que sea segura y no pueda dañar su sistema. Siempre debe ser de una fuente/sitio web confiable.
Conclusión
Estas fueron algunas formas de arreglar esta aplicación que ha sido bloqueada para su protección. Los usuarios suelen encontrar el error cuando el sistema considera que la aplicación es maliciosa y la bloquea para evitar daños. Puede encontrar esto cuando descarga aplicaciones no verificadas en su computadora.



Deja una respuesta