Cómo arreglar iPad «No disponible» en la pantalla de bloqueo
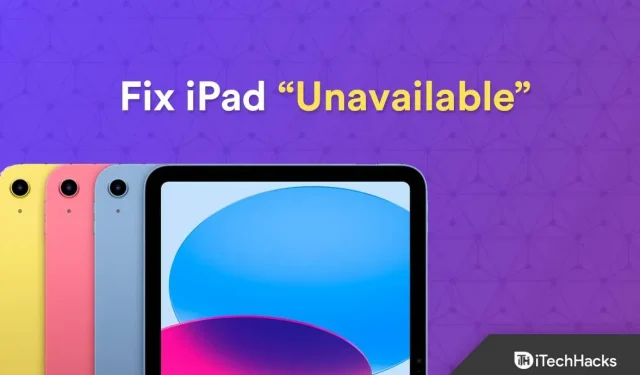
¿Estás tratando de descubrir cómo restaurar un iPad inaccesible? Millones de personas utilizan el iPad a diario, lo que lo convierte en un dispositivo muy utilizado. Algunos clientes han tenido problemas con la notificación «No disponible» que aparece en sus pantallas de bloqueo a pesar de ser bien conocidos por su simplicidad y conveniencia. No se asuste si ve una advertencia de iPad no disponible en la pantalla de bloqueo; usted no está solo.
Afortunadamente, no es difícil resolver un problema generalizado al que se enfrentan muchas personas. Para evitar que usuarios no autorizados usen su dispositivo, iPadOS 15.2 introdujo esta nueva función de seguridad. Definitivamente para mejor. Después de numerosos intentos de ingresar el código de acceso incorrecto, su iPad dejará de funcionar y mostrará el mensaje de error «iPad no está disponible».
Contenido:
- 1 Reparar iPad no disponible en la pantalla de bloqueo
- 2 Repare el iPad no accesible en la pantalla de bloqueo/bloqueo de seguridad de iPadOS
Esta guía lo guiará a través de los siguientes procedimientos para restablecer su iPad. Además, veremos algunas de las posibles causas de este problema para que puedas evitar que vuelva a ocurrir.
Nunca olvide que sin comprender el origen del problema, no podrá solucionarlo. Por esta razón, encontrar la fuente del problema es crítico; no puedes arreglarlo. Por esta razón, encontrar la fuente del problema es fundamental. Entonces, ¿qué significa «iPad no disponible» entonces? Y es por eso que su iPad muestra este problema. Las razones principales incluyen las siguientes:
- Software obsoleto. Es extremadamente importante mantener actualizado el software de su dispositivo, ya que el software desactualizado puede ser la causa de este problema.
- Problemas con el botón deslizar. Los problemas con el botón de deslizamiento también pueden ocurrir si el iPad está bloqueado durante un período prolongado y el botón deja de funcionar.
- Intentos de contraseña incorrectos. Numerosos intentos fallidos de contraseña pueden causar un problema.
¿Como arreglarlo? Puede actualizar, restaurar o borrar su iPhone y iPad para solucionar este problema. Si puede hacer esto depende de si tiene copias de seguridad locales antiguas de su iPhone o iPad y las versiones más recientes de iOS y iPadOS.
1. Restablecimiento directo con Erase Your iPad (iPadOS 15.2 o posterior)
Puede eliminar su iPad con la nueva función de seguridad si actualizó su iPad a iOS 15.2 o posterior. Sólo tiene que seguir las siguientes instrucciones:
- Por lo tanto, lo primero que debe hacer es ingresar el código de acceso incorrecto en su iPad varias veces hasta que note «iPad está deshabilitado» o «Ingrese el código de acceso nuevamente en 5 minutos».
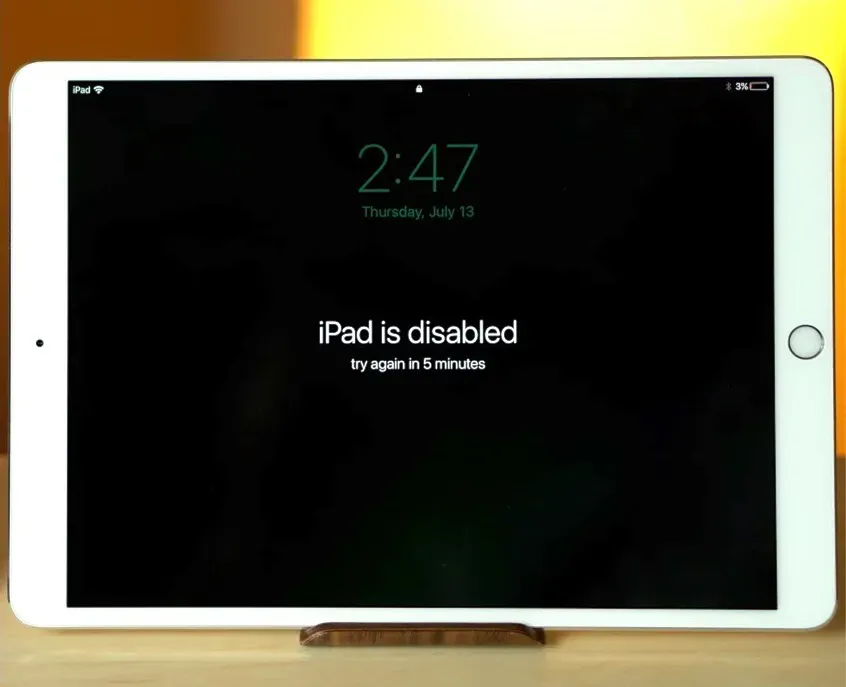
- Seleccione «Borrar iPad» en el menú. Primero, ingrese su contraseña de ID de Apple. Después de eso, tu iPad estará completamente limpio.
- Reiniciar tu iPad ahora hará que funcione como un dispositivo nuevo.
Se puede usar un gran programa llamado Tenorshare 4uKey para desbloquear un iPad y luego reiniciarlo. Por lo tanto, es una solución completa para desbloquear iPod, iPad y iPhone. Ya sea que se trate de un dispositivo dañado, una ID de Apple deshabilitada o una contraseña olvidada, siempre funciona. La forma más segura de restablecer un iPad bloqueado es con Tenorshare 4uKey. También puede eliminar contraseñas de tiempo de pantalla, pantallas de inicio de sesión de MDM y otras cosas.
El hecho de que cualquier persona pueda usar Tenorshare 4uKey sin conocimientos o capacitación especiales lo convierte en el más práctico. Sólo tienes que seguir unas sencillas instrucciones. Los pasos que debe seguir para resolver el problema del iPad no disponible se muestran a continuación.
- Primero visite el sitio web de Tenorshare, obtenga 4uKey e instálelo.
- Se mostrarán varias opciones en su pantalla. El modo de desbloqueo de iPhone está configurado de forma predeterminada. Haga clic en Inicio.
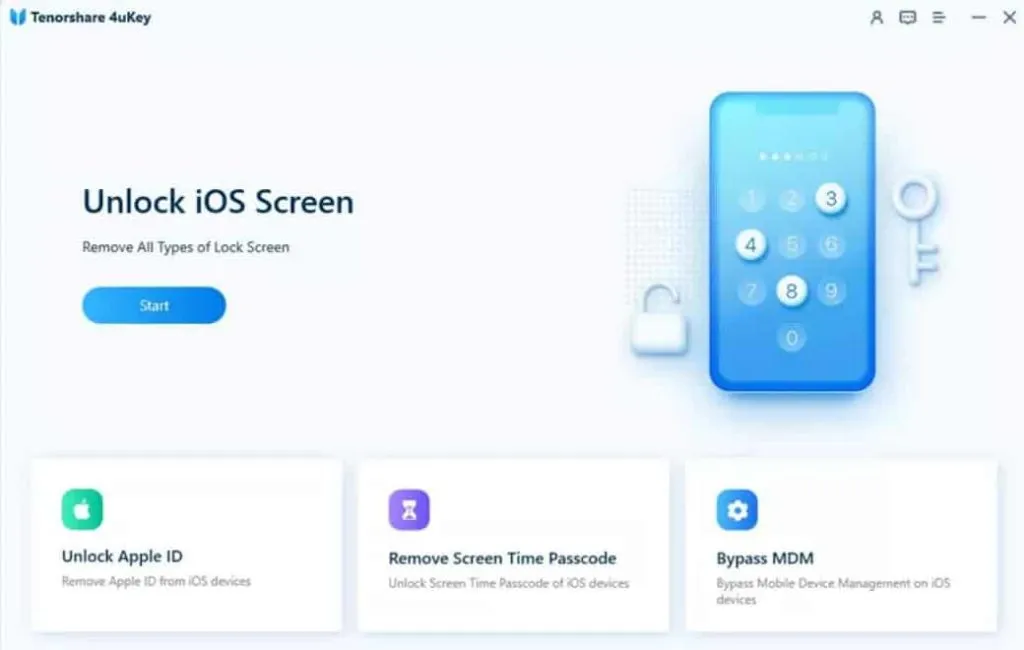
- Ahora conecte su computadora al iPad. El programa encontrará automáticamente el dispositivo. A continuación, haga clic para continuar.
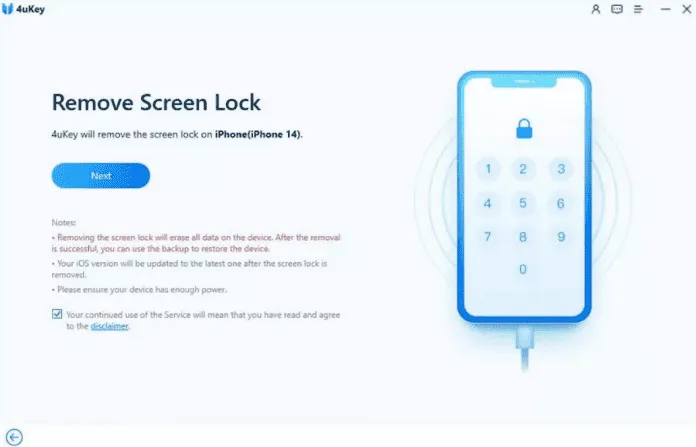
- Luego ingrese al modo de recuperación para reiniciar su dispositivo. Sin embargo, un manual de instrucciones estará disponible en forma de software. Siguiendo estas instrucciones, establecerá el modo de recuperación en su dispositivo.
- La aplicación detecta automáticamente el firmware del iPad. Después de seleccionar la ubicación de descarga en su computadora, haga clic en Descargar. El firmware se descargará automáticamente.
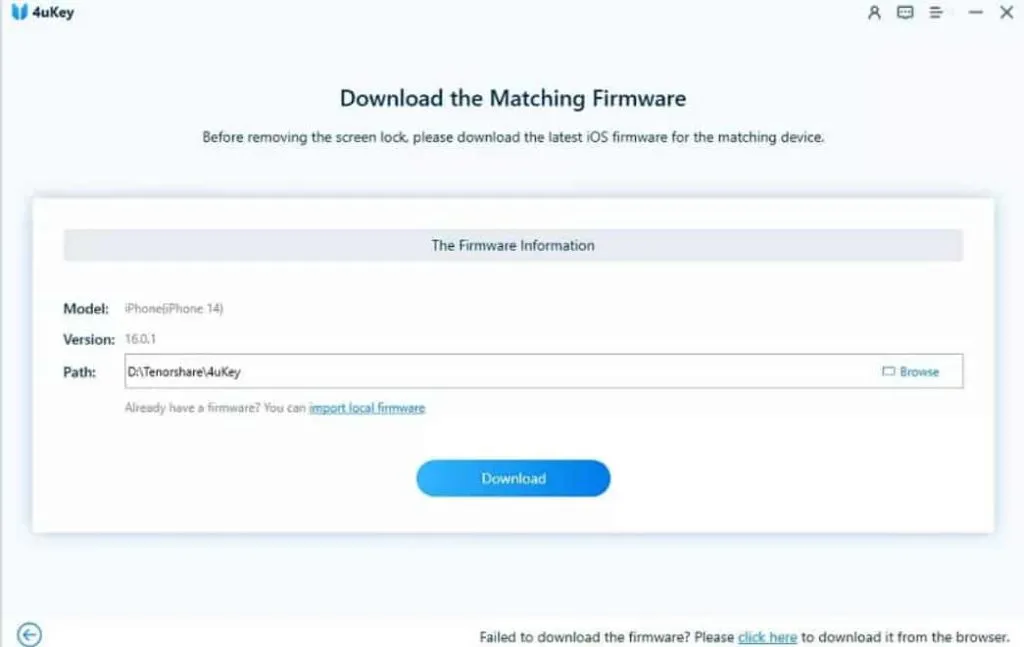
- Finalmente, el último paso es seleccionar Comenzar a quitar. Comenzará el proceso de reinicio. Espera unos minutos por favor. Aparecerá una notificación de desbloqueo en la pantalla.
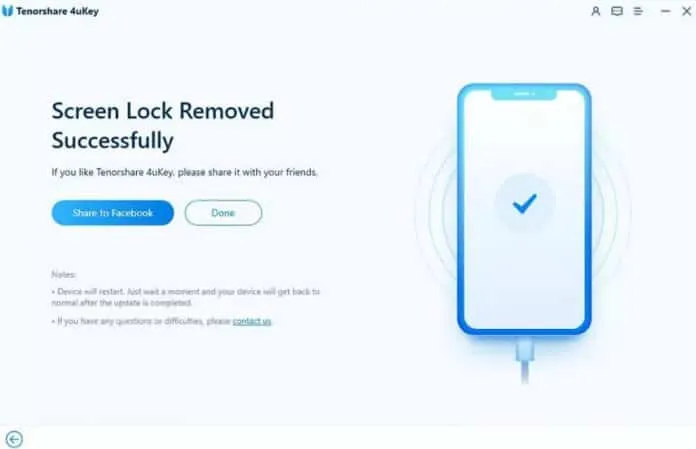
Todavía puedes desbloquear tu iPad incluso si no tienes una computadora cerca o no quieres pasar por el proceso. Hay muchos métodos diferentes que puede utilizar; sin embargo, los siguientes son los más fáciles de probar:
- Desbloquee iPad sin computadora a través de iCloud (se requiere contraseña)
- Desbloquee el iPad sin computadora con la configuración de borrado automático anterior
Puede elegir cualquiera de ellos, pero le recomendamos que elija «Desbloquear iPad sin una computadora usando iCloud», ya que es la forma más fácil y efectiva.
Desbloquee iPad sin computadora a través de iCloud (se requiere contraseña)
El siguiente procedimiento se puede usar para desbloquear el iPad con iCloud sin usar una computadora. Pero para realizar dicho reinicio, es importante recordar su contraseña.
- Vaya al sitio web oficial de iCloud en el dispositivo de un amigo u otro teléfono inteligente (www.iCloud.com).
- Inicie sesión. (Necesitará su ID de Apple y contraseña para iniciar sesión).
- Seleccione Buscar mi iPhone.
- Seleccione su modelo de iPad de la lista Todos los dispositivos.
- Para confirmar la eliminación de datos del iPad, haga clic en Borrar iPad. Todos los datos de su iPad, así como el código de acceso de la pantalla, se eliminarán de forma remota. Después de eso, tu iPad se desbloqueará.
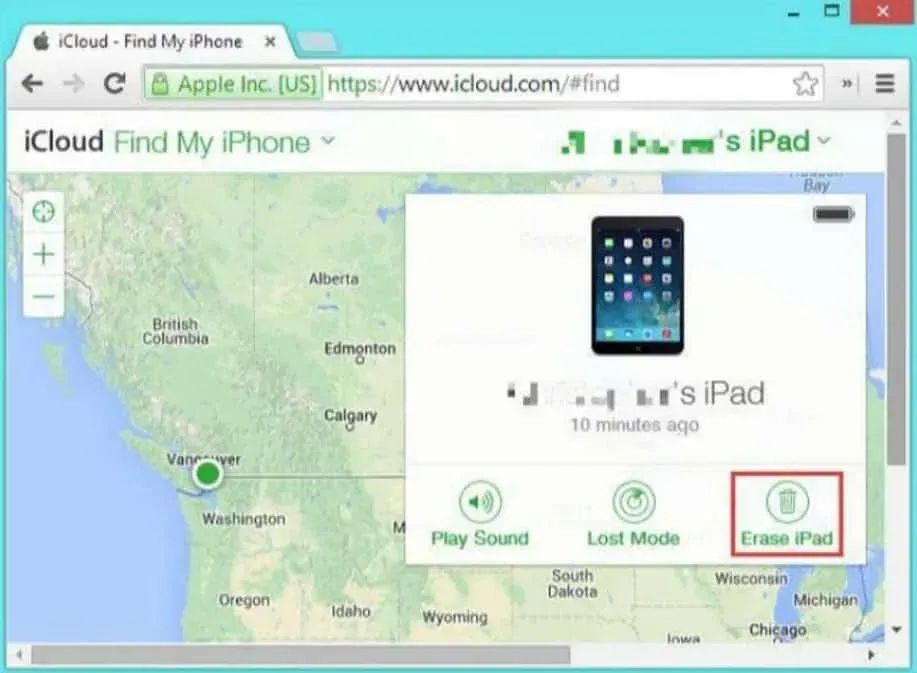
Desbloquee el iPad sin computadora con la configuración de borrado automático anterior
Con el borrado automático, el iPad también se puede desbloquear sin usar una computadora. Puede habilitar esta opción al configurar un código de acceso, que entrará en vigencia después de que se hayan ingresado diez códigos de acceso no válidos. La única condición para usar el método de borrado automático es que «Borrado automático» ya debe estar habilitado al establecer la contraseña. Una vez bloqueado, siga estos pasos para habilitar el borrado automático en iPad:
- Vaya a Configuración > Toque ID y código de acceso.
- Para habilitar el «Borrado automático», desplácese hacia abajo y seleccione la pestaña «Borrar datos».
Una vez que haya configurado su iPad de esta manera, todo lo que tiene que hacer para desbloquearlo es ingresar el código de acceso incorrecto 10 veces. La opción de borrado automático borrará los datos y la contraseña de su iPad. Reiniciar tu iPad será tan nuevo como la primera vez que lo usas.
Por último, pero no menos importante, puede usar iTunes para desbloquear un iPad inaccesible. En particular, este método requiere el uso de una computadora. Entonces, ¿cómo usas iTunes para desbloquear un iPad que no funciona? Las instrucciones son las siguientes:

- Abre iTunes en tu computadora Windows o Mac. Conecte su iPad inaccesible a su computadora con un cable USB.
- El siguiente paso es apagar el iPad por completo.
- En este momento, es importante cambiar el iPad al modo de recuperación. Esto dependerá del tipo de modelo de iPad que esté utilizando.
- Las opciones Restaurar y Actualizar estarán visibles en la pantalla tan pronto como se conecte.
- Haga clic en «Restaurar» para comenzar el proceso de restauración de su iPad.
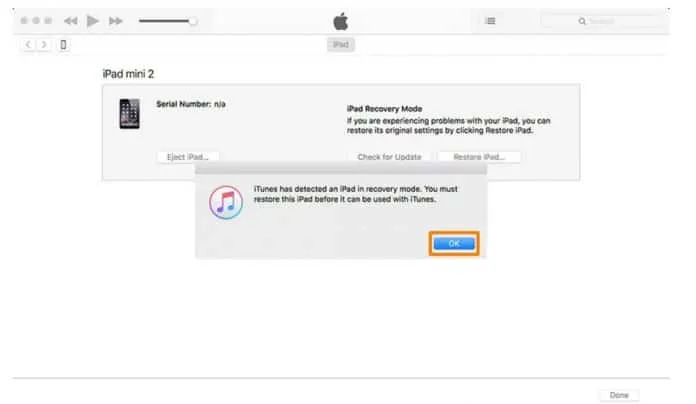
Conclusión
Por lo general, si ingresa repetidamente la contraseña incorrecta, aparece el mensaje «iPad no está disponible». Sin embargo, si conoce la causa de este error, hay varias formas de solucionarlo. El artículo de hoy cubrió la definición del error inaccesible del iPad y cómo solucionarlo. Ahora que tienes varias opciones, puedes elegir la que mejor se adapte a tus necesidades. Tenorshare 4uKey es la solución más confiable y práctica entre las anteriores. Funciona mejor en casi todos los casos y reinicia tu iPad sin pedir credenciales. Ofrece un proceso de reparación de iPad más rápido y fácil.



Deja una respuesta