Cómo reparar el código de error de Minecraft aka.ms/accountsettings
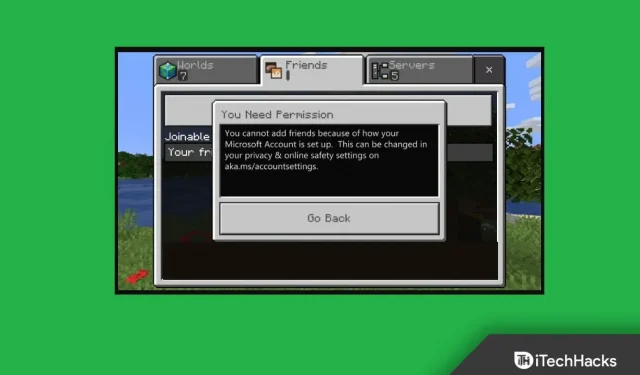
Minecraft es uno de los juegos más populares jugados por jugadores de todo el mundo. Últimamente, muchos usuarios han informado que se enfrentan al código de error Minecraft aka.ms/accountsettings que les impide jugar. El código de error se produce debido a una configuración de cuenta problemática. Este código de error es bastante común y puede encontrarlo mientras juega. Si ha llegado a este artículo buscando una forma de corregir el código de error de Minecraft aka.ms/accountsettings, entonces ciertamente ha venido al lugar correcto.
Solucione el error Aka.ms/accountsettings en Minecraft
Este artículo es una guía paso a paso para corregir el código de error de Minecraft aka.ms/accountsettings.
Reinicia tu computadora
Lo más probable es que encuentre este problema debido a fallas y errores temporales. Puede intentar reiniciar su computadora si este es el caso y el problema debería solucionarse. Intente reiniciar su computadora y luego verifique si todavía tiene el problema o no. Sin embargo, si eso no soluciona el problema, debe pasar al siguiente paso de solución de problemas de este artículo.
Vuelva a iniciar sesión en su cuenta de Xbox
Si encuentra el código de error de Minecraft aka.ms/accountsettings, intente cerrar sesión e iniciar sesión en su cuenta de Xbox. Para volver a iniciar sesión en su cuenta de Xbox, siga estos pasos:
- Abra el iniciador de Minecraft en su PC.
- Luego haga clic en la opción de su cuenta en la esquina superior izquierda y luego haga clic en Cerrar sesión. Una vez que haya cerrado sesión en su cuenta, reinicie el iniciador de Minecraft e inicie sesión en su cuenta nuevamente.
Si eso no funciona, puede intentar iniciar sesión con una cuenta diferente para mayores de 18 años.
Cambiar la configuración de su cuenta de Xbox
Otro paso de solución de problemas es cambiar la configuración de su cuenta de Xbox. Para hacer esto, siga los pasos que se detallan a continuación:
- Haga clic en este enlace para ir a la página de configuración de su cuenta de Xbox.
- Si aún no ha iniciado sesión, deberá iniciar sesión con las credenciales de su cuenta.
- Vaya a la pestaña Seguridad en línea en dispositivos Xbox Series X|S, Xbox One y Windows 10.
- Ahora seleccione la opción Permitir para Puede crear y unirse a clubes y luego haga clic en Enviar.
Restablecer lanzador de Minecraft
Si aún enfrenta el problema, intente reparar o restablecer Minecraft Launcher. Primero debe intentar reparar la aplicación y, si eso no soluciona el problema, intente restablecer el iniciador de Minecraft. Para hacer esto, siga los pasos que se detallan a continuación:
- Abra la aplicación Configuración en su PC presionando la combinación de teclas Windows + I.
- Vaya a la sección Aplicaciones en la barra lateral izquierda de la aplicación Configuración .
- Ahora a la derecha, haz clic en Aplicaciones y características.
- Seleccione Minecraft Launcher de la lista de aplicaciones. Haga clic en los tres puntos suspensivos junto al iniciador de Minecraft y luego haga clic en Opciones avanzadas.
- Desplácese hacia abajo hasta la sección Restablecer . Aquí, haga clic en el botón «Restaurar» para restaurar la aplicación. Si la restauración no soluciona el problema, intente restablecer las preferencias de la aplicación. Para ello, haga clic en el botón Restablecer .
Reinstalar Minecraft
Si ninguno de estos te ayuda, intenta reinstalar el iniciador de Minecraft en tu PC. Para reinstalar Minecraft, sigue estos pasos:
- Presione la combinación de teclas Windows + I para abrir la aplicación Configuración en su PC con Windows 11.
- En la aplicación Configuración , vaya a la sección Aplicaciones en la barra lateral izquierda.
- Ahora, con el botón derecho, haga clic en Aplicaciones y características y seleccione Minecraft Launcher.
- Haga clic en los tres puntos suspensivos junto al iniciador de Minecraft y luego haga clic en Desinstalar.
- Elimine la aplicación y luego vuelva a instalarla.
Ultimas palabras
Seguir los pasos anteriores probablemente debería corregir el código de error de Minecraft aka.ms/accountsettings. Si se enfrenta al código de error Minecraft aka.ms/accountsettings, puede seguir los pasos mencionados en este artículo y el problema se resolverá.



Deja una respuesta