Cómo arreglar «No se pudo cargar el archivo, el contenido del archivo es diferente» en Minecraft
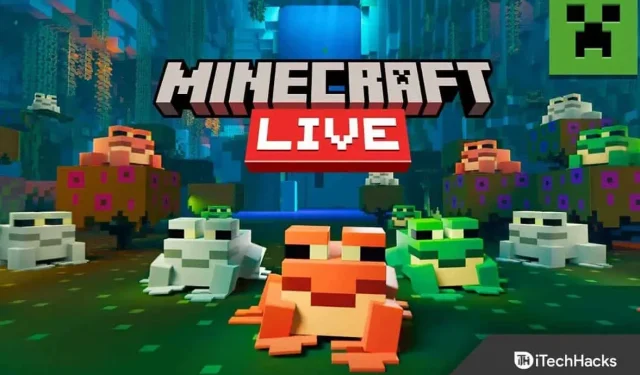
Minecraft es uno de los juegos más populares del mundo, ya que tiene suficientes funciones para volver adictos a los usuarios. Conoces todas sus capacidades si has estado jugando durante mucho tiempo.
Pero muchas personas encuentran errores al iniciar el iniciador de Minecraft. El error aparece con el mensaje “No se pudo cargar el archivo; El contenido del archivo no es lo que esperabas.”
Si también enfrenta el mismo problema, está en el lugar correcto. Aquí lo guiaré a través de todo el proceso de corrección del error.
Contenido:
- 1 Solución Error al cargar el archivo, el contenido del archivo es diferente en Minecraft
- 2 Conclusión:
Se corrigió el error de carga del archivo, el contenido del archivo es diferente en Minecraft
Puede haber varias razones que causen el problema «No se pudo cargar el archivo» o «El contenido del archivo es diferente», y no podemos identificar una de ellas. Pero podemos probar cosas diferentes y una de ellas definitivamente funcionará para ti.
He compartido 7 soluciones fáciles con una guía paso a paso para ayudarlo a comprender claramente, así que comencemos.
Solución 1: actualizar Minecraft
Si está utilizando un iniciador de Minecraft desactualizado, esto puede causar un problema de descarga de archivos. Por lo tanto, es mejor actualizar a la última versión y determinar si el problema persiste.
- Primero, abra el iniciador de Minecraft en su computadora.
- Junto al nombre de usuario, verá un botón de «Opciones»; Pinchalo.
- Luego haga clic en «Forzar actualización» y espere hasta que se actualice.
Arreglo 2: Ajuste las opciones para la extensión Open.Jar
Si no configuró la aplicación correcta para ver los archivos java, el iniciador de Minecraft no podrá romper los componentes. Puede configurar la aplicación predeterminada para el análisis de archivos. jar haciendo lo siguiente:
- Primero, haga clic derecho en el icono de Windows.
- Luego elija «Ejecutar» de la lista de diferentes opciones.
- Allí encontrará un campo, ingrese %appdata%\.minecraft\assets\indexes\ y haga clic en Aceptar.
- Te mostrará muchos archivos; haga clic derecho en cualquier archivo con “. Tarro” o “. Java».
- Luego haga clic en Propiedades. [También puede ver la extensión del archivo aquí, que se muestra como «tipo de archivo»].
- Obtendrá una opción que dice «se abre con»; al lado, haga clic en el botón Editar.
- Finalmente, seleccione Java o OpenJDK Platform Binary de la lista de aplicaciones y haga clic en Aplicar y luego en Aceptar.
Solución 3: deshabilitar el cortafuegos
Es posible que el Firewall de Windows le impida descargar archivos, por lo que es posible que desee intentar deshabilitarlo.
Pero tenga en cuenta que esto puede exponerlo a amenazas y puede perder sus datos.
- Primero, haga clic en el botón Inicio en su computadora.
- Luego haga clic en el icono «Configuración».
- Ahora seleccione «Actualizaciones y seguridad» de las diversas opciones que encontrará allí.
- Haga clic en Seguridad de Windows en el lado izquierdo de la pantalla.
- Luego haga clic en «Cortafuegos y protección de red».
- Ahora seleccione la red a la que está conectado, ya sea privada o pública.
- Finalmente, apague el interruptor Firewall de Windows Defender.
Arreglo 4: Desinstalar Mod corrupto
Un mod dañado puede causar un problema de carga de archivos en Minecraft. Puede eliminar fácilmente el mod dañado siguiendo los pasos a continuación e intente abrir el iniciador de Minecraft nuevamente.
- Primero, asegúrese de cerrar el iniciador de Minecraft y salir de la barra de tareas.
- A continuación, haga clic con el botón derecho en el menú Inicio y seleccione Ejecutar.
- Ingrese %appdata% en el campo proporcionado allí y haga clic en Aceptar.
- Le mostrará una lista de todas las aplicaciones instaladas en su computadora; seleccione Minecraft desde allí.
- Dentro de este directorio de archivos encontrará el archivo Mods; haga doble clic para abrirlo.
- Seleccione todos los archivos dentro de la carpeta y cópielos en otra ubicación de su computadora.
- Luego elimine todas las modificaciones seleccionando todas las modificaciones y presionando el botón Eliminar en su teclado.
Solución 5: use una VPN
Minecraft a veces muestra fallas en el servidor regional que resultan en problemas de carga de archivos. Entonces, puede usar la VPN e intentar ejecutar el iniciador de Minecraft nuevamente.
- Descarga cualquier VPN en tu computadora.
- Ábralo e intente conectarse a diferentes servidores desde diferentes ubicaciones.
Solución 6: Carga manual de archivos
También puede descargar manualmente los archivos del sitio web de Minecraft y pegarlos en el directorio de archivos.
Para hacerlo fácilmente, sigue estos pasos:
- Primero ve a https://libraries.minecraft.net/net/sf/jopt-simple/jopt-simple/4.5/jopt-simple-4.5.jar.
- Automáticamente descargará el archivo a su computadora.
- Abra el iniciador de Minecraft nuevamente para ver la ruta al archivo. Será como «C:\Users\%username% \AppData\Roaming \.minecraft\libraries \net\sf\jopt-simple \jopt-simple\4.5\».
- Elimina el nombre del archivo del final; en este caso, debe eliminar «jopt-simple\4.5\» y guardar todo lo demás para usted.
- Ahora abra el Explorador de archivos en su computadora y navegue hasta la ubicación del archivo que encontró en el iniciador.
- Luego elimine el archivo en la carpeta que estaba causando problemas.
- Ahora busque la carpeta descargada, cópiela en esta ubicación y extráigala.
Solución 7: Reinstale el lanzador
La solución final es desinstalar el iniciador primero y luego reinstalarlo, y puede hacerlo con los siguientes pasos:
- Haga clic derecho en el menú Inicio y seleccione Ejecutar.
- Ingrese %appdata% en el campo correspondiente y haga clic en Aceptar.
- Ahora, de los archivos de todas las aplicaciones instaladas, selecciona Minecraft.
- Luego copie la carpeta «Guardado» en otra ubicación para guardar el progreso de su juego.
- Ahora haga clic con el botón derecho en el menú Inicio nuevamente y seleccione Aplicaciones y características.
- Te mostrará todas las aplicaciones instaladas en tu dispositivo; encuentra Minecraft desde allí, o también puedes buscar.
- Ahora haga clic en su nombre y luego haga clic en «Eliminar».
- Confirme su solicitud para desinstalar la aplicación y siga las instrucciones en pantalla para completar el proceso.
- Ahora reinicie su computadora y espere a que se cargue.
- Ejecute el comando %appdata% nuevamente desde el menú Ejecutar y elimine Minecraft.
- Ahora ejecute el comando AppData y elimine todos los archivos de Minecraft de Local, LocalLow y Roaming.
- Finalmente, descargue Minecraft nuevamente desde el sitio web oficial e instálelo en su dispositivo. https://www.minecraft.net/en-us
Conclusión:
Esa fue la guía completa para corregir «No se pudo cargar el archivo, el contenido del archivo es diferente» en Minecraft con 7 soluciones fáciles. Espero que las soluciones anteriores te hayan ayudado a resolver el problema. Si todavía tiene alguna pregunta, no dude en comentar a continuación.



Deja una respuesta