Cómo arreglar el acceso guiado que no funciona en iPhone/iPad 2023
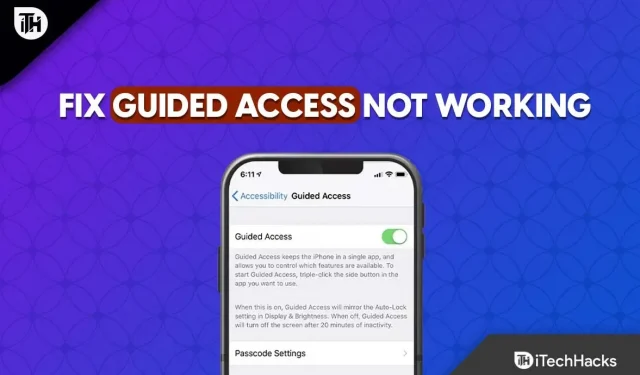
Si no lo sabe, el acceso guiado es una función de accesibilidad que restringe su iPhone a una aplicación por sesión. Incluso te permite controlar las opciones disponibles como el teclado, el sonido y el botón lateral o de inicio, así como el espacio en la pantalla que puedes presionar.
La función de accesibilidad se puede usar para que el juego sea más fácil para todos, incluso si se creó para personas con problemas de movilidad o para evitar que sus hijos dañen su iPhone. Por lo tanto, con el acceso guiado habilitado, puede desactivar las notificaciones, evitar que se envíen anuncios fuera de la aplicación, limitar los juegos que pueden jugar los niños y protegerse del uso accidental de atajos, gestos y más.
Muchos clientes se han quejado de que el acceso guiado no funciona en muchas versiones de iOS. El acceso guiado no está exento de fallas, no importa cuán bueno sea. No se preocupe si el acceso guiado no funciona en su iPhone. Esta publicación discutirá numerosas soluciones que puede usar para solucionar el problema de acceso administrado que no funciona.
Contenido:
Formas de arreglar el acceso guiado de iOS que no funciona
Las mejores formas de resolver el problema del acceso controlado se muestran a continuación.
1. Fuerce el reinicio o reinicie su dispositivo iOS.
- Si está tratando de solucionar un problema de acceso guiado defectuoso, primero debe reiniciar o forzar el reinicio de su computadora.
- Para reiniciar su iPhone o iPad, presione el botón de encendido hasta que aparezca un control deslizante. Luego arrastre el control deslizante hacia la derecha y apague el iPad.
- Por lo tanto, si un simple reinicio no resuelve el problema, es posible que deba reiniciar su dispositivo iOS. Dependiendo del modelo de iPhone, debe seguir diferentes pasos.
- En un iPhone 8 o posterior, presione y suelte rápidamente los botones para subir y bajar el volumen. Cuando aparezca el logotipo de Apple, mantén presionado el botón lateral.
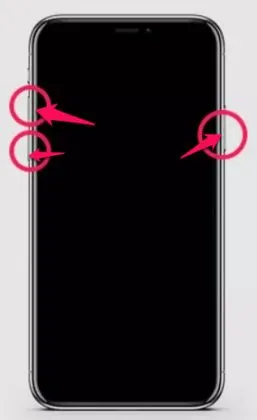
- El acceso guiado no funciona
2. Accesibilidad de instalación
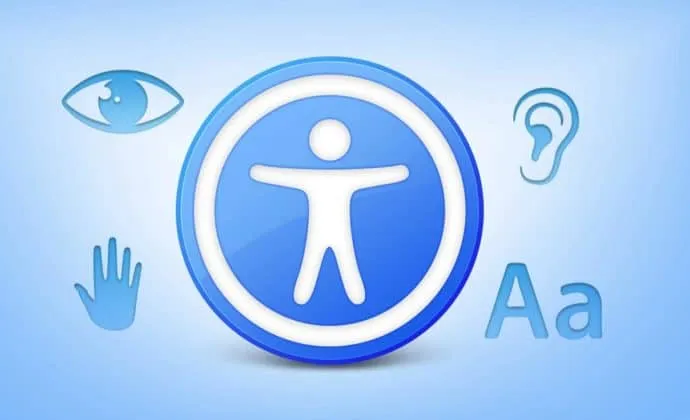
Por lo tanto, en algunos casos, una configuración incorrecta en la configuración de Accesibilidad es la causa de los problemas de Acceso guiado en el iPhone. Si el problema de configuración incorrecta es la raíz del problema, el dispositivo no se bloqueará en un estado que no responda.
Vaya a Configuración, Accesibilidad y desactive Acceso guiado para optimizar la configuración de accesibilidad.
3. Deshabilitar el acceso guiado
Puede intentar desconectar una sesión si cree que el acceso basado en iOS está roto o roto. Deshabilitar el acceso administrado es bastante simple. Los pasos a continuación se pueden utilizar para desactivar el acceso guiado en un iPad o iPhone:
- Puede ingresar su contraseña de acceso guiado presionando el botón Inicio tres veces seguidas.
- Presione el botón «Finalizar» después de ingresar la contraseña.
Si está utilizando Face ID o Touch ID como código de acceso de inicio de sesión guiado, toque dos veces el botón de inicio para desactivarlo.
4. Actualiza tu dispositivo

Es posible que la función Acceso guiado no funcione en su dispositivo iOS debido a errores u otros problemas al interactuar con ciertas aplicaciones.
Afortunadamente, Apple actualiza periódicamente su software y sus componentes, incluido el acceso guiado.
La instalación de una nueva actualización puede resolver el problema que impide que las funciones funcionen como se esperaba.
Conéctese a una red Wi-Fi después de conectar el dispositivo al cargador.
- Simplemente vaya a General > Configuración.
- Seleccione actualización de software.
- Después de la descarga, haga clic en «Instalar».
- Luego haga clic en «Instalar» para instalar la actualización después de descargarla.
- Al seleccionar “Más tarde”, puede retrasar la instalación si lo desea.
- Si se le solicita, ingrese su contraseña.
- Espere hasta que se instale la actualización.
Compruebe si esta función funciona correctamente en las aplicaciones donde la necesita volviendo a habilitar el acceso guiado.
5. Eliminar la política de quiosco
Apple ha introducido una política de quiosco que se puede usar para controlar programas remotos. El dispositivo iOS intentará instalar el software y lo bloqueará como un quiosco cuando se encienda. El dispositivo estará restringido si no se identifica la aplicación. Por lo tanto, hay algunas excepciones, pero en general debe eliminar la política de quiosco para que esto funcione.
Tenga en cuenta que para eliminar una política de quiosco, debe implementarse, el software de quiosco no debe estar instalado o el acceso administrado debe estar en modo controlado. Los pasos a continuación se pueden usar para eliminar la política de quiosco de un dispositivo:
- Para comenzar, seleccione «Política de quiosco» en la pestaña «Políticas».
- Ahora haga clic en «Administrar» y seleccione «Mover a archivo».
- Luego seleccione la política archivada y luego seleccione «Administrar».
- Seleccione «Eliminar» en el menú de la parte inferior para eliminar la política.
6. Restablecer iPhone
Otro enfoque que puedes probar es reiniciar tu iPhone. Restablecer un dispositivo esencialmente significa devolverlo a su configuración predeterminada. Todas las configuraciones de usuario, las contraseñas previamente guardadas, las aplicaciones de terceros, los datos de usuario y las cuentas se eliminarán por completo de su dispositivo durante este proceso. Por lo tanto, todos los datos de iPhone guardados también se eliminarán durante el procedimiento.
Para restablecer un dispositivo iOS en iOS 15:
- Ve a la aplicación Configuración.
- Luego ve a Ajustes > General > Transferir o Restablecer iPhone.
- Borrar todo el contenido y la configuración es una opción.
Para iOS 14 o anterior:
- Abra la aplicación Configuración.
- Elija General > Restablecer.
- Borrar todo el contenido y la configuración es una opción.
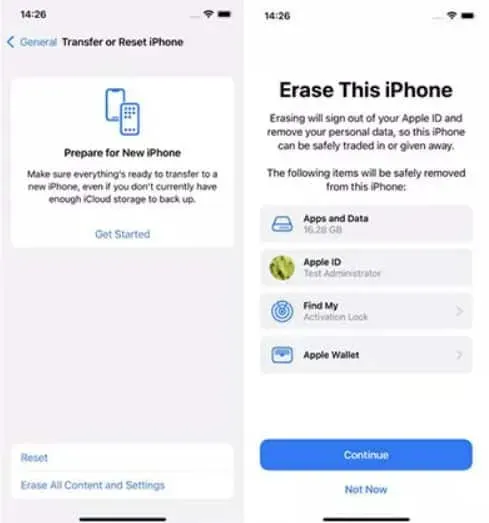
El acceso guiado no funciona
- Vuelva a iniciar sesión en su cuenta de Apple y descargue sus aplicaciones preferidas después de reiniciar su dispositivo.
- Active Acceso guiado y abra la aplicación en la que desea utilizar esta función.
- Para iniciar una sesión de acceso guiado, toque tres veces el botón Inicio.
Por lo tanto, los datos no se borrarán al restablecer todas las configuraciones. Si no tiene muchos datos en su dispositivo, puede borrar todo el contenido y la configuración para no perder ningún dato.
7. Póngase en contacto con Apple
Es posible que deba ponerse en contacto con el Soporte técnico de Apple y programar una cita en el Panel Genius si al realizar un restablecimiento no se logra que el Acceso guiado funcione correctamente. Puede informarles cuál es el problema con su dispositivo y ellos pueden investigarlo y sugerir una solución.
Conclusión
Si bien el acceso guiado es una excelente función de control parental, tiene otro propósito. Si está en un dispositivo iOS, esta es una excelente manera de concentrarse y mantenerse enfocado en otras aplicaciones. Además, puede decirle a su teléfono que ignore la entrada táctil, establezca un límite de tiempo para usar el Acceso guiado y desactive todas las funciones de notificación.
Por lo tanto, somos conscientes de las posibles soluciones al problema del acceso controlado. Cualquiera de los métodos anteriores debería funcionar para resolver el problema.



Deja una respuesta