Cómo corregir el error «Acceso denegado» en el sitio web de GameStop
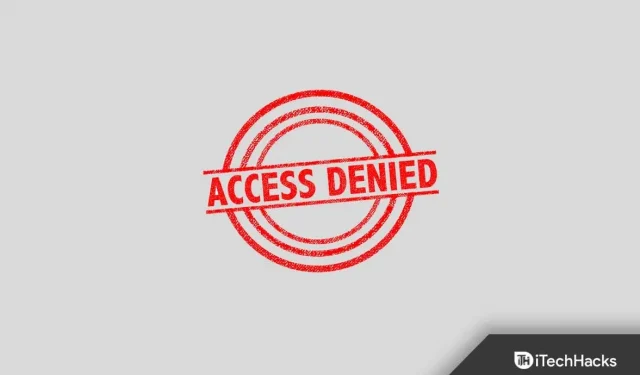
GameStop es una de las tiendas de videojuegos online más famosas. Los usuarios pueden comprar y jugar juegos en este sitio web. Sin embargo, al visitar un sitio web, muchos usuarios informan el error «Acceso denegado». Este error impide que los usuarios accedan al sitio. Este problema lo experimentan comúnmente los usuarios de Chrome, Firefox, Safari y Microsoft Edge.
Las causas comunes de este problema incluyen datos de caché dañados, restricciones de ISP, listas negras de IP y otros.
Arreglar el error de acceso denegado en el sitio web de GameStop 2022
Este artículo describe varios pasos de solución de problemas para ayudarlo a solucionar el error «Acceso denegado» cuando visita el sitio web de GameStop.
Solución de problemas básicos
Antes de pasar a los métodos reales de solución de problemas, debe probar algunos pasos básicos de solución de problemas que se detallan a continuación:
- Encienda la VPN. Si el ISP bloquea el sitio, lo más probable es que encuentre este error. Si este es el caso, debe intentar conectarse a una VPN y ver si tiene el problema.
- Conecte su dispositivo a una red diferente. En muchos casos, el problema puede estar relacionado con una red específica, por lo que puede intentar conectarse a una red diferente y luego verificar si todavía tiene el problema o no.
- Intenta acceder al sitio en modo incógnito. En muchos casos, las extensiones o cookies de su navegador pueden interrumpir el funcionamiento del sitio y no podrá visitarlo. Si es así, intente abrir el sitio en modo incógnito/privado.
Borrar caché y cookies del navegador
Si experimenta este problema, intente borrar la memoria caché de su navegador. Hemos discutido el proceso completo paso a paso para borrar el caché en Chrome a continuación. Tenga en cuenta que el proceso de borrar el caché en otros navegadores será casi el mismo.
- Abra el navegador Chrome y haga clic en los tres puntos en la esquina superior derecha.
- Ahora haga clic en Más herramientas en el menú que se abre y luego haga clic en Borrar datos de navegación.
- Aquí, vaya a la pestaña Avanzado . Seleccione «Rango de tiempo» como «Todo el tiempo».
- Ahora verifique Cookies y otros datos del sitio e Imágenes y archivos en caché.
- Después de eso, haga clic en «Borrar datos».
- Ahora reinicie Chrome y verifique si el problema está solucionado.
Restablecer la configuración del navegador
Lo siguiente que puede intentar es restablecer la configuración de su navegador. Para restablecer la configuración de su navegador, siga estos pasos:
- Haga clic en el ícono de menú en la esquina superior derecha y luego haga clic en Configuración.
- Aquí, busca la opción “ Restablecer configuración ”.
- Siga reiniciando su navegador y reiniciándolo. Después de eso, ya no debería enfrentar el problema.
Reinstalar navegador
Si aún enfrenta el problema, intente reinstalar su navegador. Primero, elimine el navegador de su dispositivo. Ahora descargue el navegador del sitio web oficial e instálelo en su dispositivo. Después de eso, configure su navegador y verifique si se enfrenta al problema.
Usar un navegador diferente
Otra cosa que debe intentar es usar un navegador diferente. Si tiene este problema en Chrome o Firefox, intente usar un navegador diferente como Brave o el navegador que prefiera. Cambie el navegador para acceder a la configuración y luego verifique si el problema ocurre en otro navegador o no.
Cambiar la configuración de DNS
Si aún enfrenta el problema, intente cambiar la configuración de DNS. Para hacer esto, siga los pasos que se detallan a continuación:
- Abra el menú Inicio presionando la tecla de Windows en su teclado.
- Ahora busque el Centro de redes y recursos compartidos y ábralo.
- Aquí, en la barra lateral izquierda, haga clic en Cambiar la configuración del adaptador.
- Ahora haga clic derecho en la red a la que está conectado y seleccione Propiedades.
- Aquí, haga doble clic en Protocolo de Internet versión 4 (TCP/IPv4).
- Ahora seleccione la opción Usar las siguientes direcciones de servidor DNS.
- Configure el servidor DNS preferido como 1.1.1.1 y el servidor DNS alternativo como 1.0.0.1 .
- Haga clic en Aceptar . Ahora en la ventana Propiedades, haga clic en Aplicar y luego en Aceptar.
- Ahora reinicie su computadora y verifique si todavía enfrenta el problema o no.
Conclusión
Así es como puede corregir el error «Acceso denegado» al visitar el sitio web de GameStop. Si recibe este error mientras visita el sitio web de GameStop, puede seguir los pasos de este artículo para solucionar el problema.
Preguntas más frecuentes
¿Por qué recibo un error de «Acceso denegado» cuando visito el sitio web de GameStop?
Puede encontrar este error debido a un caché dañado, configuraciones incorrectas y otras razones.
¿Cómo solucionar el error de acceso denegado?
Hemos discutido algunos pasos de solución de problemas para corregir el error «Acceso denegado». Puede seguir los pasos de este artículo y debería poder resolver el problema.
¿Cambiar el navegador solucionará el error «Acceso denegado»?
Sí, lo más probable es que cambiar el navegador solucione el error «Acceso denegado». Si experimenta este problema debido a su navegador, lo más probable es que cambiar su navegador solucione el problema.


Deja una respuesta