Cómo solucionar el error «Pack Pack» en Call of Duty Vanguard
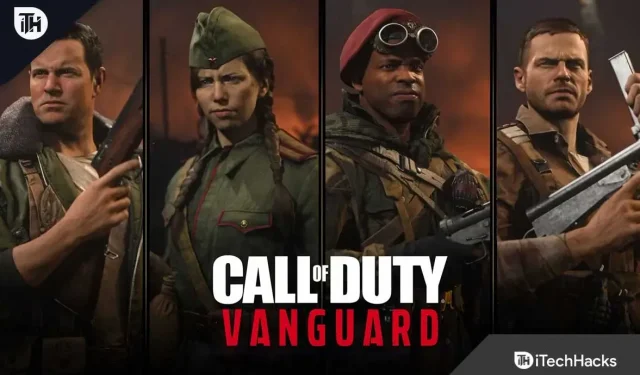
Para probar todo lo que Vanguard tiene para ofrecer, miles de jugadores inundaron los servidores de todo el mundo. Los juegos pasan por un control de calidad antes del lanzamiento para asegurarse de que no haya errores o fallas.
Siempre hay algo nuevo que descubrir cuando millones de jugadores juegan al mismo tiempo. El error Packet Burst está atormentando a los jugadores de Vanguard. Y como resultado, experimentan retrasos durante el juego debido a la pérdida de paquetes.
Como resultado, tienen una experiencia de juego negativa. Porque el error no les permite mantenerse firmes contra los jugadores a los que no se aplica.
Uno de los próximos parches debería solucionar este problema. La actualización tiene como objetivo corregir todos los errores y fallas que los jugadores encontraron durante la prueba beta. Los errores de Packet Burst en Vanguard también se pueden solucionar con algunos métodos de resolución de problemas. No se publicará una solución hasta que se encuentre una solución permanente.
Contenido:
Solucionar error de paquete de paquete en Call of Duty Vanguard
Los siguientes factores pueden causar errores de paquete en Call of Duty Vanguard:
Este error puede deberse a un problema persistente del servidor. Si los servidores de Call of Duty Vanguard experimentan problemas o interrupciones en el servicio. Así que asegúrese de que los servidores no estén caídos en este momento. Puede haber un problema con el servidor, por lo que tendrás que esperar hasta que se resuelva en el servidor.
También se informó que el error podría deberse al uso de la opción «Transmisión de texturas a pedido» en la configuración del juego. Entonces, si desea deshabilitar esta función, intente deshabilitarla.
Un caché de enrutador dañado o una discrepancia con el caché de su enrutador también puede provocar este problema. En este caso, es posible que pueda resolver el problema apagando y apagando el enrutador/módem.
También puede causar el mismo error si su servidor DNS no es compatible. Y el error se puede solucionar cambiando el servidor DNS predeterminado a uno más confiable.
Otros escenarios también pueden causar el error. Puede aplicar la solución al problema ahora que conoce los escenarios que pueden causar el error.
Deshabilitar la transmisión de texturas a pedido
En los meses previos al lanzamiento de Call of Duty Vanguard a fines de 2021, hubo mucho revuelo en torno a la nueva función de transmisión de texturas bajo demanda.
Y muchos jugadores expertos en tecnología predijeron que revolucionaría el renderizado de juegos. Sin embargo, la transmisión de texturas bajo demanda definitivamente expande la paleta de colores. También ahorra espacio al hacer que los colores sean más vibrantes.
Sin embargo, también está estrechamente relacionado con la aparición de errores de ráfaga de paquetes. Por lo tanto, es especialmente importante que los usuarios con poca conexión a Internet jueguen.
Recomendamos deshabilitar esta función si sigue encontrando el error de «explosión de lotes». Y preste atención a la frecuencia con la que ocurre el error y vea si mejora.
Puedes hacer esto haciendo lo siguiente:
Cierre cualquier aplicación que esté consumiendo ancho de banda antes de seguir estas instrucciones.
Y asegúrese de que su velocidad de descarga sea de al menos 11 MB/s ejecutando Speedtest en su conexión a Internet.
Requiere una velocidad de descarga mínima de 4,5 MB/s.
1. Inicie Call of Duty Vanguard en modo normal.
2. Ingrese al menú de configuración una vez que esté en el menú principal.
3. Seleccione Gráficos en el menú superior. Y, desplácese hacia abajo hasta el final. A continuación, seleccione Transmisión de texturas bajo demanda.
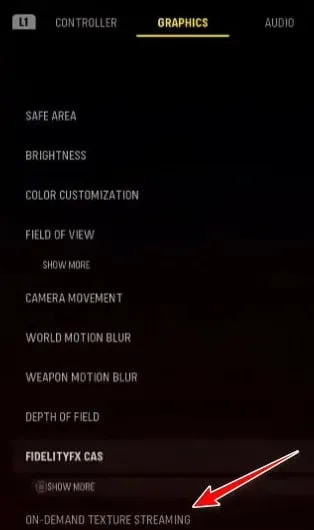
4. La transmisión de texturas a pedido se puede desactivar en el siguiente menú.
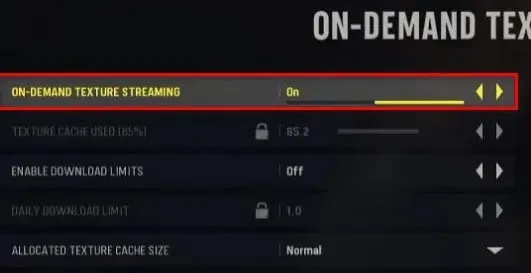
5. Ahora guarde sus cambios tan pronto como tenga la oportunidad. Deberá reiniciar el juego si desea conectarse a otro servidor COD: Vanguard.
6. Puedes jugar el juego como de costumbre. Vuelva a intentarlo y vea si el problema se resuelve.
Si el problema sigue sin resolverse. A continuación, veremos la siguiente solución posible.
Comprobar el estado del servidor
Al solucionar este problema, lo primero que debe hacer es verificar. Activision puede estar experimentando problemas con el servidor en este momento.
En los casos en que se está realizando un mantenimiento programado, no es raro que ocurra el error de «explosión del paquete». El servidor en el que intentas jugar puede tener problemas.
Si tiene el mismo problema con el juego que otras personas en su área, hay una manera fácil de averiguar si otros lo están experimentando.
La página oficial de servicios en línea de Activision es el mejor lugar para verificar.
Seleccione Call of Duty: Vanguard de la lista en el lado derecho de la página una vez que esté en la página correcta.
Luego, desplácese hacia abajo para ver si hay un problema subyacente en la plataforma en la que está jugando actualmente.
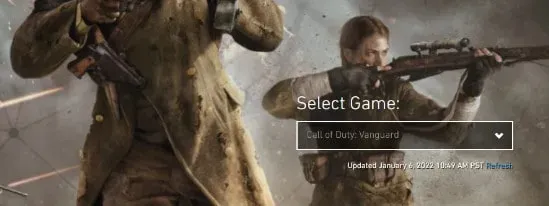
Alternativamente, también puede verificar si hay problemas de red haciendo clic en su plataforma.
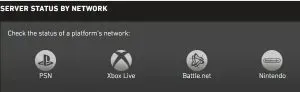
Si los desarrolladores no solucionan los problemas del servidor por su cuenta, es poco lo que puede hacer hasta que una investigación descubra evidencia de un posible problema del servidor.
Mientras tanto, continúe con el siguiente paso si no encuentra ninguna señal de un problema con el servidor.
Cambiar el rango de DNS
El problema se debe a una incoherencia de DNS que debería solucionarse. Este es un problema común, especialmente entre los ISP que usan nodos de capa 3.
Al mover su rango de DNS actual al rango extendido de Google, debería poder resolver este problema.
Después de cambiar al rango de DNS de Google, muchos jugadores de Call of Duty: Vanguard informan una disminución en los errores de ráfaga.
Las instrucciones para cambiar a DNS de Google varían de una plataforma a otra, ya que el juego se ejecuta en varias plataformas.
Hemos compilado una lista de subguías para ayudarlo a cambiar su rango de DNS sin importar en qué plataforma esté jugando Call of Duty Vanguard.
Cambiar DNS en Google en PC
Usando la pantalla de Propiedades de la red a la que está conectado actualmente, podrá configurar el juego de PC.
También se debe configurar el Protocolo de Internet versión 4 (IPv4) y el Protocolo de Internet versión 6 (IPv6).
Los siguientes pasos lo guiarán a través de este proceso:
1. Abra el cuadro de diálogo Ejecutar presionando las teclas Windows y R al mismo tiempo. Luego escriba «ncpa.cpl». Ahora haga clic en «Conexiones de red» y presione «Enter».
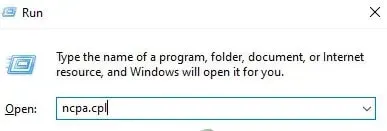
2. Continúe y haga clic con el botón derecho en su conexión Wi-Fi o Ethernet en la ventana Conexiones de red. Y depende de si está utilizando una conexión por cable o inalámbrica.
3. Luego haga clic en «Propiedades» en el menú contextual que aparece.
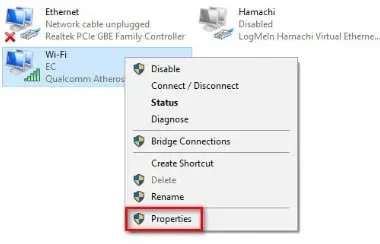
4. Concédase derechos de administrador haciendo clic en «Sí» en el aviso de UAC.
5. En la pantalla de propiedades de la red activa. Haga clic en la pestaña Red. Luego haga clic en Los siguientes elementos son utilizados por esta conexión.
6. Asegúrese de que la casilla de verificación Protocolo de Internet versión 4 (TCP/IPv4) esté seleccionada. Y seleccione «Propiedades» en el menú desplegable.

7. Continúe y haga clic en la siguiente pantalla. Ahora coloque los siguientes valores en lugar de Servidor DNS preferido y Servidor DNS alternativo:
- 8.8.8.8
- 8.8.4.4
8. El siguiente paso es cuidar el protocolo TCP/IPV6. Volverá al menú original.
Lo mismo se aplica a la versión 6 del Protocolo de Internet. Los servidores DNS preferidos y alternativos deben configurarse con los siguientes valores:
- 2001:4860:4860::8888
- 2001:4860:4860::8844
9. Reinicie su computadora después de hacer cambios. Inicie Call of Duty Vanguard. E intente reproducir el error de «explosión de lotes» y vea si persiste.
Cambiar DNS en Google en PS4
Los pasos para cambiar el DNS predeterminado en Playstation 4 son los mismos que en Playstation 5. Hay algunas excepciones a esta regla con respecto al submenú de configuración de red.
Para obtener instrucciones sobre cómo cambiar del rango de DNS predeterminado a los equivalentes de Google, consulte a continuación:
1. Abra el panel de control principal de su consola PS4 desde el menú principal. Luego puede acceder al menú vertical en la parte superior usando el joystick izquierdo. Y seleccione «Configuración» en el menú. El menú aparecerá cuando presione X.
2. El siguiente paso es ir a la pestaña «Red» en el menú «Configuración». De las opciones disponibles, seleccione «Configurar una conexión a Internet».
3. Luego seleccione Personalizado. El rango de DNS se puede personalizar para satisfacer sus necesidades.
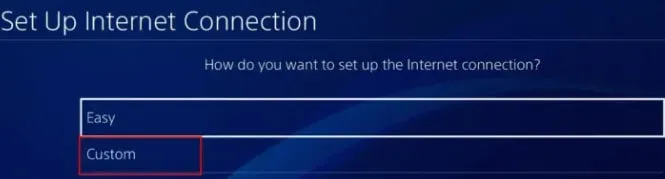
4. Si se le pregunta si desea que su dirección IP se configure de forma automática o manual, seleccione Automático.
5. Cuando se le pregunte acerca de los nombres de host DHCP, seleccione No especificar.
6. Seleccione «Manual» en el menú «Configuración de DNS». Y el DNS principal debe establecerse en 8.8.8.8. Mientras que el DNS secundario debe establecerse en 8.8.4.4.
Nota. También puede utilizar los equivalentes de IPV6:
- DNS primario: 208.67.222.222
- DNS secundario: 208.67.220.220
7. Asegúrese de guardar los cambios. Una vez que su consola se haya reiniciado, abra Call of Duty Vanguard nuevamente.
Cambiar DNS a Google en Xbox
En las versiones de Xbox One y Xbox Series X, las instrucciones para cambiar el rango de DNS del rango predeterminado al rango dedicado de Google son idénticas.
Para obtener instrucciones específicas sobre cómo cambiar el DNS al rango de Google, siga estos pasos:
1. Puede acceder al menú de la guía presionando el botón Xbox en el panel de control de su consola Xbox. Seleccione «Todas las configuraciones» en el menú después de iniciar sesión.
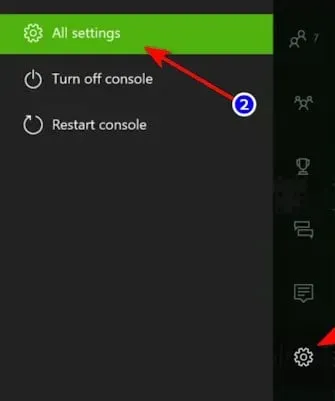
2. Use el menú de la derecha para acceder a la pestaña Red en el menú Configuración. Y luego seleccione Configuración de red en el submenú.

3. Seleccione Opciones avanzadas en la sección a la izquierda del menú Red en su consola Xbox One.
4. La configuración de DNS se puede encontrar en la sección «Configuración avanzada». Y, cuando aparezca el siguiente mensaje, seleccione Manual.
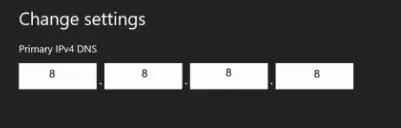
5. Cambie los valores de DNS en la siguiente solicitud de la siguiente manera:
- DNS primario: 8.8.8.8
- DNS secundario: 8.8.4.4
- Nota. Si desea utilizar IPv6 en su lugar, utilice los siguientes valores:
- DNS primario: 208.67.222.222
- DNS secundario: 208.67.220.220
restablecer enrutador
Las inconsistencias en los archivos temporales de su enrutador también pueden causar que aparezca el error de ráfaga.
Nuestros jugadores de COD que también están experimentando este problema han confirmado que pudieron resolver el problema reiniciando o restableciendo sus enrutadores.
Nota. Existe alguna evidencia de que esto es efectivo cuando varios dispositivos están utilizando activamente el ancho de banda del enrutador, lo que generalmente sucede cuando el enrutador está realmente sobrecargado.
Para probar esta solución, le recomendamos que primero reinicie su enrutador. Esto resolverá muchos problemas de inconsistencia de la red.
Es mucho menos destructivo reiniciar un enrutador que reiniciarlo. Porque te permite eliminar la carpeta temporal de la red.
Además, asegúrese de no realizar ningún cambio a largo plazo en las credenciales y la configuración de su red actualizando cada componente.
Puede restablecer el enrutador presionando el botón de encendido/apagado en el panel posterior.
Y puede apagar el dispositivo presionándolo una vez. Deje que los condensadores de potencia se despejen durante 30 segundos o más.
Después de hacer esto, podrá volver a acceder a Internet. Comprueba si el problema se resolvió uniéndote a otro juego multijugador de Call of Duty.
Restablecer su computadora puede ayudar a resolver el problema si aún no está resuelto.
Además, durante esta operación, deberá restablecer las credenciales de usuario en el enrutador.
Se revocarán los puertos reenviados, la configuración de usuario y los usuarios establecidos anteriormente.
Los usuarios de PPPoE también perderán sus credenciales de inicio de sesión si usan PPPoE como su ISP.
Si desea restablecer el enrutador, se recomienda utilizar un objeto afilado, como una aguja o un palillo de dientes. Para empujar, lo necesitarás. Mantenga presionado el botón de reinicio.
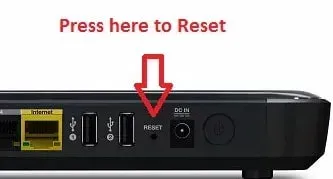
Asegúrese de mantener presionado el botón de reinicio durante al menos 10 segundos.
En otras palabras, debe esperar hasta que los LED en la parte frontal del enrutador comiencen a parpadear de manera intermitente. Usted reconoce que el procedimiento de reinicio está completo.
Para restaurar el acceso a Internet, vuelva a configurar el enrutador después de que se complete el proceso de reinicio.
Y reinicie su computadora o consola por última vez antes de intentar corregir el error de «explosión de paquetes».
Siga probando el último método a continuación para resolver el problema si el mismo problema persiste.
Ultimas palabras
Se trata de cómo solucionar el error «Pack Pack» de Call of Duty Vanguard. Hemos proporcionado varias correcciones para corregir este error. Esperamos que encuentre una solución que funcione para usted.

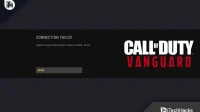

Deja una respuesta