Cómo reparar el error de conexión a Internet de Steam
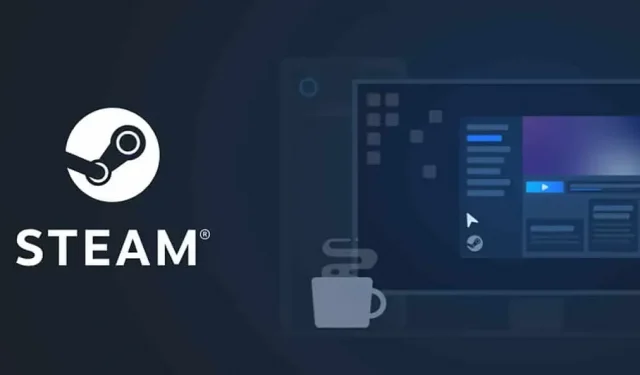
Esperamos que todos sepan acerca de la aplicación Steam. Es una tienda de juegos y lanzador muy famosa donde puedes encontrar más de mil aplicaciones y juegos gratuitos y de pago. Los usuarios han estado usando la aplicación Steam para juegos durante mucho tiempo. La aplicación Steam es muy estable después de muchas actualizaciones; sin embargo, hay algunos problemas que enfrentan los usuarios.
Los usuarios informan el error «Sin conexión a Internet». Debido a este problema, los jugadores no pueden jugar ni usar la aplicación. También causa problemas al cargar la aplicación. Ahora los jugadores están buscando formas de resolver el problema. Tenemos una guía para ayudarlo a resolver el error «Sin conexión a Internet» en la aplicación Steam. Entonces, comencemos con eso.
Solucionar el error de Steam «Sin conexión a Internet»
Hay varias formas de corregir el error de Steam «Sin conexión a Internet». Pero enumeraremos las 10 mejores formas de resolver el problema. Averigüemos sobre ellos.
Comprueba tu conexión a Internet
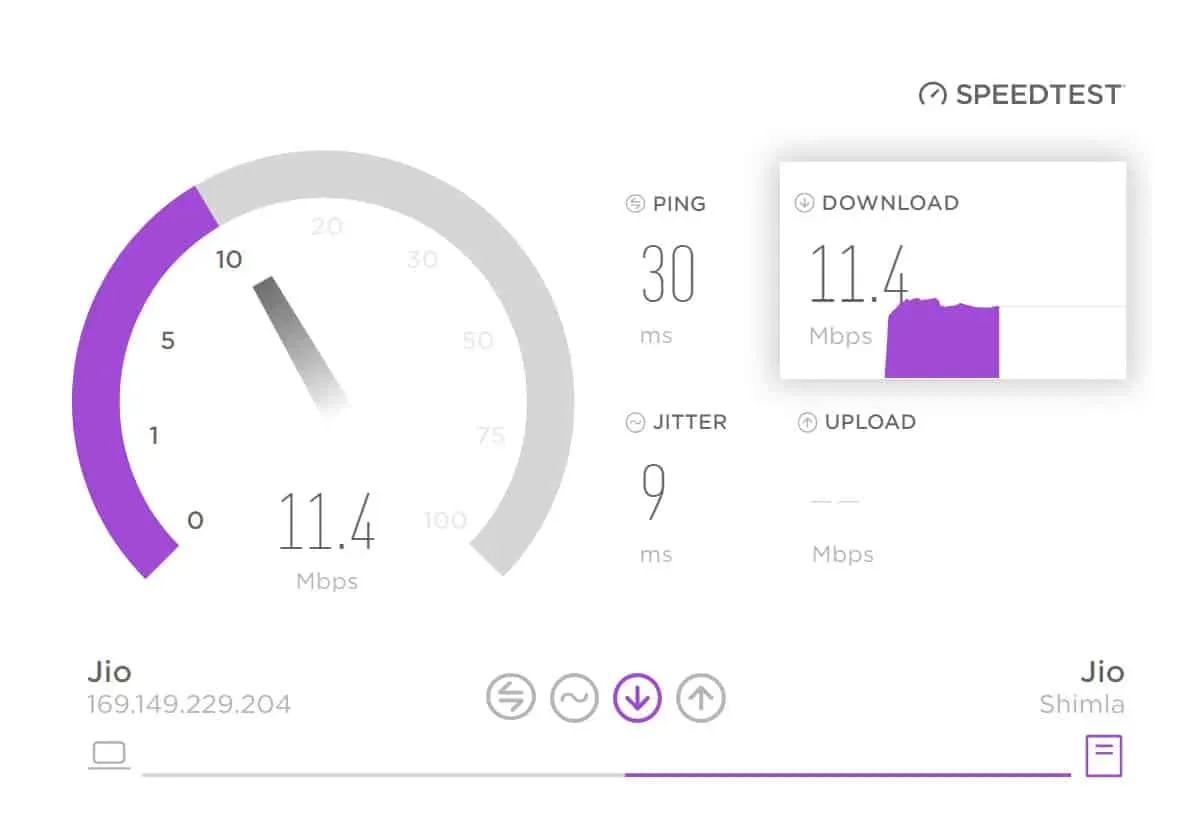
Lo primero que debes hacer es comprobar tu conexión a Internet. La conexión a Internet que puede estar utilizando es deficiente, lo que está provocando un error de conexión a Internet en su sistema cuando utiliza Steam. Le recomendamos que verifique la conexión a Internet en su sistema para asegurarse de que el Internet al que está conectado proporcione una buena velocidad de Internet. Muchos usuarios enfrentaron el mismo problema, pero luego descubrieron que se debía a la lenta conexión a Internet de su sistema. Puede consultar esta guía para aprender a probar su conexión a Internet.
Ejecute Steam en modo administrador
También puede intentar ejecutar Steam en modo administrador para solucionar este problema. Esto se debe a que el error de no conexión a Internet puede ocurrir debido a que el componente no está cargado en su sistema. Por lo tanto, le sugerimos que intente ejecutar el juego con derechos de administrador para asegurarse de que la aplicación tenga suficientes recursos para funcionar correctamente. Debes seguir los pasos a continuación para hacerlo.
- Seleccione el archivo de la aplicación Steam.
- Haga clic derecho en la aplicación y seleccione «Ejecutar como administrador».
- Ahora espera a que se inicie la aplicación.
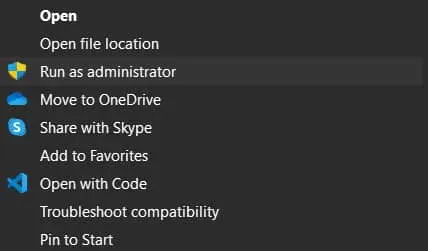
Después de eso, si la aplicación comienza a funcionar correctamente sin ningún problema, debe realizar esta configuración de forma permanente. Hemos enumerado los pasos a continuación, échales un vistazo para saberlo.
- Seleccione el archivo de la aplicación Steam.
- Haga clic derecho en la aplicación y seleccione «Propiedades».
- Seleccione la pestaña «Compatibilidad».
- Marque la casilla «Ejecutar este programa como administrador».
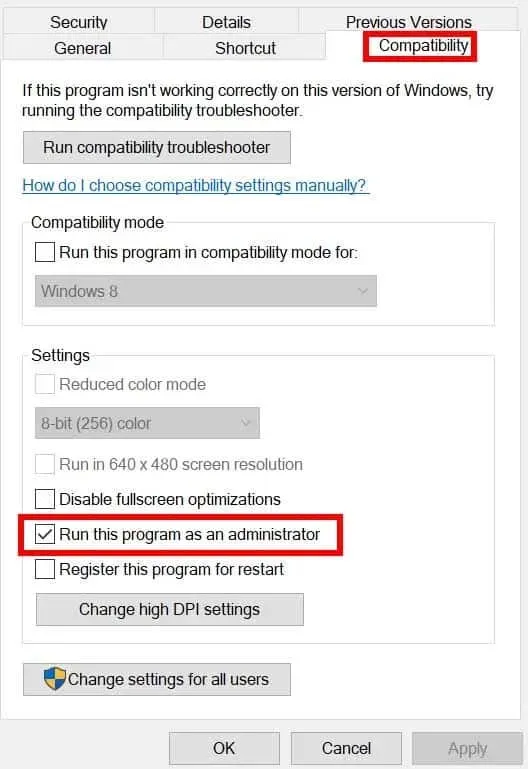
- Haga clic en Aceptar para guardar sus cambios. Eso es todo.
Intente usar una conexión a Internet por cable

Dado que el problema ocurre debido a la conexión a Internet; por lo tanto, le recomendamos que intente utilizar una conexión a Internet por cable para evitar este tipo de problemas. Una conexión a Internet por cable proporciona una conexión a Internet estable para los usuarios. Así que su uso será lo mejor para ti.
Comprobar el estado del servidor de Steam
La aplicación Steam agrega regularmente miles de aplicaciones y juegos a su tienda. Como la cantidad de aplicaciones y juegos crece cada día, los usuarios también visitan Play Store para descargarlos y usarlos. Existe la posibilidad de que debido al mayor tráfico, la aplicación Steam no pueda manejar el tráfico y muestre un mensaje de error.
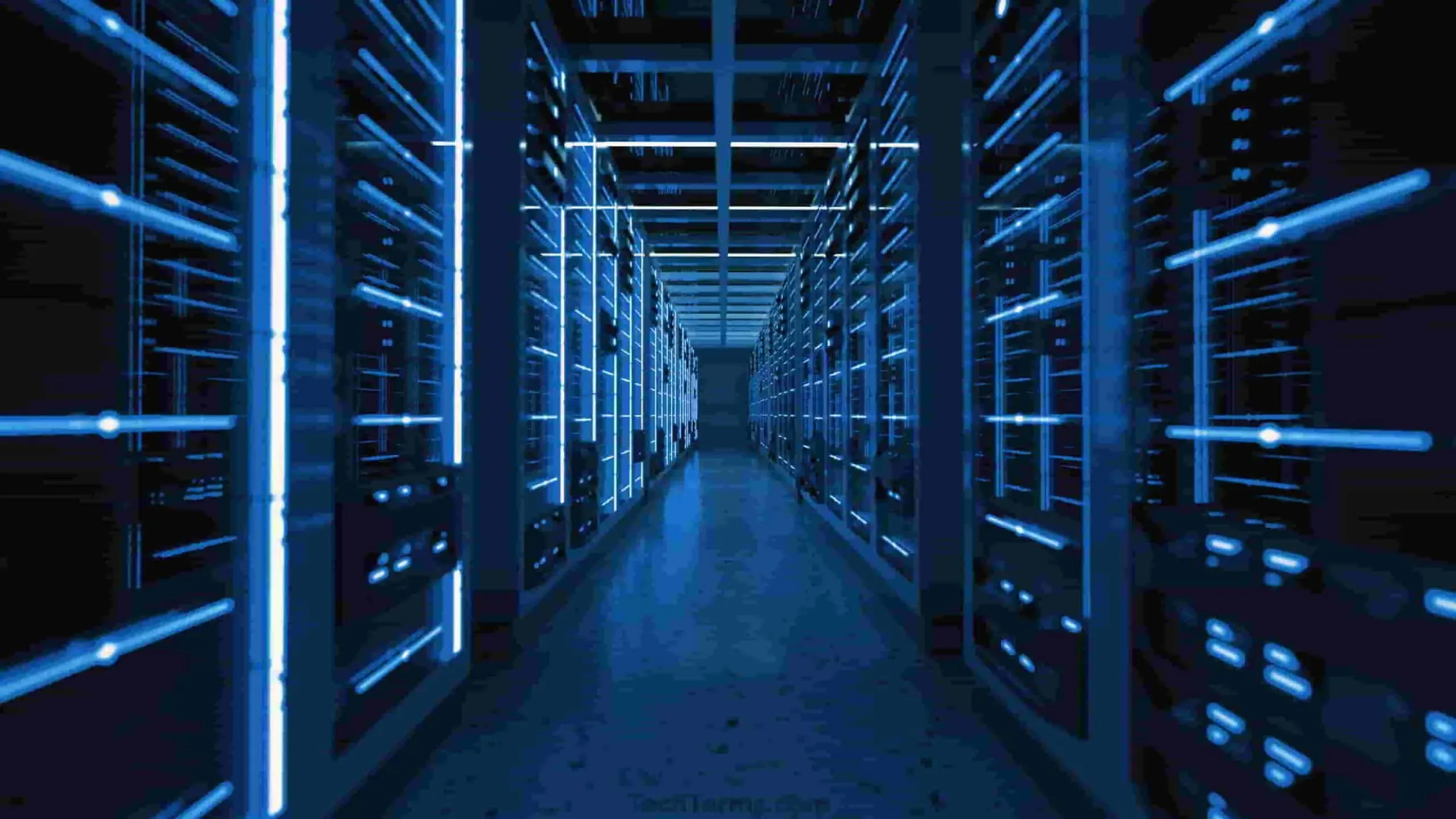
Le sugerimos que verifique el estado del servidor de Steam para asegurarse de que todos los servidores de Steam estén en funcionamiento y que no haya problemas por su parte. Sin embargo, puede surgir un problema si hay algún problema de su lado. Tendrá que esperar a que los desarrolladores arreglen esto. Probar los métodos en este momento tampoco ayudará a resolver el problema.
Reiniciar conexión de vapor
También puede intentar reiniciar Steam Connection en su sistema para resolver el problema de No hay error de conexión a Internet. Para reiniciar Steam Connection, debe seguir los pasos que se indican a continuación.
- Abre la aplicación Steam.
- Selecciona Steam en la esquina superior izquierda de la pantalla.
- Seleccione Ir en línea.
- Ahora seleccione Conectarse a Internet.
- Después de eso, seleccione «Reiniciar Steam».
Steam Connection ahora se reiniciará. Probablemente el problema se resolverá.
Actualizar controladores de red
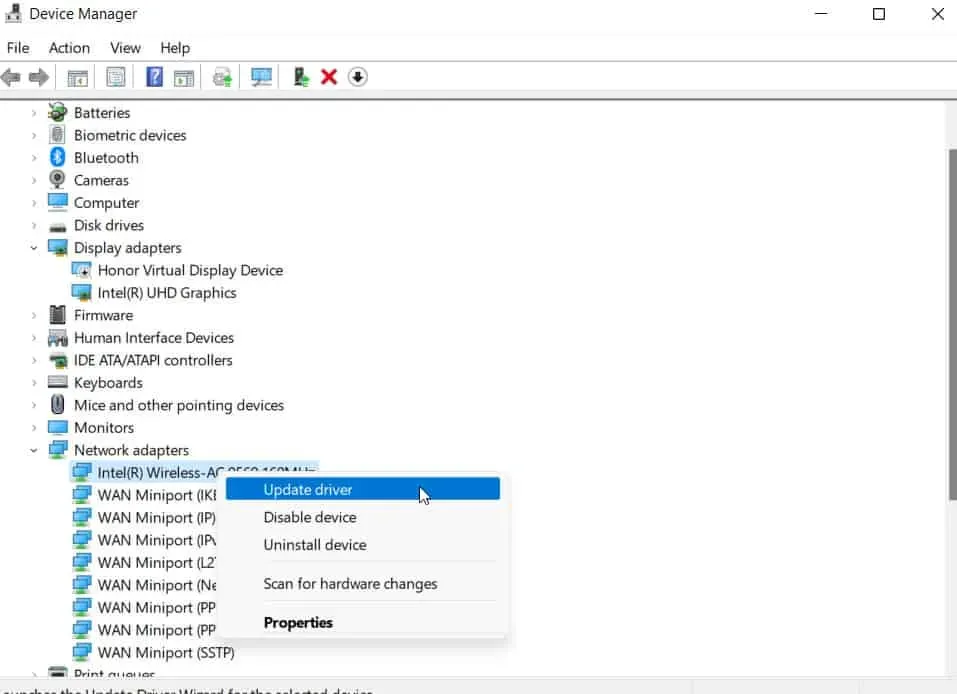
También puede intentar actualizar los controladores de red en su sistema para solucionar el problema. En caso de que no lo sepa, hay miles de jugadores que enfrentan los mismos problemas del sistema y no actualizan sus controladores. Le recomendamos que se asegure de que el controlador de red de su sistema esté ejecutando la última versión. Puede actualizar fácilmente el controlador de red en su sistema siguiendo los pasos enumerados en esta guía. Después de eso, reinicie su sistema y verifique si el problema está resuelto.
Cerrar proceso en segundo plano innecesario
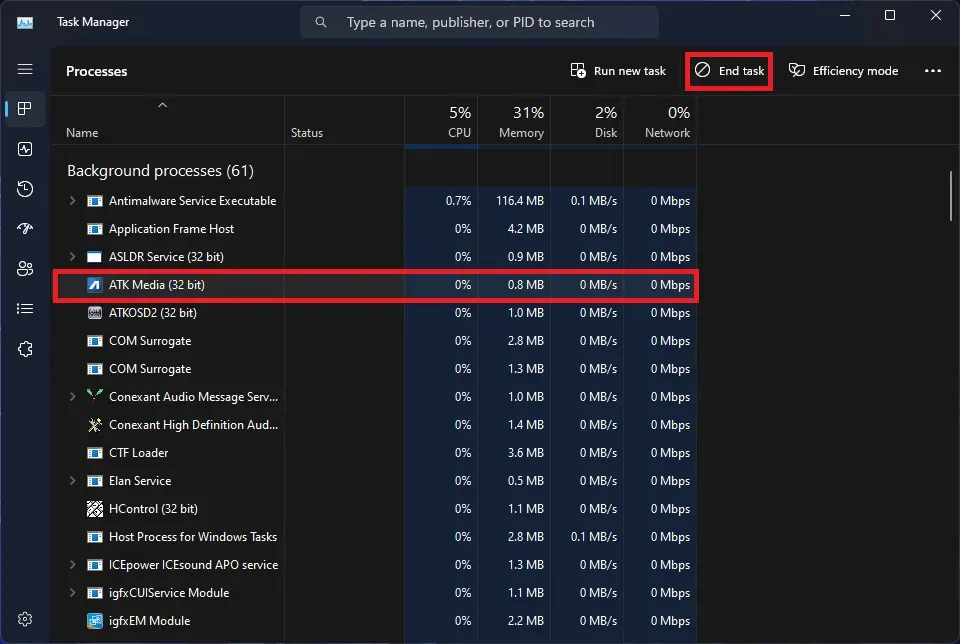
El problema de que Steam no funcione correctamente también puede ocurrir si la aplicación no recibe suficientes recursos. Esto puede suceder debido a procesos en segundo plano innecesarios. Por lo tanto, le sugerimos que cierre el proceso en segundo plano innecesario en el sistema que está utilizando para asegurarse de que la aplicación Steam tenga suficientes recursos. Puede hacerlo con los pasos que se enumeran a continuación.
- Abra el Administrador de tareas.
- Seleccione la pestaña Proceso.
- Evaluar tareas en segundo plano. Si alguna tarea se está ejecutando sin ningún propósito, haga clic con el botón derecho en ella.
- Luego seleccione Finalizar tarea. Haga esto para todos los procesos en segundo plano innecesarios. Eso es todo.
Deshabilitar el cortafuegos de Windows
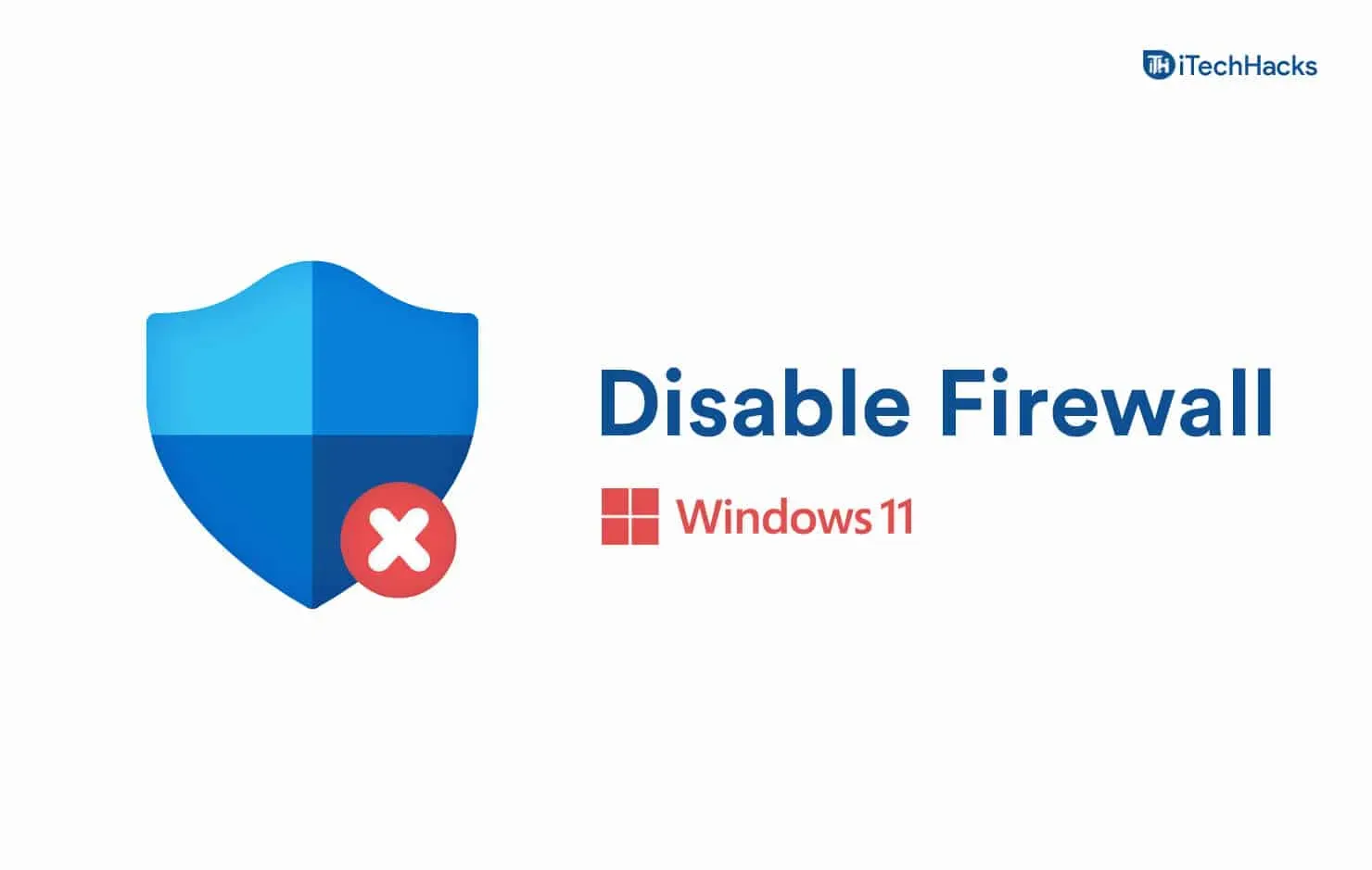
También puede intentar deshabilitar el Firewall de Windows para solucionar este problema. Para aquellos que no lo saben, Windows Firewall también puede bloquear las respuestas recibidas de un servidor de terceros. De esta forma, si sospecha alguna actividad maliciosa con la aplicación, la bloqueará. Puede deshabilitar temporalmente el Firewall de Windows para ver si está causando el problema. Puede seguir esta guía para aprender a desactivar el Firewall de Windows.
Actualizar la aplicación Steam
Los usuarios que no hayan actualizado la aplicación Stea por un tiempo deberían actualizarla. Quizás el problema se debe a errores y los desarrolladores ya lo han solucionado. Porque no has actualizado la aplicación Steam; por lo tanto, se enfrenta a un problema. Vaya a la App Store y verifique si hay actualizaciones de la aplicación. Si hay alguna actualización disponible para la aplicación Steam, descárguela.
Reinstalar la aplicación Steam
Incluso después de aplicar todas las correcciones anteriores, si el problema no se resuelve, puede intentar reinstalar la aplicación Steam para solucionar el problema. Existe la posibilidad de que el problema ocurra debido a la falta de archivos importantes. Sin embargo, esto solo se puede solucionar reinstalando la aplicación en su sistema. Intente esto y verifique si el problema está resuelto.
resumiendo
Millones de usuarios han descargado la aplicación Steam para jugar a sus juegos favoritos. Sin embargo, muchos jugadores enfrentan varios problemas en la aplicación Steam. Hemos enumerado formas de resolver el problema en su sistema. Sígalos correctamente para solucionar el problema sin problemas. Si tiene alguna duda, háganoslo saber en la sección de comentarios a continuación.



Deja una respuesta