Cómo corregir el error: la seguridad básica no pudo encontrar su nombre digital en Microsoft Outlook
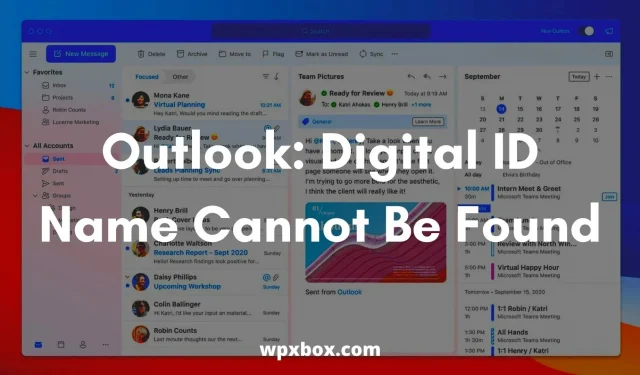
El cifrado de correo electrónico se ha convertido en una característica esencial en estos días. Esto ayuda a prevenir el robo de datos y detener el correo no deseado. Sin embargo, a veces, cuando abre un mensaje de correo electrónico encriptado, es posible que vea el mensaje «No se pudo encontrar el nombre de su ID digital debido a un error de seguridad importante en Microsoft Outlook».
El error suele aparecer cuando intenta acceder al correo electrónico cifrado en Microsoft Outlook utilizando un certificado con capacidades de cifrado 3DES únicamente. Entonces la pregunta es ¿cómo solucionar este error? A continuación, he compartido algunos métodos que te ayudarán.
La seguridad básica en Microsoft Outlook no puede encontrar su nombre de identificación digital.
Puede deshacerse del error probando varios trucos, como verificar certificados, habilitar la autenticación del cliente, ajustar el registro y más. Sin embargo, en este artículo, cubriré los siguientes trucos:
- Valida tu certificado
- Habilite la opción “Autenticación de cliente y correo electrónico seguro”.
- Editar registro
- Eliminar certificados de remitente problemáticos
Ahora permítanme hablar sobre estas correcciones una por una a continuación:
1] Verifica tu certificado
Lo primero que debe hacer es asegurarse de tener el certificado instalado. Si no hay ningún certificado, no podrá cifrar su correo electrónico.
Para verificar esto, siga estos pasos:
- Inicie Outlook y haga clic en Archivo > Opciones.
- Luego haga clic en «Centro de confianza» en la barra lateral.
- A continuación, haga clic en «Configuración del Centro de confianza» que se encuentra en «Centro de confianza de Microsoft Outlook».
- Navegue hasta la opción Seguridad del correo electrónico y, junto al botón de configuración, busque el certificado. título.
Ahora abra el encabezado del certificado y verifique si está vacío o no. Luego haga clic en el botón de configuración y podrá seleccionar el certificado.
Si el certificado está vacío, instálelo y luego verifique si obtiene el mismo error o no.
2] Habilite la opción «Autenticación de cliente y correo electrónico seguro».
Muchos usuarios han confirmado que el problema se solucionó después de habilitar la autenticación del cliente y la opción de correo electrónico seguro.
Así que puedes hacer lo mismo siguiendo estos pasos:
- Abra la búsqueda de Windows y escriba «Opciones de Internet».
- Haga clic en «Opciones de Internet» y vaya a la pestaña «Contenido».
- Haga clic en Certificados > Avanzado.
- Ahora busque la opción «Autenticación de cliente y correo electrónico seguro» y marque la casilla junto a ellos.
- Haga clic en Aceptar para guardar sus cambios.
Después de eso, intente cifrar el correo electrónico y vea si el problema persiste o no.
3] Cambiar la configuración de seguridad en el registro
También puede considerar editar la configuración del registro. Sin embargo, editar archivos de registro puede poner en riesgo su computadora.
Por lo tanto, se recomienda realizar una copia de seguridad de los archivos de registro antes de editarlos. Después de haber hecho una copia de seguridad, siga estos pasos:
- Presione la tecla de Windows + R para iniciar la ventana Ejecutar.
- Escriba regedit y presione Shift + Enter para iniciar el Editor del Registro.
- Ir a la siguiente ruta:
HKEY_CURRENT_USER\Software\Microsoft\Office\16.0\Outlook\Безопасность
- Ahora haga clic derecho en un espacio vacío en la ventana derecha, seleccione Nuevo> Valor DWORD y asígnele el nombre UseAlternateDefaultEncryptionAlg.
- Una vez creado, haga doble clic en él y cambie el valor de 0 a 1.
- Luego, siga los mismos pasos para crear un valor STRING y asígnele el nombre DefaultEncryptionAlgOID.
- Luego haga doble clic en la entrada y cambie el valor a 1.2.840.113549.3.7.
Eso es todo. Ahora vaya a Outlook e intente cifrar su correo electrónico y vea si funcionó.
4] Eliminar certificados de remitentes problemáticos
También es posible que el error se deba a un certificado de remitente problemático. Así que considere eliminarlo y vea si funciona para usted.
Para eliminar certificados de remitente, siga estos pasos:
- Abra un indicador de ejecución, escriba MMC y presione Shift + Enter para iniciar Microsoft Management Console.
- Luego presione las teclas CTRL+M para abrir el complemento de Windows.
- Haga doble clic en Certificados y seleccione la opción Mi cuenta > Listo.
- Vaya a Certificados > Usuario actual, luego a Otras personas, luego a Certificados.
- Luego elimine los certificados de remitente problemáticos.
- Luego cierre y guarde la configuración de la consola en la consola 1.
Eso es todo. Finalmente, verifique si se encuentra con un error de seguridad básico con su nombre de identificación digital.
¿Cómo importar un certificado (ID digital) a Outlook?
Importar certificados a Microsoft Outlook es un proceso simple. Y puedes hacerlo siguiendo estos pasos:
- Primero, inicie Microsoft Outlook y vaya a Opciones.
- A continuación, abra el cuadro de diálogo Centro de confianza.
- En Outlook 2007, esta opción se encuentra en Herramientas > Centro de confianza.
- En Outlook 2010 y 2013, está en Archivo > Opciones > Centro de confianza (barra lateral izquierda).
- Luego haga clic en «Seguridad del correo electrónico» en el panel izquierdo.
- Ir a Identificaciones Digitales (Certificados)
- Haga clic en el botón Importar/Exportar.
- Seleccione Importar una identificación digital existente desde un archivo.
- Luego haga clic en el botón «Examinar» y en el cuadro de diálogo «Buscar perfil de seguridad», seleccione la identificación digital.
- Ingrese una contraseña en el campo de contraseña, ingrese un nombre en el campo Nombre de ID digital.
Eso es todo. Ha importado con éxito el certificado digital a Microsoft Outlook.
¿Cómo exportar un certificado (ID digital) en Outlook?
- Iniciar perspectiva
- Seleccione Archivo > Opciones > Centro de confianza > Configuración del Centro de confianza.
- Luego vaya a la sección Seguridad del correo electrónico.
- En la sección ID digitales, seleccione Importar/Exportar.
- Luego debe seleccionar «Exportar su ID digital a un archivo».
- Ahora haga clic en «Seleccionar» y seleccione el certificado correcto que desea exportar.
- Luego seleccione, busque y seleccione una ubicación para guardar en el archivo
- Luego ingrese su contraseña y haga clic en Aceptar
- Finalmente, cree un nuevo mensaje de correo electrónico, adjunte el archivo PFX exportado y envíese un correo electrónico a usted mismo.
Eso es todo, cómo exportar certificados desde Microsoft Outlook.
Esas fueron todas las correcciones para su nombre de identificación digital que no se pueden encontrar debido a un error de seguridad importante en Microsoft Outlook. Espero que los métodos anteriores te hayan ayudado a resolver el problema. Si te quedas atascado en algo, por favor deja un comentario a continuación.



Deja una respuesta