Cómo arreglar la aplicación Notes que no funciona o no responde en iPhone, iPad y Mac
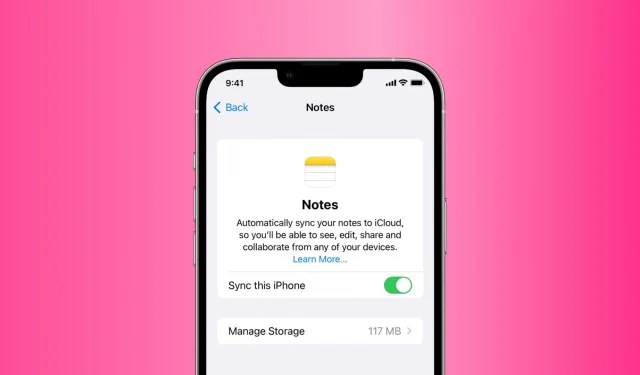
Integrada en iOS, iPadOS y macOS, la aplicación Apple Notes es un excelente lugar para tomar notas, tareas, bocetos y más. ¡Hasta que deja de funcionar!
De vez en cuando, la aplicación Notas para iPhone, iPad y Mac puede congelarse y negarse a mostrar las notas guardadas. En otros casos, puede congelarse en el momento en que lo abre. Y, a veces, es posible que la aplicación Notas no responda en absoluto a sus toques y clics.
Si está atrapado en una de estas situaciones en las que no puede usar la aplicación Apple Notes para crear nuevas notas o acceder a las existentes, las siguientes soluciones lo ayudarán.
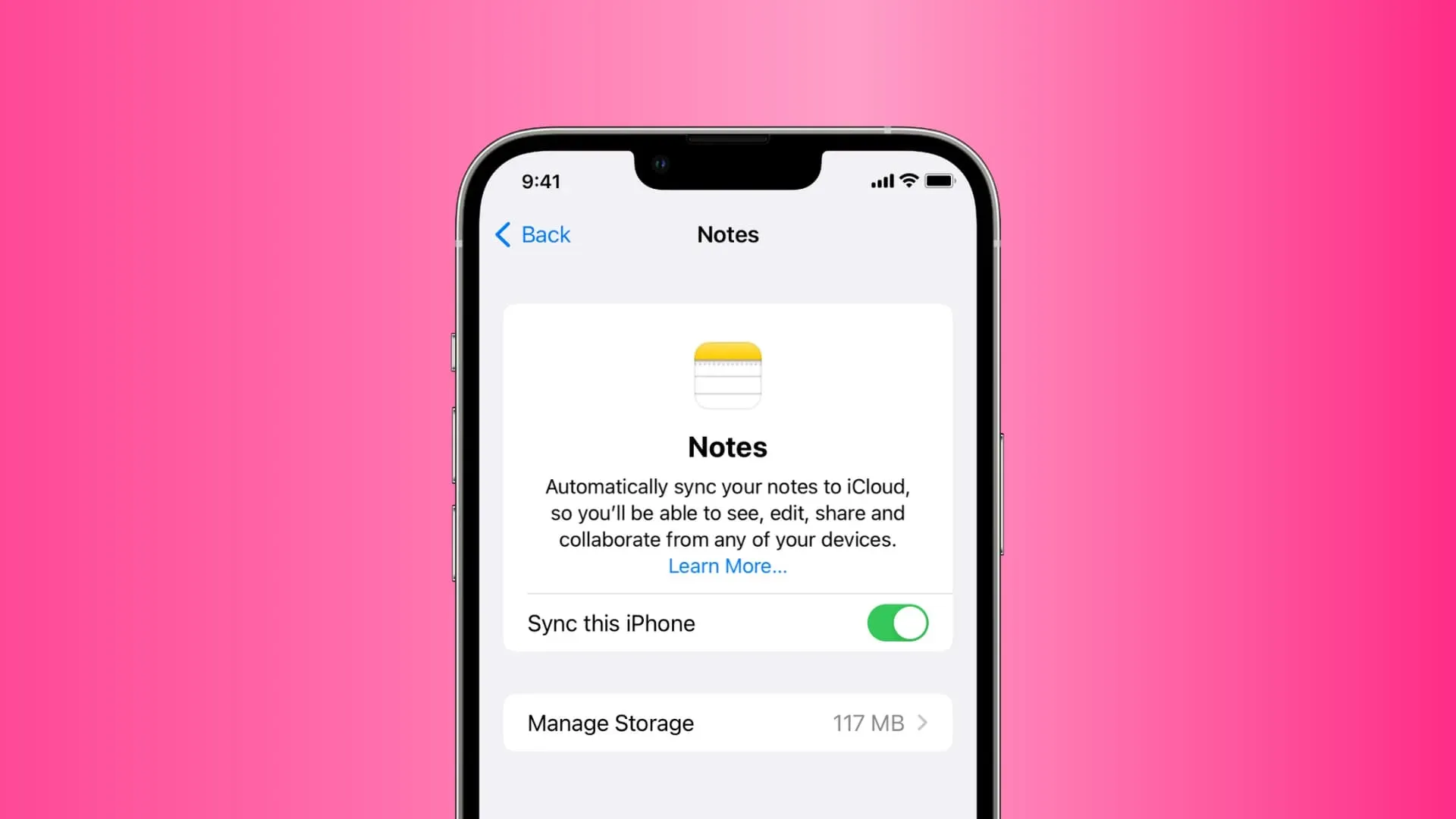
Repare la aplicación Apple Notes que falla, se congela o no funciona en iPhone, iPad, Mac
La solución número 6 es la forma (casi) segura de resolver el problema. Pero a veces los consejos básicos funcionan para la mayoría de las personas, por lo que debe comenzar con la solución 1 y avanzar.
1. Forzar el cierre y volver a abrir la aplicación Notas.
En iPhone o iPad: deslice hacia arriba desde la parte inferior de la pantalla y mantenga presionado o toque dos veces el botón Inicio para ver todas sus aplicaciones abiertas. En esta pantalla, arrastre el mosaico de Notas completamente hacia arriba para forzar el cierre. Ahora espere 10 segundos antes de volver a abrir la aplicación Notas.
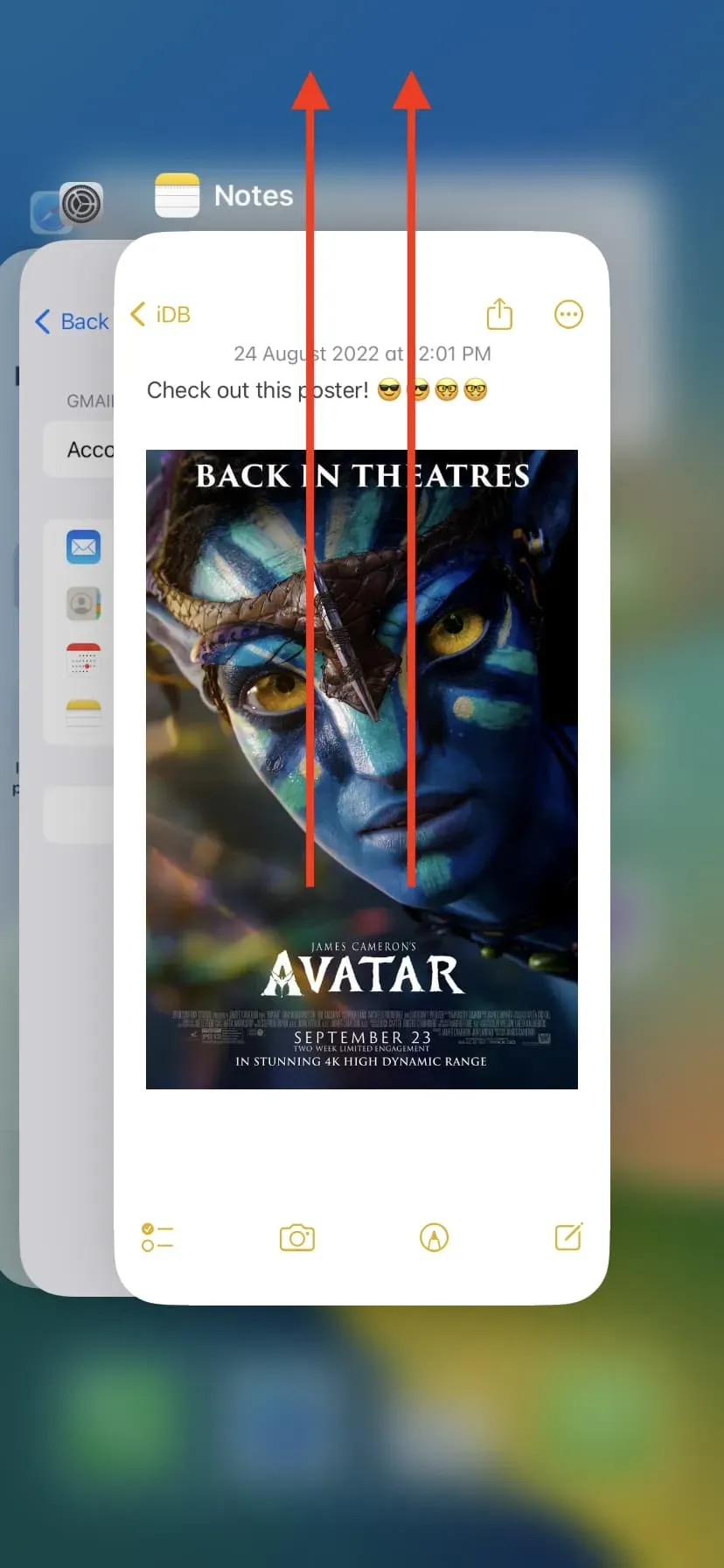
En una Mac, puede hacer clic con el botón derecho o presionar Control y hacer clic en el ícono de la aplicación Notas en el Dock y elegir Salir. Si no hay un trabajo actual, presione Comando + Opción + Esc al mismo tiempo. En la ventana Forzar cierre de sesión, seleccione Notas y haga clic en Forzar cierre de sesión.
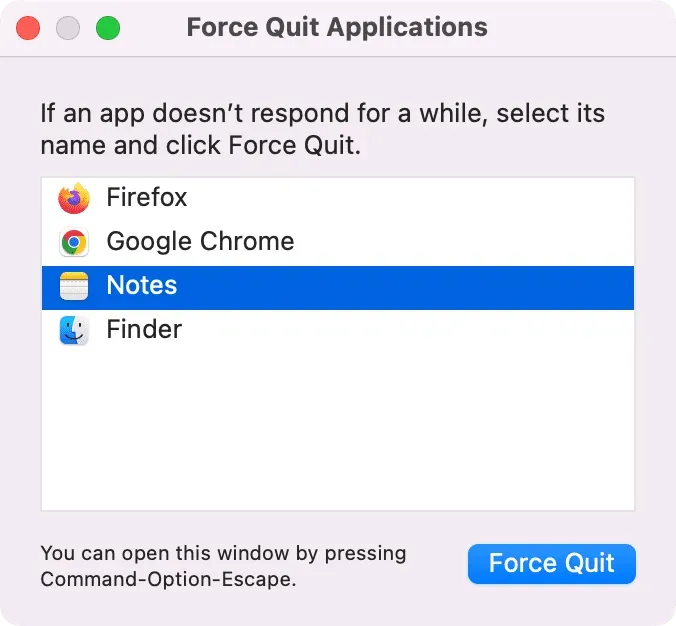
2. Reinicie su iPhone, iPad o Mac.
Los bloqueos de aplicaciones a menudo se resuelven con éxito apagando y volviendo a encender el dispositivo. Antes de pasar al resto de las soluciones, asegúrese de hacer esto.
3. Libera espacio en tu dispositivo
Algunas aplicaciones, incluidas Notas, pueden bloquearse si no tiene suficiente espacio libre en su iPhone, iPad o Mac. Por lo tanto, si experimenta bloqueos frecuentes de aplicaciones, asegúrese de liberar algo de espacio:
- Más de 40 formas de ahorrar espacio en iPhone y iPad
- 30 formas de liberar espacio en tu Mac
4. Actualice a la última versión de iOS, iPadOS o macOS.
Si está utilizando una versión anterior del sistema operativo, considere actualizar a la última versión disponible para una experiencia más segura y fluida y nuevas funciones. Así es como se actualiza:
- iPhone o iPad: Ajustes > General > Actualización de software.
- Mac: > Preferencias del sistema > Actualización de software.
5. Deja de usar la beta
¿Está utilizando la versión beta pública o para desarrolladores de iOS, iPadOS o macOS? En caso afirmativo, entonces se esperan tales inconvenientes. Cuando se publique la próxima actualización, asegúrese de instalarla. Si la situación se vuelve insoportable, considere volver a la versión no beta.
6. Apague iCloud Notes y vuelva a encenderlo.
He estado usando la aplicación Notes durante los últimos ocho años y es la solución más efectiva y me ha funcionado varias veces.
Si la aplicación Notas no se abre, se bloquea instantáneamente o se congela, apague iCloud Notes, lo que eliminará todas las notas de ese dispositivo. Después de eso, reinicie su iPhone y vuelva a encender iCloud Notes. En cuestión de minutos, todas sus Notas se volverán a sincronizar con su dispositivo, y la aplicación Notas ya no se bloqueará ni se bloqueará y funcionará con normalidad.
Aquí está cómo hacerlo:
iPhone y iPad:
- Abra Configuración y toque su nombre en la parte superior.
- Ve a iCloud > Mostrar todo > Notas.
- Desactive «Sincronizar este iPhone» y seleccione «Eliminar de mi iPhone». Esto eliminará sus notas de este dispositivo, pero permanecerán guardadas en su iCloud.
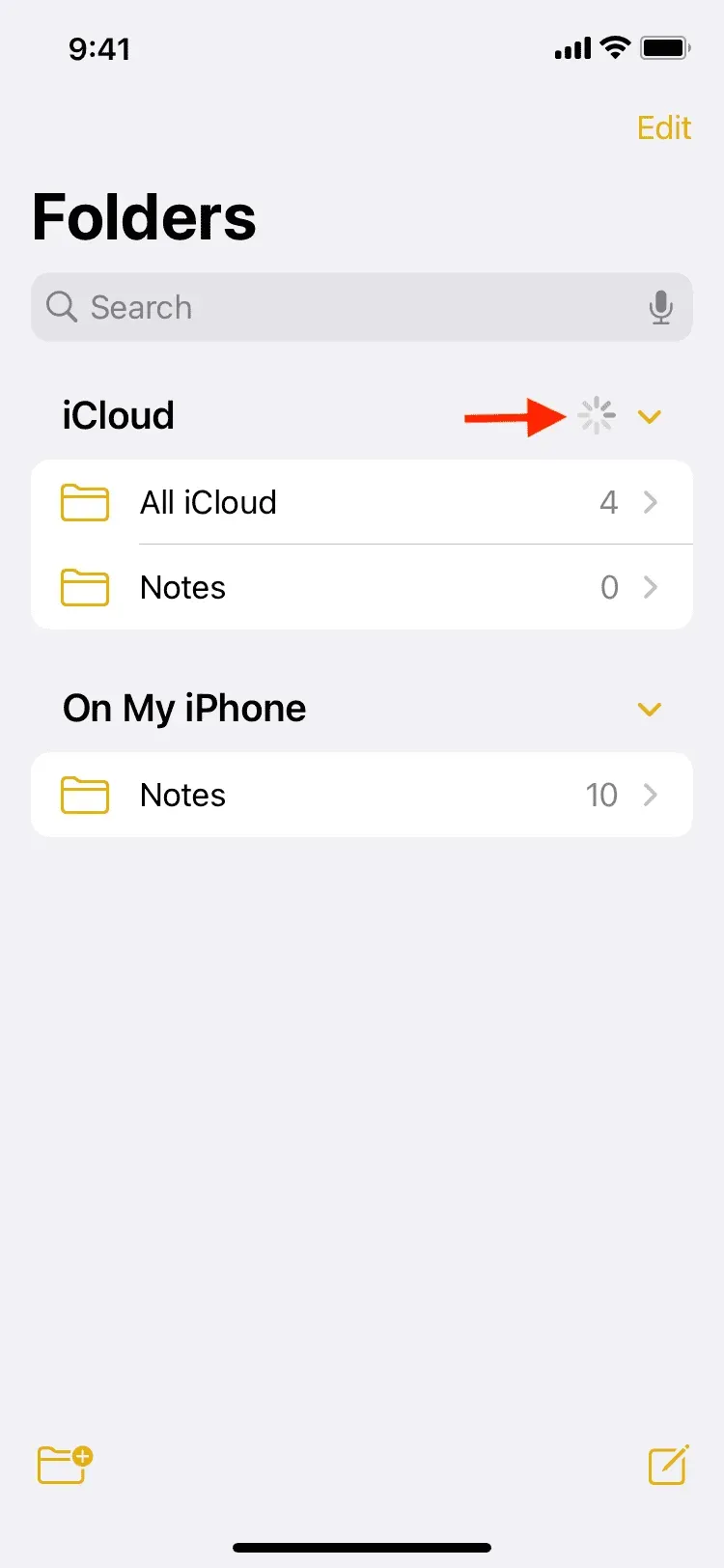
Si no usa iCloud pero usa una cuenta de Google (Gmail) o Microsoft (Outlook) para sincronizar y almacenar notas, vaya a Configuración> Notas> Cuentas> seleccione una cuenta y desactive la opción «Notas». Después de eso, reinicie su iPhone y vuelva a encender el interruptor de Notas.
Amapola:
- Abra Preferencias del sistema y haga clic en ID de Apple.
- Desactive la casilla de verificación Notas. Esto eliminará todas sus notas de iCloud de la aplicación Notas.
- Reinicia tu Mac.
- Repita los pasos iniciales una vez más y marque la casilla «Notas». Esto volverá a sincronizar tus notas de iCloud con tu Mac. Asegúrese de que la aplicación Notas esté abierta para que todas sus notas se descarguen de iCloud y se muestren en la aplicación.
Si guarda sus notas en Gmail u otras cuentas, vaya a Preferencias del sistema > Cuentas de Internet > seleccione su cuenta en la barra lateral izquierda y desmarque Notas. Luego reinicie su Mac y verifique Notes nuevamente.
7. Restablecer todas las configuraciones
Si las correcciones anteriores no funcionan para usted, restablezca todas las configuraciones en su iPhone o iPad. Esperamos que esto solucione el problema con la aplicación Notas. Puede obtener información sobre las consecuencias de restablecer todas las configuraciones y cómo hacerlo aquí.
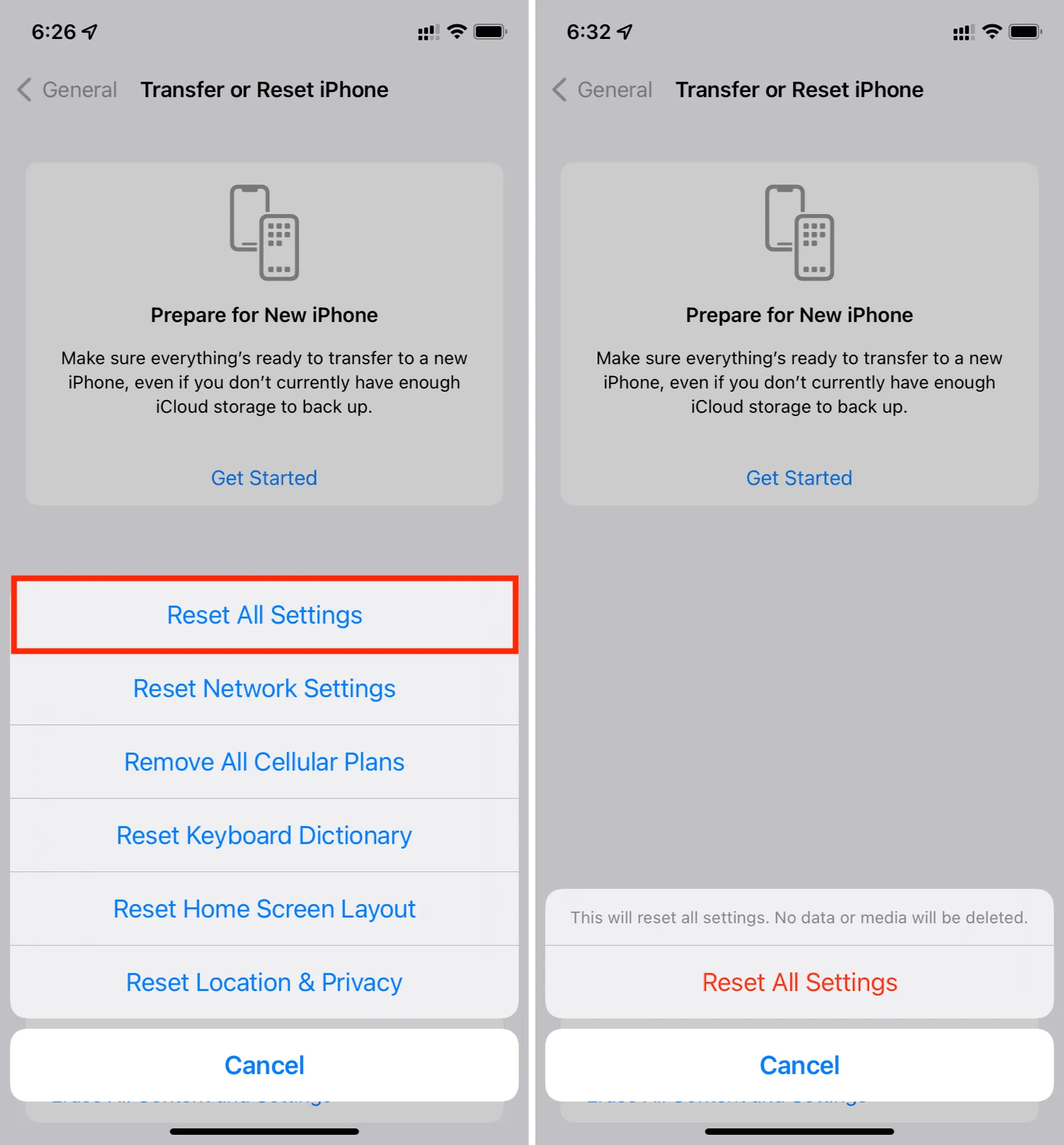
El widget de la aplicación de notas no funciona en iPhone o iPad
¿El widget de la aplicación de notas en la pantalla de inicio o la pantalla de bloqueo del iPhone no muestra las notas sino que muestra «La carpeta ya no está disponible» o un error similar? Para solucionar esto, simplemente elimine este widget y agréguelo nuevamente. Una vez que haga esto, el widget de la aplicación Notas debería comenzar a funcionar nuevamente.
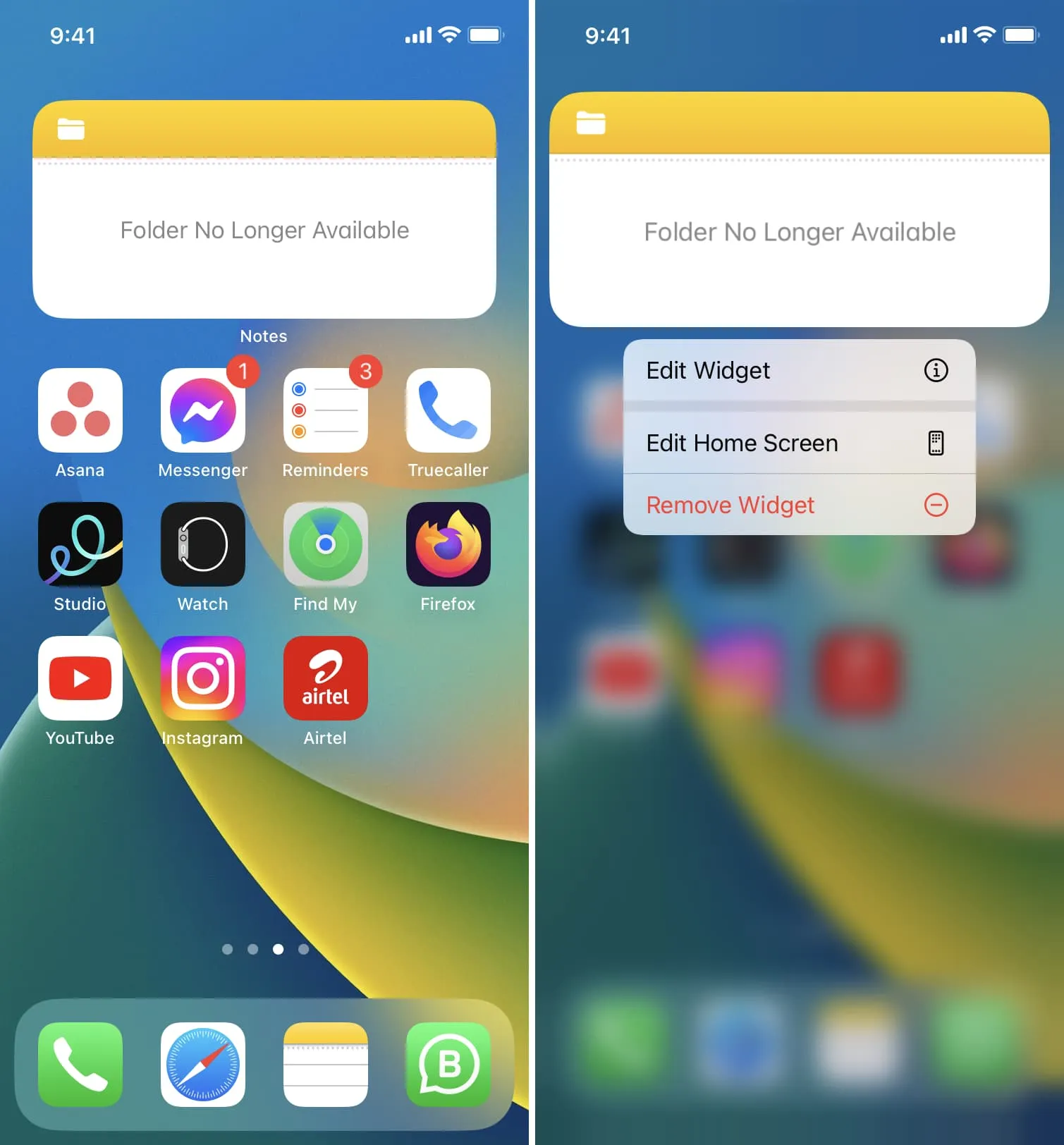



Deja una respuesta