Cómo solucionar problemas de actualización de iOS 16 con PhoneRescue [Patrocinado]
![Cómo solucionar problemas de actualización de iOS 16 con PhoneRescue [Patrocinado]](https://cdn.4pmtech.com/wp-content/uploads/2023/07/phonerescue-on-mac-1-640x375.webp)
iOS 16 ya está disponible para todos los usuarios de iPhone que tengan un iPhone 8 o posterior. En la mayoría de los casos, la actualización debería descargarse e instalarse en unos minutos.
Sin embargo, cuando actualiza su iPhone a iOS 16 o una de sus versiones incrementales, como iOS 16.0.2 o 16.1, puede encontrar problemas como que su iPhone se atasque en el logotipo de Apple o que la pantalla se vuelva negra/azul/blanca con sin barra de progreso. También es posible que su iPhone se reinicie más a menudo de lo que debería, lo que termina causando que la actualización de iOS 16 falle.
¡Para ayudarlo a salir de estas situaciones, PhoneRescue de iMobie puede ser un compañero útil! Este es un software para su Mac y PC con Windows que puede resolver la mayoría de los problemas de actualización de iOS 16.
Entonces, si no puede actualizar su iPhone de iOS 15 a iOS 16 o iOS 16 a una de las versiones futuras, siga leyendo y descubra cómo solucionarlo.
Cómo solucionar problemas de actualización de iOS 16 en iPhone con PhoneRescue
En los pasos a continuación, verá cómo usar la opción Device Rescue en PhoneRescue para salir de las siguientes situaciones:
- Tu iPhone no puede instalar iOS 16.
- La actualización de iOS se congela durante mucho tiempo.
- Al instalar la actualización de iOS 16, su iPhone no pasa del logotipo de descarga de Apple y lo muestra indefinidamente.
- Tu iPhone lleva mucho tiempo apagándose y encendiéndose constantemente, pero la instalación de iOS 16 no termina.
- Su iPhone está atascado en modo de recuperación o modo DFU.
- Durante mucho tiempo, todo lo que ve en la pantalla de configuración de actualización de iOS es » Buscando actualización » o uno de los mensajes que lo acompañan como «Preparando actualización».
Modos estándar y extendido en PhoneRescue
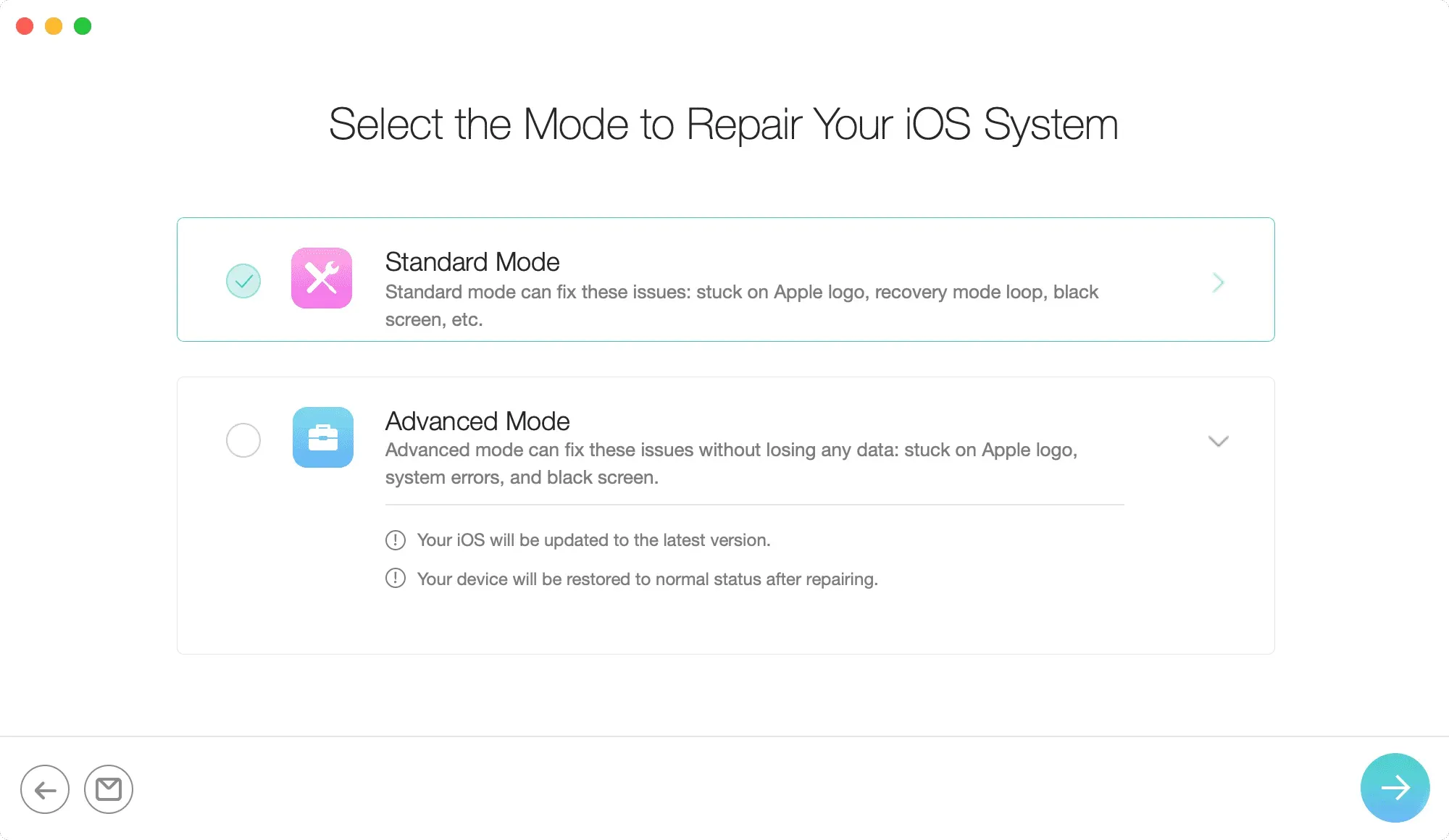
PhoneRescue tiene dos modos: modo estándar y modo avanzado.
El uso del modo estándar puede solucionar con éxito algunos problemas más graves de iOS, pero eliminará todos los datos de su iPhone. Si tiene una copia de seguridad, puede restaurarla más tarde. Y en caso de que no lo hagas, ¡tendrás que configurar tu iPhone como nuevo!
Sin embargo, el modo avanzado soluciona los problemas de actualización sin borrar los datos actuales de su iPhone. Por lo tanto, en la mayoría de los casos, asegúrese de elegir esta opción y, si no mejora las cosas, puede decidir si desea seguir usando el modo estándar o no.
Cómo arreglar actualizaciones fallidas de iOS en tu iPhone
1) Descarga PhoneRescue e instálalo en tu Mac o PC. Una vez hecho esto, inicie la aplicación.
2) Dentro de PhoneRescue, haga clic en Device Rescue en la parte superior y seleccione Restaurar sistema iOS.
3) Luego conecta tu iPhone a tu Mac o PC con el cable Lightning apropiado.
4) Haga clic en la flecha en la esquina inferior derecha para ir a la siguiente pantalla.

5) En la pantalla «Seleccione un modo para la recuperación del sistema iOS», seleccione «Modo avanzado» o «Estándar»Más. Asegúrese de leer la descripción de cada modo.
6) Ahora pon tu iPhone en modo de recuperación. Los pasos para ingresar al modo de recuperación para iPhone 8 y posteriores, incluido iPhone 14, son los mismos, a saber:
- Presiona el botón de subir volumen e inmediatamente suéltalo,
- Luego, presione el botón para bajar el volumen e inmediatamente suéltelo,
- Finalmente, mantenga presionado el botón lateral derecho hasta que aparezca la pantalla del modo de recuperación (cable que apunta a MacBook).
7) Después de seguir los pasos anteriores, seleccione su modelo de iPhone y haga clic en Descargar. PhoneRescue descargará el firmware de su iPhone desde Internet. Por lo tanto, asegúrese de dejar que el proceso se complete. Para acelerar esto, considere deshabilitar las actividades en segundo plano en su computadora.
8) Una vez que se complete la descarga, PhoneRescue comenzará automáticamente a reparar y solucionar los problemas actuales que afectan a su iPhone. Mientras esto sucede, tenga cuidado de no desconectar accidentalmente su iPhone de su computadora. Cuando PhoneRescue haya terminado de reparar su dispositivo, aparecerá un mensaje de confirmación en su pantalla. Ahora puedes disfrutar del iPhone actualizado.
PhoneRescue puede hacer más…
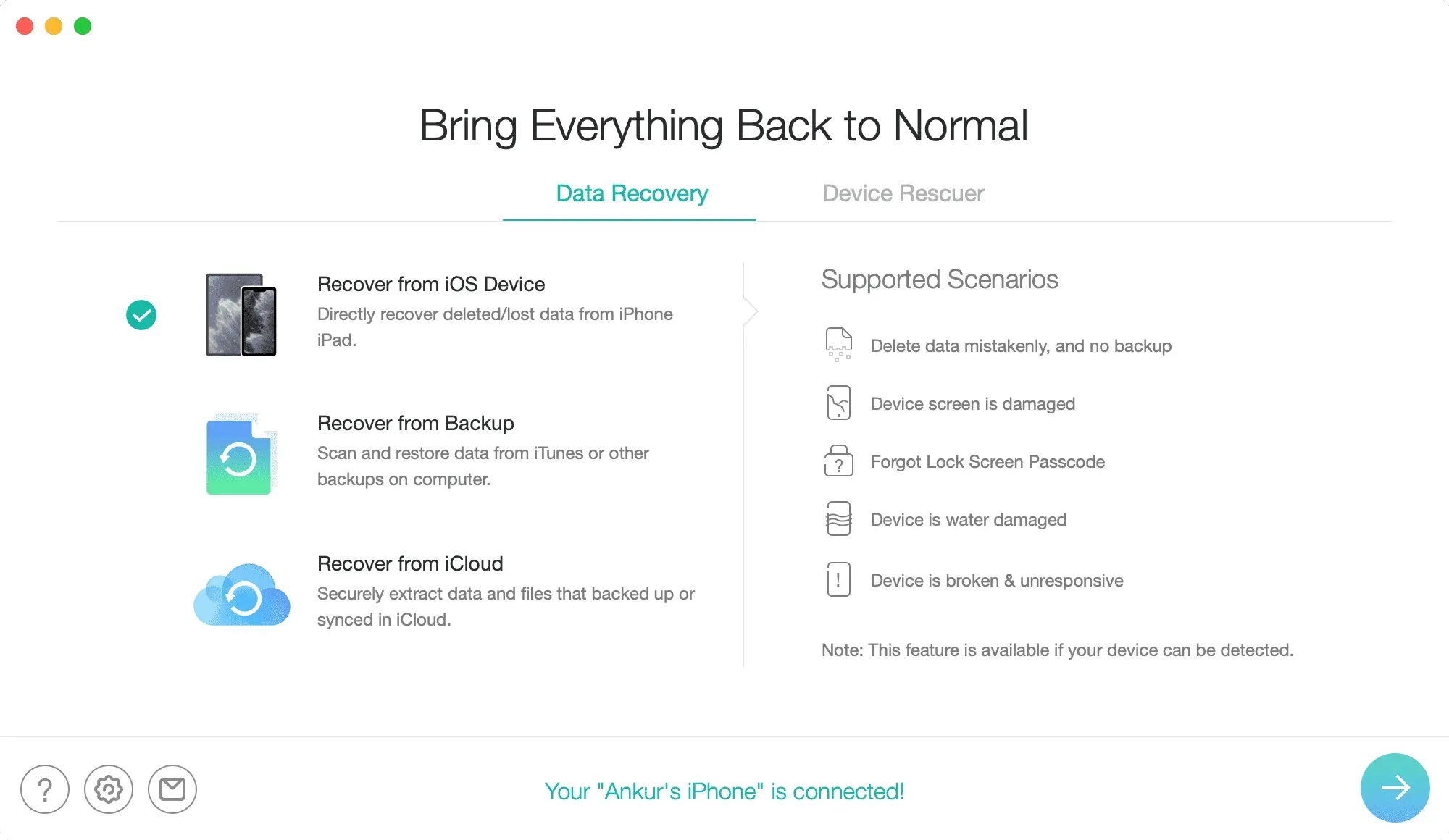
Espero que sus problemas de actualización de iOS 16 ya se hayan resuelto con éxito. Pero eso no es todo. PhoneRescue puede hacer más y estos son algunos de los aspectos más destacados que debe tener en cuenta:
- Puede ayudar a eliminar el código de acceso de bloqueo de pantalla del iPhone. Entonces, si olvidó el código de acceso de su dispositivo o lo bloqueó después de ingresar repetidamente el código de acceso incorrecto, PhoneRescue debería ayudarlo.
- Del mismo modo, puede usarlo para recuperar su contraseña de Screen Time.
- Si sale de la sección Device Rescuer, tendrá la opción de recuperar sus datos. PhoneRescue puede ayudarlo a recuperar datos de su iPhone o iPad, archivo de copia de seguridad e incluso iCloud.
Cuando selecciona cualquiera de las opciones en el lado derecho de la pantalla de PhoneRescue, verá los escenarios admitidos en la columna izquierda. Échales un vistazo para ver cómo esta herramienta puede ayudarte.
Obtener PhoneRescue
PhoneRescue está disponible de forma gratuita con algunas restricciones. Por ejemplo, no puede restaurar el sistema iOS en la versión gratuita de la aplicación. Para desbloquear todo y aprovecharlo al máximo, puede elegir entre estos planes profesionales :
- Plan de 3 meses: $45.99
- Plan de 1 año: $49.99.
- Plan de por vida: $69.99
Puede usar los planes anteriores en una Mac. Pero no hay límite para la cantidad de dispositivos iOS con los que puede usar PhoneRescue.



Deja una respuesta