Cómo solucionar problemas de USB-C en Windows

La conexión USB Tipo C o USB-C se utiliza principalmente para conectar teléfonos móviles y estaciones de acoplamiento, y para cargar PC con Windows. Sin embargo, circunstancias imprevistas, como una combinación inadecuada de hardware y software, pueden interrumpir la conexión. Esta publicación explica cómo puede solucionar problemas de USB-C en Windows.
Solución de problemas de USB-C en Windows
En estas circunstancias, las notificaciones en la pantalla de su PC con Windows pueden ayudarlo a encontrar el problema e intentar solucionarlo rápidamente. A continuación, se incluyen algunas correcciones que pueden ayudarlo a solucionar el problema de USB-C en Windows 11/10.
- Compruebe los puertos y cables USB tipo C
- Adaptador de audio USB-C no compatible
- La funcionalidad del dispositivo USB puede estar limitada
- dispositivo USB no reconocido
- El cargador USB se conectó lentamente o la PC no carga
- La conexión de la pantalla puede ser limitada o la funcionalidad del dispositivo MHL puede ser limitada.
- Utilice un puerto USB diferente
- El dispositivo USB puede necesitar más energía
Necesitará una cuenta de administrador para completar algunas de estas sugerencias.
1] Compruebe los puertos y cables USB tipo C.
Los puertos y cables USB tipo C pueden tener algunos problemas que los hacen irreconocibles para su PC con Windows.
Causa
Algunos dispositivos USB tipo C, incluidas impresoras, escáneres y otros dispositivos, requieren descargas de software y controladores antes de que puedan conectarse a una PC. Asegúrese de seguir las instrucciones de instalación proporcionadas por el fabricante de su dispositivo USB Tipo-C en su PC.
Soluciones
- Inspeccione el cable USB tipo C. Verifique los puertos y el cable USB tipo C de su PC en busca de signos de daños. Puede haber algunos problemas de rendimiento de USB Type-C. Por ejemplo, puede tener problemas cuando un dispositivo USB tipo C deja de funcionar o funciona de manera irregular.
- Conexión a otra PC . Intente conectar su dispositivo USB Tipo-C a otra PC si tiene una. Si el dispositivo USB Type-C aún no se detecta y no funciona correctamente, es posible que esté defectuoso. Le recomendamos que se ponga en contacto con el fabricante del producto.
- Acoplamiento USB tipo C : conecte su dispositivo USB directamente a la PC si está utilizando una estación de acoplamiento USB tipo C (hub USB) para acceder al dispositivo USB. Si el dispositivo USB puede funcionar con normalidad, es posible que haya un problema con la estación de acoplamiento USB tipo C o que la energía de la estación de acoplamiento (concentrador) sea insuficiente.
2] Adaptador de audio USB-C no compatible
Hay dos tipos de adaptadores de audio disponibles: adaptadores de audio USB-C analógicos y digitales. La mayoría de las PC solo admiten adaptadores de audio digital USB-C; Estos dispositivos están equipados con tecnología que convierte los datos de audio digital de su PC en una señal analógica que pueden reproducir sus auriculares o parlantes.
Causa
Una posible razón por la que el adaptador de audio USB-C no es compatible puede ser que su computadora no sea compatible con el adaptador de audio al que está conectado.
Solución
Desconecte su adaptador de audio analógico USB-C de su PC y luego conecte su adaptador de audio digital USB-C si ya tiene uno para resolver el problema.
3] La funcionalidad del dispositivo USB puede estar limitada
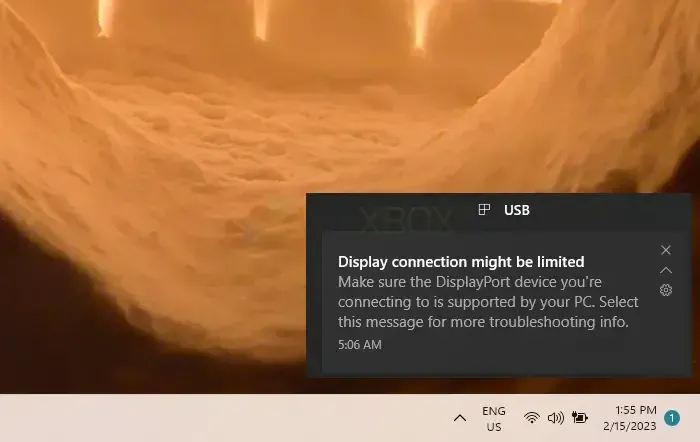
Asegúrese de que su computadora sea compatible con el dispositivo DisplayPort y que su computadora sea compatible con el dispositivo MHL al que se está conectando. La funcionalidad de los dispositivos MHL puede ser limitada.
nota _ Modos alternativos, una nueva función de USB tipo C, permite la conectividad no USB con un cable y una conexión USB-C. Si es compatible, su dispositivo usa el modo apropiado sin cambiar ninguna configuración. Los modos de visualización alternativos que su cable puede admitir se enumeran a continuación:
- DisplayPort : puede reproducir audio y proyectar video en un monitor externo que admita DisplayPort mediante el modo alternativo de DisplayPort.
- MHL : puede reproducir audio y proyectar video en un monitor externo que admita MHL usando el modo alternativo de MHL.
- HDMI : puede reproducir audio y proyectar video en un monitor externo compatible con HDMI utilizando el modo alternativo de HDMI.
Causas
- Su computadora no es compatible con las nuevas funciones del dispositivo USB-C o dongle al que está conectado.
- Es posible que el cable no sea compatible con las nuevas funciones de USB-C en el dispositivo conectado.
- No puede usar el puerto USB-C correcto en su PC para conectar un dongle o dispositivo.
- Un concentrador o base externo conecta el dispositivo o dongle a su computadora.
- Hay demasiados dongles o dispositivos adicionales conectados a su PC mediante una conexión USB-C.
Soluciones
- Asegúrese de que su PC, pantalla externa y cable admitan los modos alternativos DisplayPort o MHL.
- Asegúrese de que el dispositivo o dongle esté directamente conectado a su PC.
- Asegúrese de que el dongle o dispositivo esté conectado a un puerto USB-C en su PC que admita el modo alternativo apropiado. Por ejemplo, se debe usar un puerto USB-C en su PC que admita el modo alternativo de DisplayPort para conectar un adaptador de modo alternativo de DisplayPort.
4] Dispositivo USB no reconocido
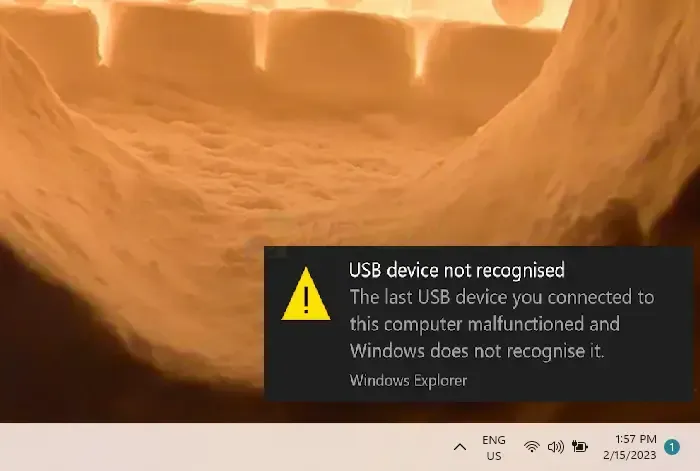
Es posible que Windows no detecte el último dispositivo USB que conectó a su computadora porque está defectuoso.
Causas
Hay un problema con el controlador o un problema con el dispositivo USB al que está conectado.
Soluciones
- Encuentre el código de error en su PC con Windows 11 y anótelo.
- Siga los métodos enumerados en Códigos de error del Administrador de dispositivos en Windows para resolver el código de error detectado.
Nota. Con la excepción del código de error 28 (controladores de dispositivos no instalados), esto afecta a todos los códigos de error que se muestran en el Administrador de dispositivos.
5] El cargador USB se conectó lentamente o la PC no carga
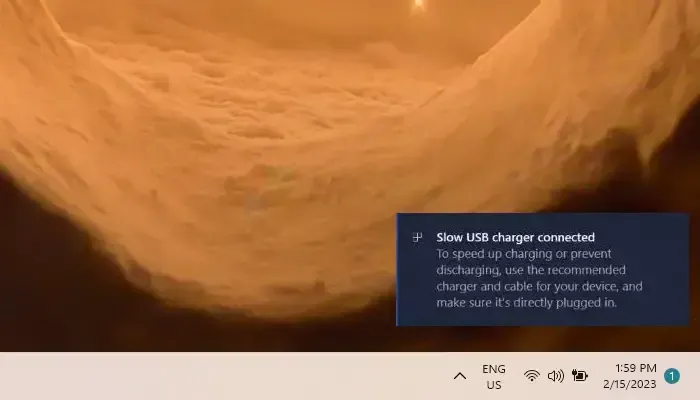
Si su computadora no se carga o funciona lentamente, siempre es mejor usar el cargador y el cable que vienen con su dispositivo para acelerar la carga.
Causas
- Su computadora no puede usar este cargador.
- Su computadora no se puede cargar con la corriente de salida de este cargador.
- Su PC no tiene un puerto de carga en el que deba conectar su cargador.
- La PC o el cargador no se pueden cargar con la capacidad de este cable de carga.
- El puerto USB de su dispositivo ha sido bloqueado por escombros o polvo, lo que dificulta la instalación adecuada de su cargador.
- El cargador se conecta a través de una estación de acoplamiento o un concentrador externo.
Soluciones
- Use el cable y el cargador que vienen con su computadora.
- Asegúrese de que el cargador esté conectado al puerto de carga USB-C de su PC.
- Use una lata de aire comprimido para limpiar el puerto USB-C de su PC.
Notas :
- Los límites de energía en una PC con una conexión USB Tipo-C son más altos. Puede cargar mucho más rápido y con niveles de potencia más altos si el conector es compatible con USB Power Delivery.
- Su computadora, cargador y cable deben cumplir con los estándares de la industria para una carga más rápida. Su cable y cargador deben proporcionar los niveles de energía que su PC necesita para cargarse rápidamente.
- Los cargadores sin un conector USB tipo C estándar pueden usar un conector no estándar patentado que no es compatible con su PC.
6] La conectividad de la pantalla puede ser limitada o la funcionalidad del dispositivo MHL puede ser limitada
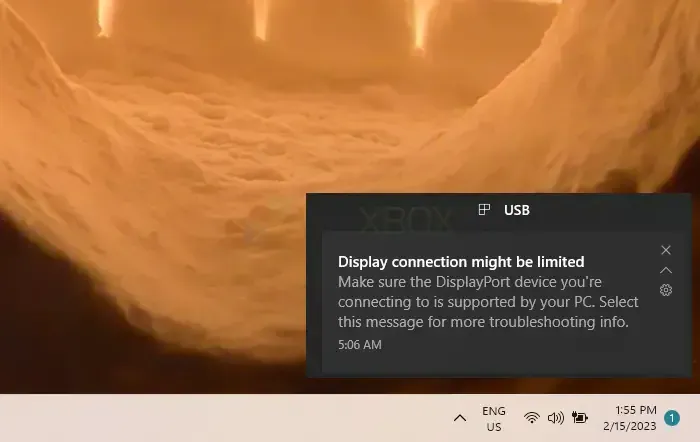
Antes de pasar a las soluciones, asegúrese de que su computadora sea compatible con el dispositivo MHL al que se está conectando.
Causas
- El dispositivo o dongle al que se conectó es compatible con las nuevas funciones USB-C, pero su PC no.
- El cable no es compatible con las nuevas funciones de USB-C en el dispositivo conectado.
- El dongle o dispositivo no está conectado al puerto USB-C apropiado en su PC.
- Un concentrador o base externo conecta el dispositivo o dongle a su PC.
- Hay demasiados dongles o dispositivos adicionales conectados a su PC mediante la conexión USB-C.
Soluciones
- Asegúrese de que su PC, pantalla externa y cable admitan los modos alternativos DisplayPort o MHL.
- Asegúrese de que el dispositivo o dongle esté directamente conectado a su PC.
- Asegúrese de que el dongle o dispositivo esté conectado a un puerto USB-C en su PC que admita el modo alternativo apropiado. Por ejemplo, se debe usar un puerto USB-C en su PC que admita el modo alternativo de DisplayPort para conectar un adaptador de modo alternativo de DisplayPort.
7] Use un puerto USB diferente
Es posible que un dispositivo USB solo tenga algunas capacidades cuando se conecta a este puerto. Seleccione un puerto USB diferente en su PC para insertar el dispositivo USB.
Causas
- El dongle o dispositivo no está conectado al puerto USB-C apropiado en su PC.
- Un concentrador o base externo conecta el dispositivo o dongle a su PC.
Soluciones
- Asegúrese de que el dispositivo o dongle esté directamente conectado a su PC.
- Asegúrese de que el dispositivo o dongle esté conectado a un puerto USB-C en su PC que sea compatible con el dispositivo o dongle. Asegúrese, por ejemplo, de que un dispositivo Thunderbolt esté conectado a un puerto USB-C en su PC que admita Thunderbolt.
8] El dispositivo USB puede necesitar más energía
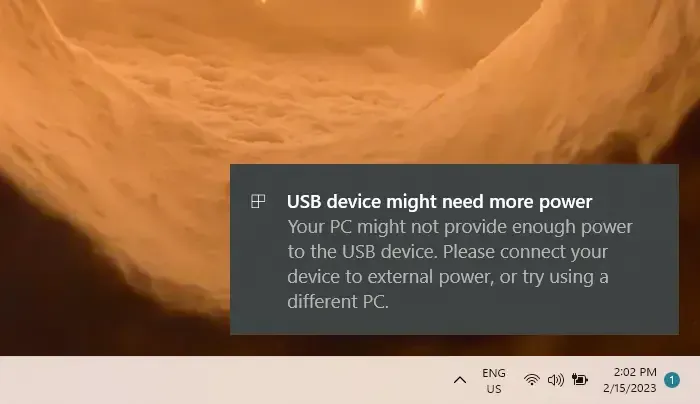
Es posible que el dispositivo USB no esté recibiendo suficiente energía de su PC. Utilice una fuente de alimentación externa para alimentar su dispositivo o pruebe con otra computadora.
Causas
- Su computadora no es compatible con el dispositivo conectado, por lo que no puede encenderlo.
- La batería agotada de su PC ha reducido momentáneamente la energía que puede suministrar al dispositivo.
- Su computadora ha reducido momentáneamente la energía que suministra al dispositivo al que acaba de conectarse porque también está alimentando otros dispositivos.
- La PC no puede suministrar la energía requerida al dispositivo conectado.
Soluciones
- Conecte el dispositivo USB a una fuente de alimentación externa si es posible.
- No use la energía de la batería; conecte la PC a una fuente de alimentación externa.
- Desconecte todos los dispositivos USB innecesarios conectados a su PC.
Conclusión
Cada vez que se producen problemas de USB-C, la fuente de alimentación, los controladores obsoletos o defectuosos y, a veces, su versión de Windows son los culpables. Para solucionar problemas, debe confirmar la compatibilidad del enchufe, los requisitos de alimentación y otros factores.
La lista de soluciones más las causas de los problemas se enumeran en este artículo, y puede seleccionar cualquiera de las correcciones que sean más apropiadas para resolver el problema.



Deja una respuesta