Cómo solucionar problemas de solo SOS en iPhone
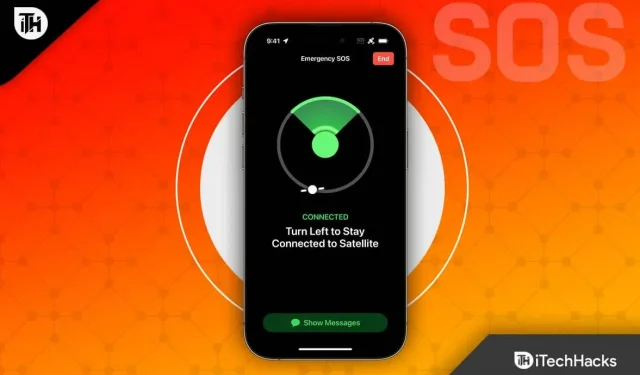
Apple nunca ha dejado de ofrecer excelentes funciones a sus usuarios de iPhone. Ya sea seguridad u otra cosa, Apple siempre piensa en el bien de los usuarios de iPhone. Todos hemos escuchado diferentes tipos de noticias sobre las funciones de emergencia proporcionadas por Apple en el iPhone.
iPhone «Solo SOS» es una de las mejores funciones que puede ayudarlo incluso si no está en un área de cobertura y no hay datos móviles o una buena señal. Sin embargo, los usuarios que solo reciben una señal de SOS o SOS en un iPhone podrán comunicarse con las autoridades pertinentes o llamar al 911.
Pero algunos usuarios obtienen un error incluso si están en el área de cobertura. No pueden entender por qué les sucede esto a sus iPhones. Si eres uno de los usuarios de iPhone, no te preocupes, estamos aquí con las soluciones que puedes seguir en tu iPhone para eliminar SOS o SOS solo si te está sucediendo debido a algún error.
Cómo solucionar problemas de solo SOS en iPhone
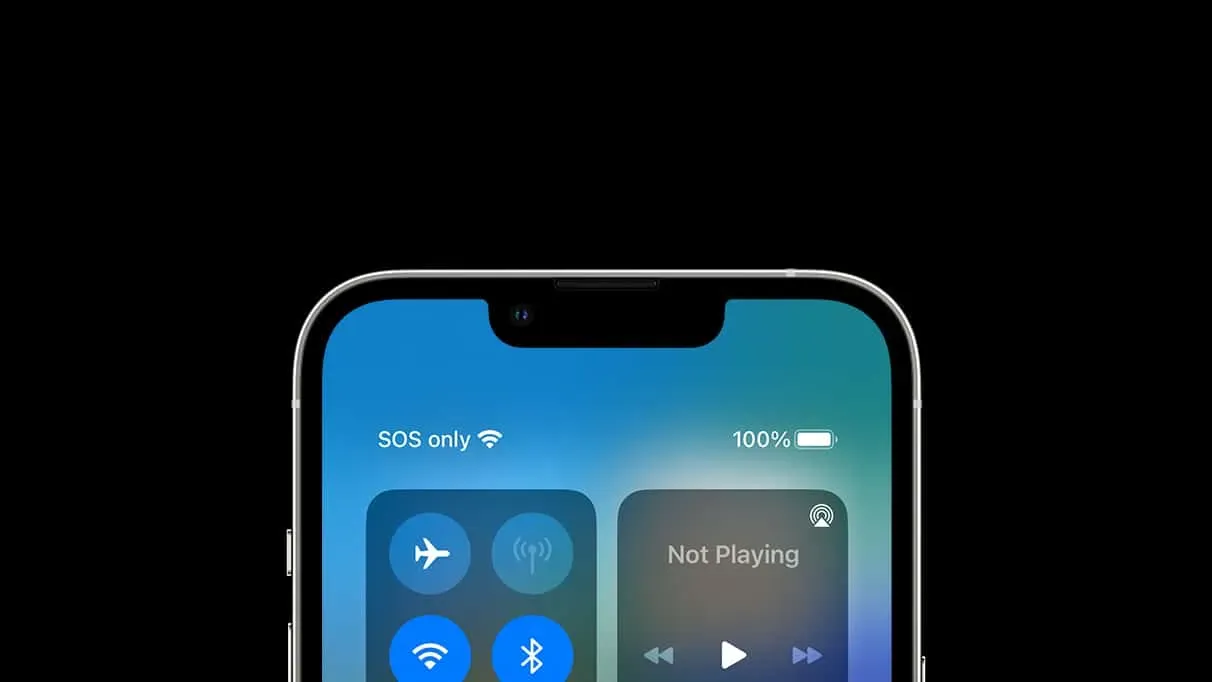
Muchos usuarios de iPhone informan que reciben una señal SOS solo en la barra de estado del iPhone, incluso si están dentro de la cobertura. Debido a este problema, los usuarios no pueden realizar llamadas telefónicas ni acceder a datos móviles, lo que no pueden resolver. Sin embargo, no tienes que preocuparte por esto. Estamos listos para ofrecer arreglos para ayudarlo a solucionar el problema de SOS Only iPhone. Entonces, comencemos con las correcciones a continuación.
Activar/desactivar datos móviles
Los usuarios que se encuentran con iPhone «Solo SOS» deben intentar encender y apagar los datos móviles para ver si funciona mientras solucionan el problema. Cuando apaga los datos móviles y luego los vuelve a encender, el iPhone comenzará a crear una nueva conexión de red. Por tanto, si el SOS sólo se produce por un error de red, se solucionará sin ningún problema. Para habilitar/deshabilitar los datos móviles, debe seguir los pasos que se detallan a continuación.
- Abra «Configuración» en su iPhone.
- Selecciona Datos móviles.
- Haga clic para apagarlo y luego vuelva a encenderlo.

- Espere un momento a que el iPhone establezca una conexión.
- Asegúrese de que la barra de estado aún muestre iPhone «Solo SOS».
Cambiar a otra red compatible
Si aún recibe la notificación SOS Only iPhone, es probable que se encuentre en un área donde la red seleccionada para iPhone no esté disponible. Le sugerimos que cambie la configuración de su celular a otra red. Para cambiar a otra red compatible, debe seguir los pasos que se indican a continuación.
- Abra «Configuración» en su iPhone.
- Navega a la opción «Celular».
- Seleccione Opciones móviles.
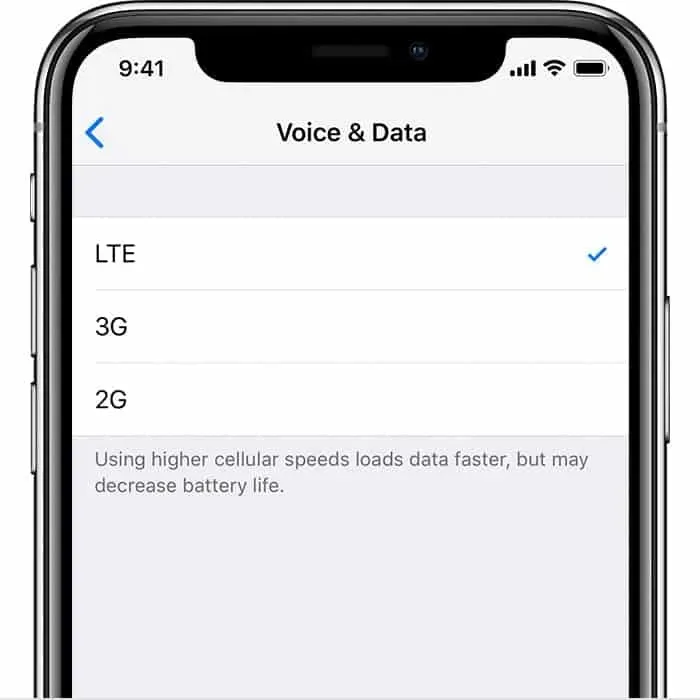
- Seleccione LTE en el menú.
- Ahora comprueba si el problema está resuelto o no.
En caso de que no lo sepa, 5G aún está en desarrollo y asumimos que se encuentra en un área donde la intensidad de la señal 5G es muy baja, por lo que recibe el mensaje de error «Solo SOS». Así que cambie la red compatible siguiendo los pasos anteriores y verifique si eso soluciona el error.
Habilitar itinerancia de datos
A veces, el problema «SOS Only iPhone» también puede ocurrir si se encuentra en una ubicación/país diferente y no ha iniciado la itinerancia de datos en su iPhone. Esto suele pasar cuando viajas. Por lo tanto, siga los pasos que se enumeran a continuación para habilitar el roaming de datos.
- Abra «Configuración» en iPhone.
- Vaya a la sección «Datos móviles».
- Seleccione las opciones de datos móviles.
- Haga clic para habilitar la itinerancia de datos. Si ya está encendido, apáguelo y vuelva a encenderlo.
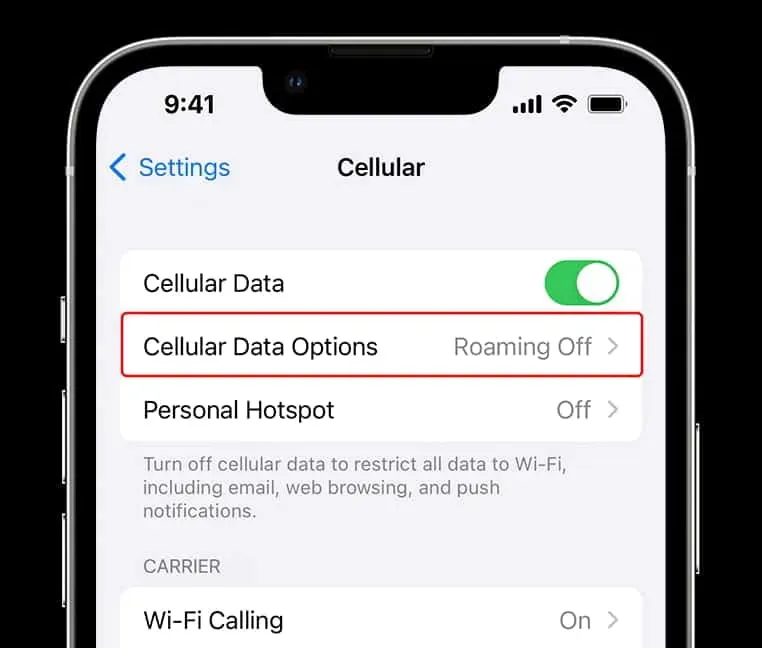
- Ahora espere un momento y verifique si el problema está resuelto.
Apaga y enciende el iPhone
Existe la posibilidad de que la configuración del iPhone sea correcta, pero su iPhone no puede escanear la red debido a errores menores u otros problemas. Así que será mejor que intentes reiniciar tu iPhone. Sin embargo, en lugar de reiniciar, apagaremos el dispositivo y luego lo volveremos a encender.
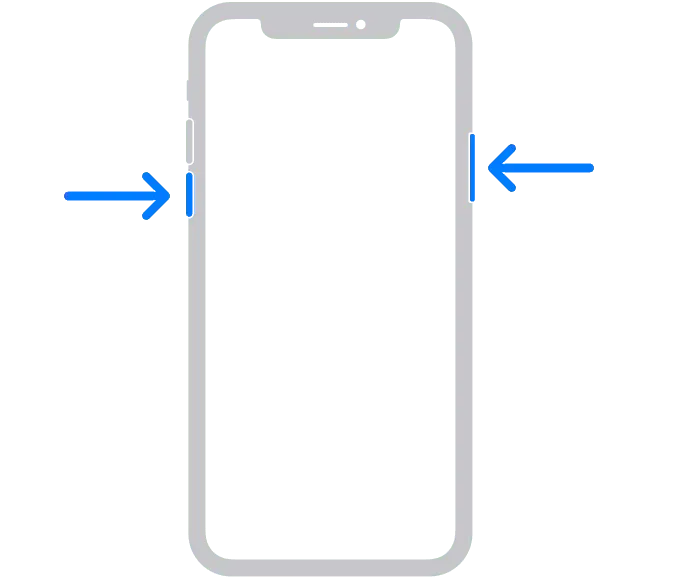
Hacemos esto porque muchos servicios y procesos en segundo plano no se detienen correctamente si reinicia su dispositivo. Por lo tanto, sería mejor si apaga y enciende manualmente su iPhone para solucionar el problema. Mantenga presionado el botón de Encendido para apagar su iPhone. Después de apagar su teléfono, vuelva a encenderlo presionando el botón de Encendido.
Verifique la configuración del operador
Si la configuración del operador en su iPhone no es correcta, es muy probable que ocurra el problema SOS Only iPhone en su dispositivo. Le recomendamos que verifique las actualizaciones de configuración del operador en su iPhone para evitar tales problemas. Debes seguir los pasos a continuación para hacerlo.
- Vaya a «Configuración» en su dispositivo.
- Ahora ve al general.
- Seleccione «Acerca de» en su iPhone.
- Si hay alguna actualización disponible en su dispositivo, descárguela.
- Espere a que la instalación se complete correctamente. Después de eso, verifique si el problema se resolvió o no.
Habilitar/deshabilitar la selección automática de red
A veces, la selección automática de red también se congela y no se conecta a la señal de red más cercana con mejor señal. Debido a este problema, también puede encontrar el problema SOS Only iPhone. Le sugerimos que active y desactive la selección automática de red en su iPhone para restablecer la selección de red y pueda comenzar a escanear nuevamente para obtener la mejor potencia de red. Haga esto y verifique si el problema persiste o no.
Borra y pega tu Sim
Si ha realizado la corrección de selección de red automática anterior, le sugerimos que elimine la tarjeta SIM y verifique si es adecuada para su uso o no. Muchos usuarios descubrieron que la tarjeta SIM que estaban usando en su iPhone estaba dañada, lo que provocó que experimentaran el problema. Así que saque la tarjeta SIM, límpiela y vuelva a colocarla en la bandeja de la tarjeta SIM del iPhone. Después de eso, verifique si el problema se resolvió o no.
Buscar actualizaciones
Los usuarios de Apple que no han actualizado sus iPhones por un tiempo deben buscar nuevas actualizaciones en sus dispositivos. Apple lanza constantemente nuevas actualizaciones para que el iPhone sea más fluido y libre de errores. Sin embargo, cualquier problema puede surgir si no ha actualizado su iPhone. Le sugerimos que busque actualizaciones en su iPhone. Debe seguir los pasos a continuación para buscar actualizaciones en su iPhone.
- Abra «Configuración» en su dispositivo.
- Ir a la opción general.
- Seleccione Actualización de software.
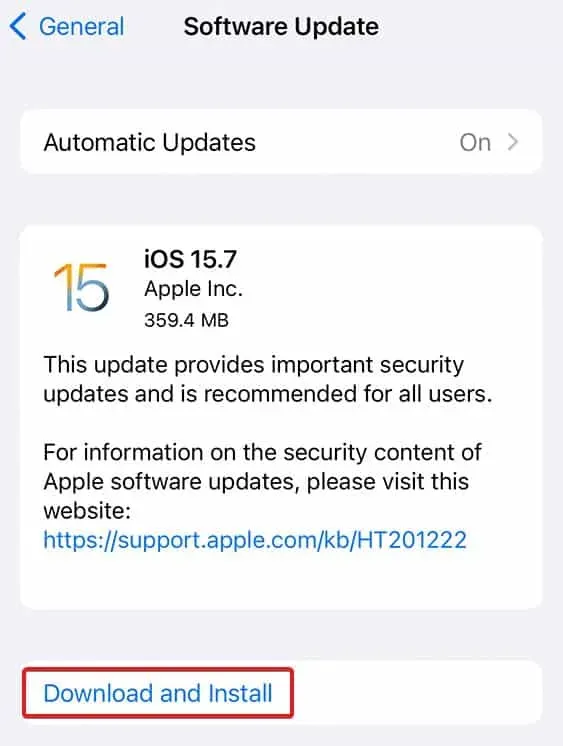
Imagen con fines representativos
- El dispositivo buscará las últimas actualizaciones.
- Si hay actualizaciones disponibles para su dispositivo, haga clic en Descargar e instalar.
- Espere a que se complete la instalación.
- Ahora verifique si el problema ocurre o no.
Nota. Debe actualizar su iPhone con Wi-Fi ya que los datos móviles no estarán disponibles debido a iPhone SOS únicamente.
Reiniciar configuración de la red
También puede usar la configuración de red en su iPhone para solucionar el problema de iPhone SOS Only. Para ello, siga los pasos que se indican a continuación.
- Abra «Configuración» en su iPhone.
- Ir al general.
- Desplácese hacia abajo y busque Transferir o Restablecer iPhone.
- Ahora seleccione la opción de reinicio.
- Haga clic en Restablecer configuración de red e ingrese su contraseña si se le solicita.
- Haga clic en Restablecer configuración de red nuevamente para confirmar.
- Espere a que se complete el proceso.
Soporte de contacto
Si probó todos los métodos anteriores correctamente y aún recibe el mismo error, le recomendamos que se comunique con el servicio de atención al cliente o con su proveedor para que lo ayuden a resolver el problema. Puedes escribirles sobre el problema. Después de eso, se le indicará cómo resolver el problema.
Pensamientos finales
Miles de usuarios de iPhone se enfrentan al problema SOS Only iPhone en su dispositivo. Sin embargo, este no es un gran problema del que preocuparse, ya que hemos enumerado los métodos a través de los cuales puede solucionar este problema. En esta guía, le hemos explicado correctamente los métodos, verifíquelos y aplíquelos correctamente en su iPhone para solucionar el problema.



Deja una respuesta