Cómo arreglar Far Cry 6 Crash en PC
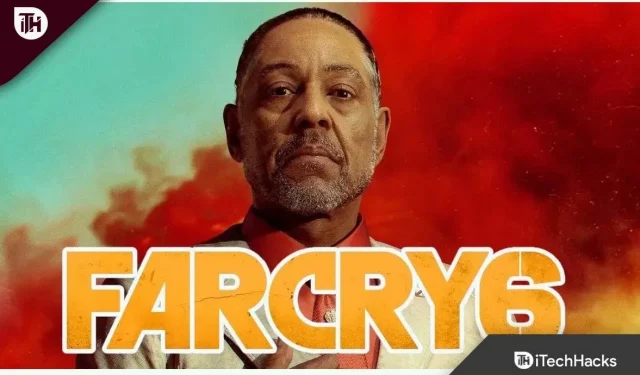
Far Cry 6, uno de los juegos de disparos en primera persona más esperados, ya está disponible oficialmente. Ubisoft Toronto lo ha creado y publicado para las principales plataformas de juegos, incluidas Windows, PlayStation, Xbox, Google Stadia y Amazon Luna. Aunque los fanáticos de Far Cry tuvieron que esperar un poco más de lo esperado, la mayoría de ellos se divirtieron mucho.
Los bloqueos del juego, el desgarro de la pantalla, las pantallas negras, los retrasos y la tartamudez son bastante comunes en los juegos. Far Cry 6 no es una excepción; sin embargo, está en condiciones aceptables. Muchos clientes todavía se quejan de los bloqueos de Far Cry 6 sin razón aparente. Específicamente, Far Cray 6 sigue fallando o congelando en PS5/PS4, Xbox One o PC. Este juego falla al iniciarse, al abrir el mapa o después de actualizarlo.
Si usted es una de las víctimas, asegúrese de seguir este consejo de solución de problemas para solucionar el problema. No hay nada nuevo para los jugadores de PC porque ya sea que estén jugando un juego recién lanzado o uno antiguo, cada juego tiene su propio conjunto de errores. Far Cry 6 no es una excepción, ya que algunos jugadores informaron problemas de fallas en el juego o en el lanzamiento. Entonces, veamos cómo solucionar el bloqueo de Far Cry 6.
Contenido:
- 1 ¿Por qué Far Cry 6 sigue fallando?
- 2 ¿Cómo solucionar el bloqueo de Far Cry 6 en PC?
- 2.1 1. Comprobación de los archivos del juego
- 2.2 2. Comprobar las características del juego
- 2.3 3. Ejecutar como administrador
- 2.4 4. Actualice sus controladores de gráficos
- 2.5 5. Cerrar tareas innecesarias en segundo plano
- 2.6 6. Actualizar DirectX
- 2.7 7. Intente deshabilitar las aplicaciones superpuestas
- 2.8 8. Reinstalar el juego
- 2.9 Conclusión
¿Por qué Far Cry 6 sigue fallando?
Esta es una pregunta común que la mayoría de los usuarios de PC afectados hacen en foros en línea o buscan en línea. Para ser más específicos, los juegos de PC dependen de una variedad de factores para iniciarse y ejecutarse correctamente, incluidos los requisitos del sistema compatible, la configuración de gráficos o pantalla configurada, la versión de DirectX, la compatibilidad de la tarjeta de video y la versión del controlador de gráficos, los archivos de juegos instalados, el antivirus. programa, otras tareas en segundo plano y más.
Una versión desactualizada del parche del juego o incluso una versión del parche instalada recientemente puede contener errores o problemas de estabilidad que puede encontrar mientras juega, lo que puede provocar bloqueos o errores al iniciar. Afortunadamente, hay algunas posibles soluciones que se enumeran a continuación que debe considerar.
¿Cómo reparar el bloqueo de Far Cry 6 en la PC?
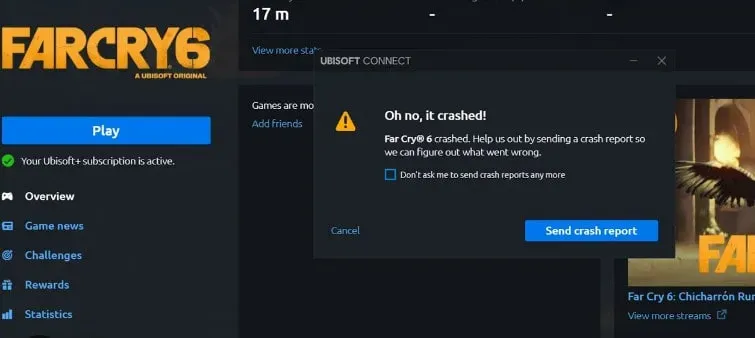
1. Revisa los archivos del juego
Una de las soluciones más populares es verificar los archivos del juego, que pueden reparar los archivos dañados que causan el bloqueo. El procedimiento de verificación difiere según el lanzador.
Conectar Ubisoft
- Abre UPlay (anteriormente Ubisoft Connect).
- Simplemente seleccione la pestaña Juegos.
- Pasa el cursor sobre el mosaico del juego Far Cry 6 y selecciona el símbolo de flecha desplegable en la esquina inferior derecha.
- Seleccione «Verificar archivos» en el menú desplegable que aparece.
- Espere a que se complete el procedimiento mientras el sistema busca archivos corruptos antes de reiniciar Ubisoft Connect y Far Cry 6.
juegos épicos
- Cierra Far Cry 6 (si lo tienes funcionando).
- Inicie Epic Game Launcher.
- Haga clic en «Biblioteca» en la esquina superior izquierda.
- Haz clic en los tres puntos debajo del mosaico del juego.
- Haga clic en el botón Confirmar.
- Espere a que se complete el proceso.
- Inicie Far Cry 6 y encuentre el problema.
2. Comprueba las características del juego
Si su sistema no es adecuado o se sobrecarga constantemente, es posible que Far Cry 6 no se cargue o se bloquee en su PC. Para evitar tales problemas, debe verificar y asegurarse de que su computadora sea capaz de ejecutar el juego antes de instalarlo.
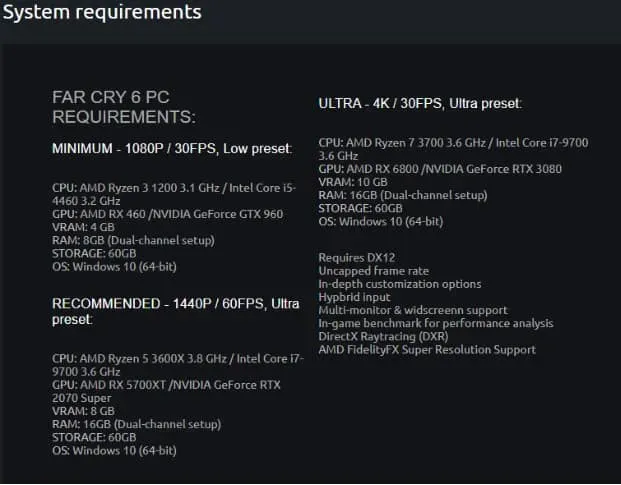
Far Cry 6 requiere los siguientes requisitos mínimos del sistema:
- Procesador: AMD Ryzen 3 1200 3,1 GHz / Intel Core i5-4460 3,2 GHz
- GPU: AMD RX 460 / NVIDIA GeForce GTX 960
- Memoria de vídeo: 4 GB
- RAM: 8 GB (instalación de doble canal)
- DirectX: 12
Los requisitos del sistema de Far Cry 6 son los siguientes:
- Procesador: AMD Ryzen 5 3600X 3,8 GHz / Intel Core i7-9700 3,6 GHz
- GPU: AMD RX 5700XT/NVIDIA GeForce RTX 2070 Super
- Memoria de vídeo: 8 GB
- RAM: 16 GB (instalación de doble canal)
- DirectX: 12
Si cree que su hardware ni siquiera cumple con los requisitos mínimos de la lista, la incompatibilidad puede ser la razón por la que el juego se bloquee.
Considere actualizar su sistema antes de continuar con los pasos de resolución de problemas de esta guía.
3. Ejecutar como administrador
Compruebe si está ejecutando el ejecutable Far Cry 6 o el lanzador de juegos de Ubisoft como administrador. Si no, entonces esta puede ser una de las causas del problema. Para solucionar este problema, simplemente haga clic derecho en el ejecutable del juego o en el ejecutable del iniciador de Ubisoft y seleccione «Ejecutar como administrador» y luego «Sí» (cuando UAC lo solicite).
- Haga clic derecho en el ejecutable de Far Cry 6 en su PC y seleccione Propiedades.
- Seleccione «Propiedades» y luego la pestaña «Compatibilidad».
- Asegúrese de que esté marcado «Ejecutar este software como administrador».
- Para guardar los cambios, haga clic en Aplicar y luego en Aceptar.
Como se dijo anteriormente, repita estos procedimientos para su Ubisoft Launcher.
4. Actualice sus controladores de gráficos
Una de las causas más comunes de problemas con los juegos es el uso de una tarjeta gráfica con controladores obsoletos. Los controladores de gráficos, como las actualizaciones de juegos, están llenos de correcciones de errores. Esto significa que si un controlador obsoleto está causando problemas, la instalación de las actualizaciones más recientes debería solucionar el problema al instante.
Si Far Cry 6 sigue fallando y no sabe por qué, lo más probable es que se deba a un controlador de gráficos obsoleto. Afortunadamente, solucionar fallas como esta es tan fácil como instalar los controladores de gráficos más recientes.
Mientras juegas a Far Cry 6, te encontrarás con bloqueos frecuentes del juego si los controladores de tu GPU están desactualizados. Esto es especialmente cierto si tiene una tarjeta gráfica de la serie NVIDIA 30. Debe actualizarse constantemente para que funcione correctamente en el juego.
Simplemente vaya al sitio web del fabricante y descargue el último controlador de gráficos. La Nvidia GeForce Experience para tarjetas gráficas se puede descargar desde el sitio web de Nvidia.
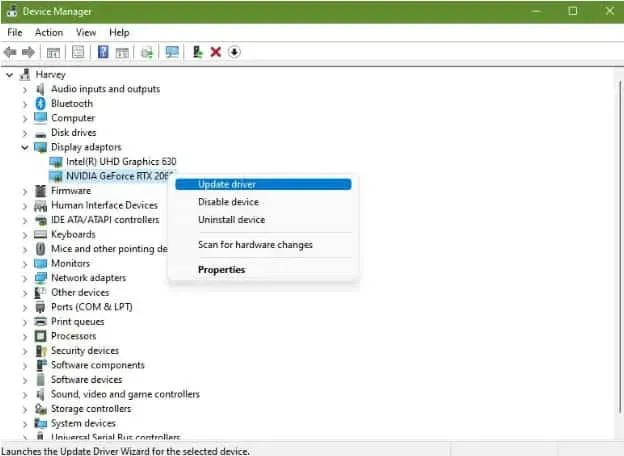
muy lejos 6
Los propietarios de tarjetas gráficas AMD pueden encontrar más información en el sitio web de AMD. También puede buscar manualmente los controladores de gráficos para mantenerlos actualizados. Aquí está cómo hacerlo:
- En su teclado, presione la tecla de Windows.
- Escriba «panel de control» y haga clic en «Panel de control».
- Cambie el menú desplegable «Ver» a «Iconos pequeños» y luego haga clic en «Administrador de dispositivos».
- Con el Administrador de dispositivos abierto, seleccione «Adaptadores de pantalla» en el menú desplegable.
- Localice y haga clic con el botón derecho en el adaptador de pantalla.
- Seleccione Actualizar controlador.
- Seleccione Búsqueda automática de controladores.
Cuando Windows indica que sus adaptadores de video se han actualizado, es posible que haya nuevos controladores disponibles del fabricante de la GPU. Si no puede actualizar su GPU con el Administrador de dispositivos, debe usar manualmente el programa NVIDIA, AMD o Intel dedicado para descargar los controladores más recientes.
5. Cierra tareas innecesarias en segundo plano
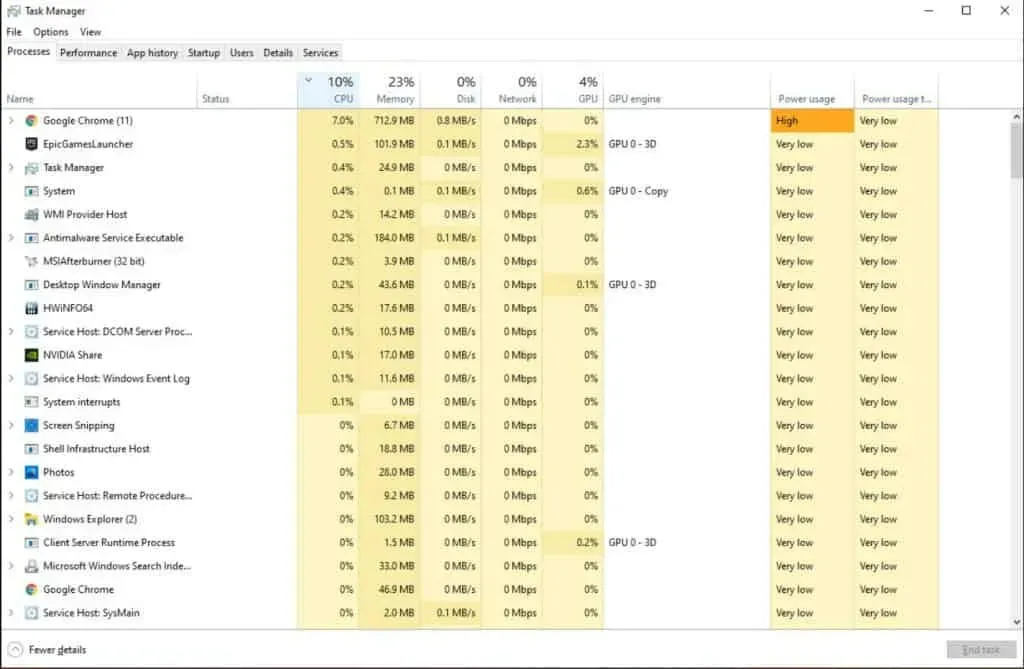
Algunas actividades o aplicaciones en segundo plano pueden utilizar una gran cantidad de recursos del sistema, como la CPU o la memoria, lo que provoca una ralentización significativa del rendimiento del sistema. Como resultado, son comunes problemas como fallas en el inicio, lentitud y ausencia de descargas.
Simplemente fuerce el cierre de cualquier aplicación en segundo plano no utilizada o innecesaria en el Administrador de tareas y vea si funciona. Simplemente presione Ctrl + Shift + Esc para activar el administrador de tareas y revise la lista de procesos para determinar cuáles se pueden cerrar.
6. Actualizar DirectX
Far Cry 6 requiere la última versión de DirectX, es decir, DirectX 12.
Compruebe si esta versión funciona en su PC o portátil y actualícela. Todo lo que necesita hacer es descargar y ejecutar la aplicación de configuración de DirectX.
Después de instalar la última versión de DirectX, reinicie Total War: Warhammer 3 y busque el problema.
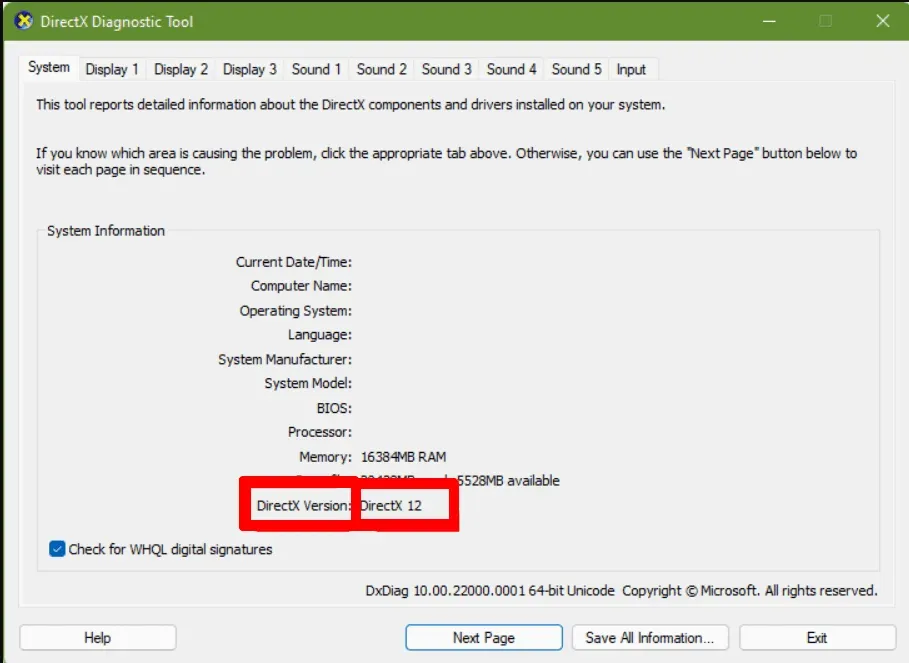
muy lejos 6
Para determinar la versión de DirectX de su PC, siga estos pasos:
- Presione la tecla de Windows y escriba «dxdiag» en su teclado.
- Haga clic en el comando Dxdiag RUN en los resultados de búsqueda.
- Busque su versión de DirectX en la barra de herramientas de diagnóstico de DirectX que aparece.
7. Intente deshabilitar las aplicaciones superpuestas
Según algunos jugadores afectados, desactivar las superposiciones en una PC con Windows antes de iniciar y jugar también puede ayudar a reducir los bloqueos u otros problemas. Simplemente deshabilite las aplicaciones de superposición en el juego, como Discord o Steam overlay. También puede deshabilitar la herramienta MSI Afterburner, la herramienta Nvidia GeForce Experience, la barra de juegos de Xbox, etc.
8. Reinstala el juego
Según los usuarios, reinstalar Far Cry 6 es un buen remedio y es posible que desee intentarlo si aún falla después de haber probado otras alternativas. Simplemente vaya al panel de control y seleccione «Desinstalar aplicación». A continuación, seleccione Eliminar en el menú contextual. También puedes desinstalar este juego a través del iniciador del juego. Luego descarga y reinstala este juego en tu computadora.
Conclusión
Después de leer esta guía, ahora sabe cómo solucionar el bloqueo de Far Cry 6 en la PC. Simplemente pruebe los métodos enumerados anteriormente para deshacerse del problema fácilmente. Espero que este artículo te haya sido útil.


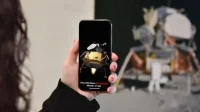
Deja una respuesta