Cómo arreglar la atenuación del brillo en la pantalla del iPhone
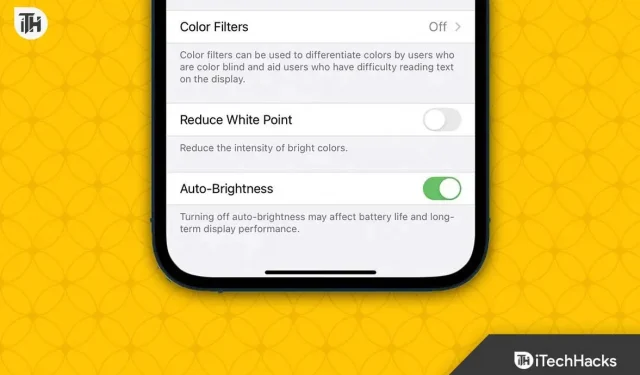
El iPhone ha sido nada menos que una maravilla técnica desde su creación. Sin embargo, hay algunas características que los chicos de Apple entienden mejor. Por ejemplo, muchos usuarios de repente comenzaron a informar que el brillo del iPhone sigue cayendo. Bueno, eso suena como un pequeño problema para los fanáticos de Apple, pero está ahí.
Entonces, si el brillo de su iPhone sigue cayendo, lea esta guía hasta que se solucione el problema. Empecemos.
¿Por qué el brillo de tu iPhone sigue disminuyendo?
Si su iPhone se está atenuando o el brillo continúa disminuyendo, es posible que su teléfono esté configurado en brillo automático y se encuentre en un entorno con poca luz. Si está relacionado, no es tan difícil de arreglar.
Varios otros usuarios informaron que deshabilitar el modo de bajo consumo les ayudó a corregir el error de brillo que sigue cayendo. Si lo tienes habilitado, probablemente tu problema sea de ahí.
Además, es posible que su iPhone se haya sobrecalentado y, gracias a su mecanismo de protección, se protege de un mayor calentamiento y, por lo tanto, de la atenuación.
Esta es su razón principal si está realizando tareas pesadas o extensas. Si esta no es la razón por la que el brillo de su iPhone sigue cayendo, lea nuestra guía para solucionar el problema.
Cómo reparar la pantalla del iPhone que sigue atenuándose con el brillo automático desactivado
Aquí hemos enumerado 8 soluciones potenciales para reducir el brillo de la pantalla del iPhone. Recomendamos hacer cada arreglo secuencialmente como se menciona porque omitir cualquiera de ellos no tendrá sentido en el próximo arreglo.
Solución 1: reinicia el iPhone
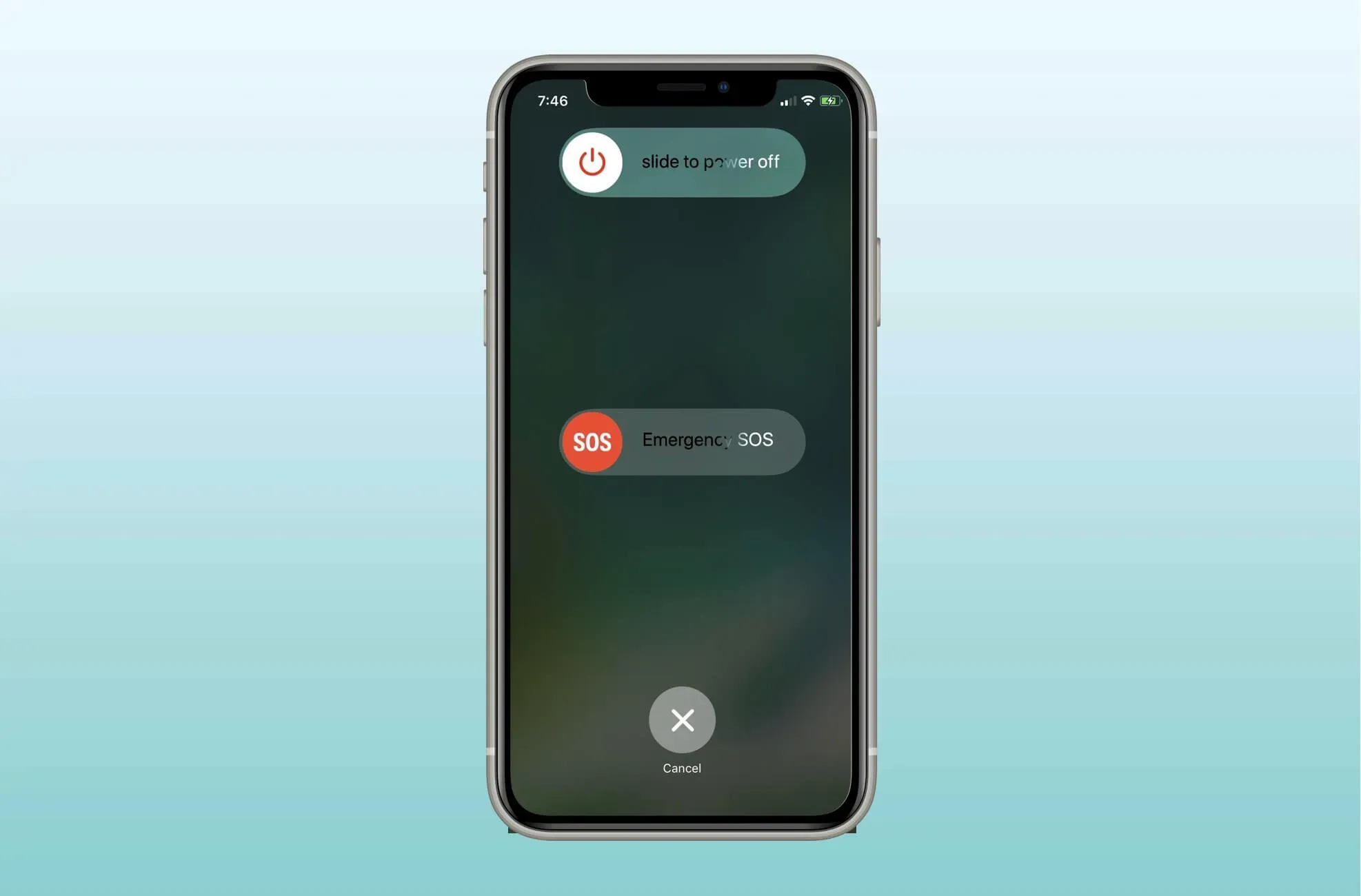
Tan simple como parece, reiniciar su iPhone puede solucionar bastantes problemas, incluida la reducción del brillo. Todo el mundo sabe cómo restablecer sus iPhones, y tú también.
Sin embargo, mantenga presionada la tecla de bloqueo hasta que aparezca el control deslizante en la pantalla. Tire del control deslizante hacia abajo para apagarlo. Una vez que su iPhone se apague, espere de 5 a 6 minutos hasta que lo vuelva a encender. Siga usando su teléfono durante 2-3 minutos y verifique si el brillo continúa disminuyendo.
Solución 2: compruebe si su iPhone se está sobrecalentando
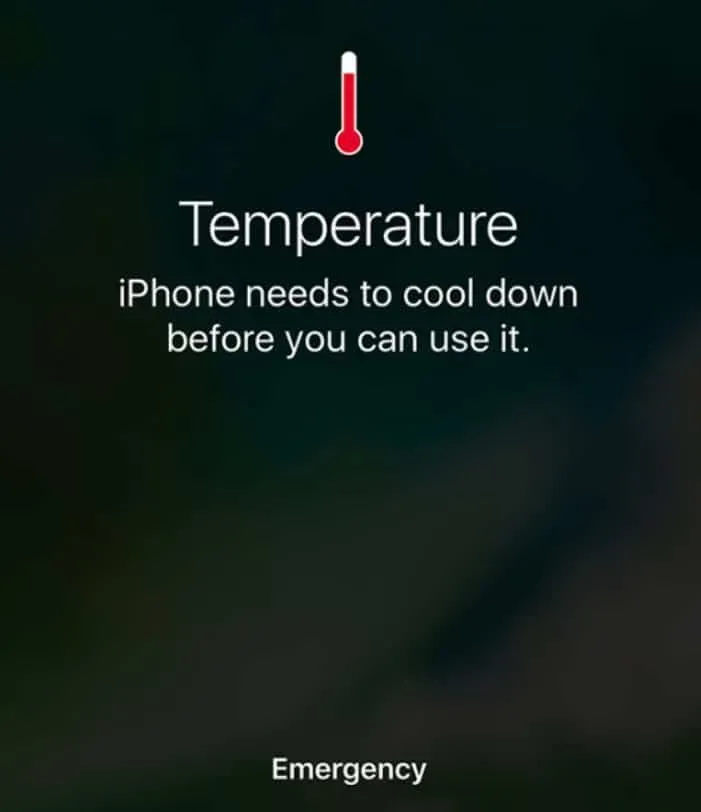
Cuando su iPhone se sobrecalienta, muestra un mensaje y entra en modo de bajo consumo. Por lo tanto, esto reducirá el brillo y algunas otras configuraciones. En el iPhone de próxima generación, su iPhone reducirá su brillo y ajustará algunas configuraciones.
Si logras reiniciar tu iPhone para seguir usándolo, tu iPhone volverá a detectar la escena y bajará el brillo. Si siente que su iPhone se ha calentado, deje de usarlo por un tiempo y, si es posible, apáguelo por un tiempo. Después de encender el teléfono, asegúrese de que no se caliente. Presta atención a si el brillo de la pantalla del iPhone sigue disminuyendo o no.
Solución 3: verifique el brillo automático
Todo el mundo ama el brillo automático. Ofrece la comodidad de ajustar el brillo para que coincida con la luz ambiental. Sin embargo, este brillo automático puede causar muchos problemas.
Es posible que se encuentre en un área con poca luz y el brillo automático esté activado. Esto reduce automáticamente el brillo de su teléfono para que coincida con su entorno. Para desactivar esto, sigue estos pasos:
- Configuración abierta.
- En el menú Configuración, haga clic en Accesibilidad.
- En la siguiente ventana, haga clic en «Pantalla y texto».
- Desplácese hacia abajo y cambie el interruptor de brillo automático para apagarlo.
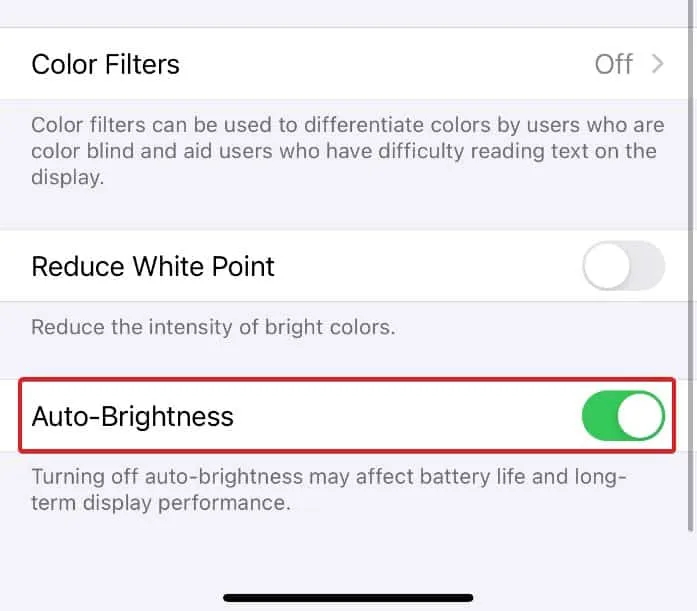
Ahora verifica si el brillo de la pantalla del iPhone continúa disminuyendo. Si no, genial. En caso afirmativo, siga la siguiente corrección.
Solución 4: deshabilitar el turno de noche
A partir del iPhone 12 SE, Apple comenzó a introducir turnos de noche. Esto se hizo para ayudar a las personas que trabajan de noche o tienen problemas para dormir por la noche. Sin embargo, esta función tiene la mala costumbre de atenuarse automática y repentinamente.
Night Shift puede hacer que el brillo de su iPhone se reduzca al mínimo. En este caso, es mejor desactivarlo. Siga estos pasos para hacer lo mismo:
- Haga clic en «Configuración» para abrirlo.
- Haga clic en «Pantalla y brillo».
- Ahora desplácese un poco hacia abajo y presione Night Shift.
- Ahora apágalo.
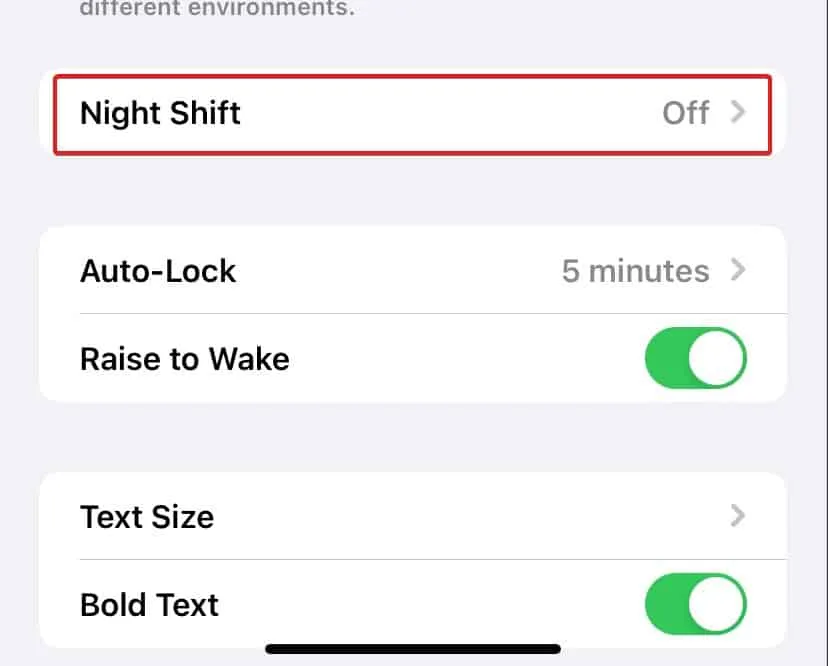
Su turno de noche está deshabilitado. Ahora no sentirá una fuerte disminución del brillo. Sin embargo, si puede, siga la siguiente solución.
Solución 5: cambiar el brillo manualmente
En caso de que sea posible que debido al brillo automático o al modo de bajo consumo, su brillo se haya apagado. En este caso, tendría sentido habilitarlo. Siga estos pasos para aumentar el brillo:
- Haga clic en «Configuración» para abrirlo.
- Haga clic en «Pantalla y brillo».
- Ahora ajuste el control deslizante de brillo al grado máximo que desee.
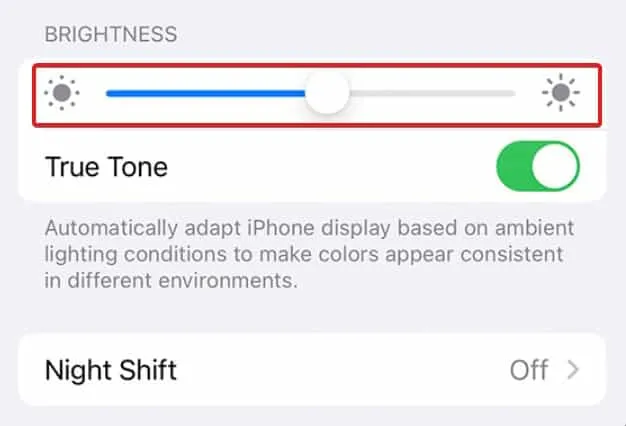
Trate de no mantener el brillo alto por mucho tiempo, ya que esto afectará seriamente la duración de la batería.
Solución 6: verifique el modo de bajo consumo
El modo de bajo consumo se puede identificar fácilmente mirando el icono de la batería en la esquina superior derecha. Si es verde, está funcionando normalmente. Sin embargo, si el ícono de la batería es amarillo, está en modo de bajo consumo.
Como sugiere el nombre, el modo de bajo consumo gestiona todos los aspectos de su iPhone para prolongar la vida útil de la batería y usar poca energía. Si nota que su computadora está funcionando en modo de bajo consumo, siga estos pasos para apagarla:
- Haga clic en «Configuración» para abrirlo.
- Desplácese hacia abajo un poco y toque «Batería».
- Ahora apague el modo de bajo consumo.
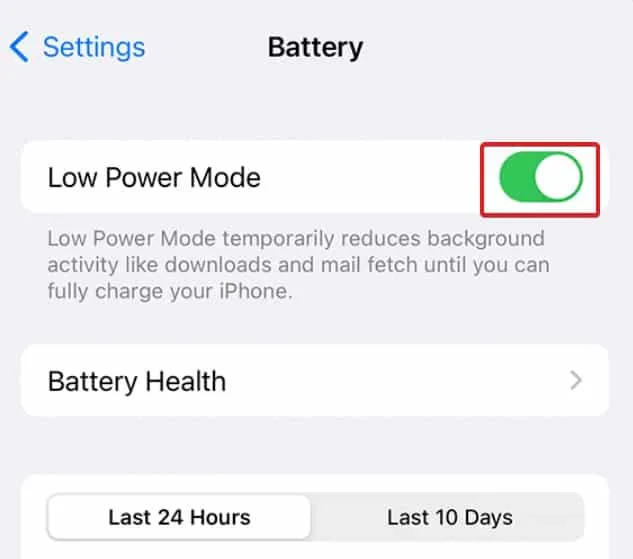
Ahora compruebe si el brillo se está volviendo demasiado bajo o no.
Solución 7: buscar actualizaciones
Es posible que tu iPhone se haya bloqueado. Como hemos visto, tras actualizar a iOS 16, muchos usuarios se han encontrado con fondos de pantalla negros. Del mismo modo, si su actualización es la causa, es mejor buscar actualizaciones y actualizar su iPhone a la última versión.
- Haga clic en «Configuración».
- Haga clic en Generales.
- Seleccione Actualizaciones de software.
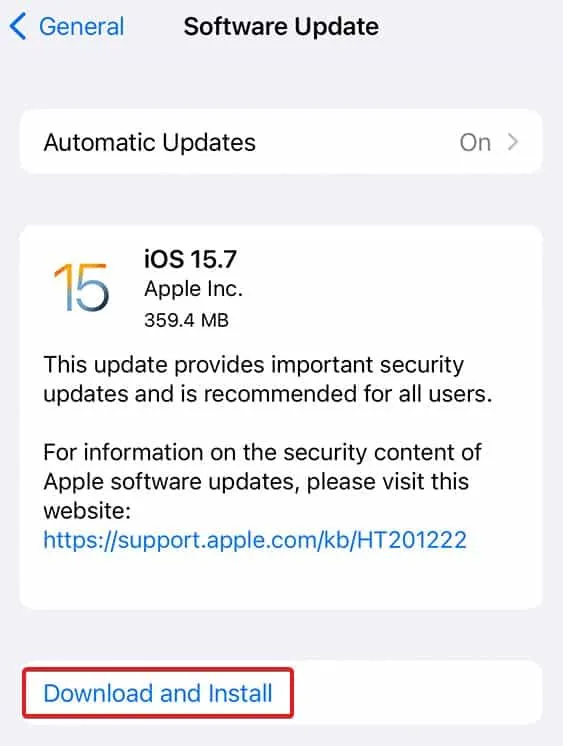
Si hay una actualización disponible, verá una notificación con un número. Actualice su teléfono siguiendo las instrucciones en pantalla.
Nota. Habilite siempre las actualizaciones automáticas. Esto asegura que su iPhone tenga el último software y no tenga errores.
Solución 8: póngase en contacto con el soporte de Apple
Si ninguna de las soluciones anteriores funcionó, entonces el problema podría estar relacionado con su panel OLED. El usuario no puede corregir tales problemas a menos que sea un técnico capacitado. Por ello, te recomendamos que visites un centro de servicio de Apple y compruebes lo que dicen sobre este tema.
Dependiendo del problema, te darán un precio. Sin embargo, si tiene un plan Apple Care, las reparaciones gratuitas de iPhone no le costarán ni un centavo.
línea de fondo
Bueno, eso es todo lo que tenemos sobre cómo puede solucionar si el brillo del iPhone sigue disminuyendo. Esperamos que esta guía te haya ayudado. Si necesita ponerse en contacto con un centro de servicio, háganos saber lo que hicieron en la sección de comentarios.



Deja una respuesta