Cómo arreglar Adobe Photoshop PS atascado al cargar
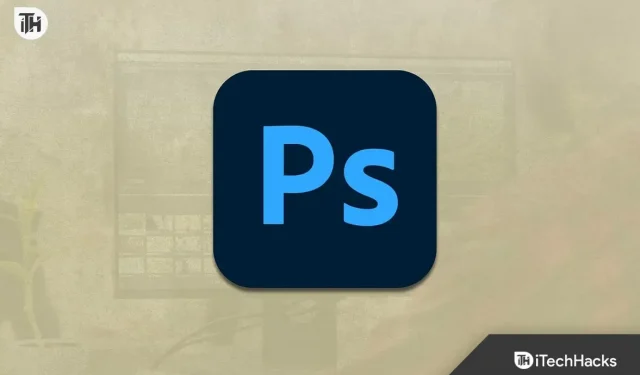
Adobe Photoshop PS es una conocida aplicación de diseño utilizada por millones de diseñadores en todo el mundo. Todo el mundo sabe que Adobe crea aplicaciones centradas en el diseño. Hay muchas aplicaciones de Adobe disponibles en la tienda, con las que los usuarios pueden crear proyectos gráficos, editar videos y más. La mayoría de las aplicaciones lanzadas por Adobe requieren una tarifa para ser utilizadas. Millones de usuarios han comprado aplicaciones pagando una cierta cantidad para crear el mejor diseño para ellas.
Adobe Photoshop PS es una aplicación que los usuarios suelen utilizar para crear diseños. Pero algunos usuarios informan problemas con la aplicación. Cuando intentaban ejecutarlo después de la instalación, la aplicación se bloqueaba al cargarse. Muchos usuarios han encontrado problemas con la aplicación en su sistema y ahora están buscando formas de resolverlos. Hemos enumerado cómo los usuarios pueden solucionar el problema en su sistema. Así que vayamos a la guía.
Arreglar Adobe Photoshop PS atascado al cargar
Muchos usuarios que intentaron ejecutar Adobe Photoshop PS en su sistema informaron que la aplicación se congela al cargar. Hay varias razones para el problema. Esto puede suceder debido a especificaciones del sistema y problemas de software. Podemos resolver fácilmente ambos problemas siguiendo unos sencillos pasos. A continuación se muestran las formas de resolver el problema, así que échales un vistazo.
Comprobar los requisitos del sistema

Antes de continuar con las formas de resolver el problema en el sistema, debe verificar si el sistema que está utilizando cumple con los requisitos mínimos para ejecutar la aplicación. Adobe Photoshop PS es una aplicación pesada con miles de componentes para funcionar correctamente. Si su sistema no tiene las especificaciones mínimas, encontrará varios problemas con la aplicación. Hemos enumerado los requisitos del sistema a continuación. Échales un vistazo.
Requerimientos mínimos del sistema
- CPU: Procesador Intel o AMD (compatible con 64 bits), procesador de 2 GHz o más rápido
- GPU: compatibilidad con DirectX 12 (2 GB)
- Disco duro: 4 GB de espacio en disco
- Sistema operativo: Windows 10 (64 bits) versión 1809 o posterior.
- RAM: 8GB
- Resolución de pantalla: 1280 x 800
Forzar el cierre de la aplicación
Los usuarios cuyo sistema cumpla con los requisitos mínimos para ejecutar la aplicación deben intentar forzar el cierre y volver a iniciarla. Muchos usuarios han intentado solucionar este problema. Esto funcionó porque existe la posibilidad de que la aplicación no obtenga los recursos correctos en este momento, o es posible que algunos componentes no se hayan cargado correctamente debido al problema. Puede intentar cerrar la aplicación en este momento desde el administrador de tareas e iniciarla nuevamente para solucionar el problema. Hemos enumerado los pasos para forzar el cierre de una aplicación a continuación.
- Abra el Administrador de tareas.
- Seleccione el proceso de Adobe Photoshop PS en la pestaña Proceso.
- Haga clic con el botón derecho en él y seleccione Finalizar tarea.
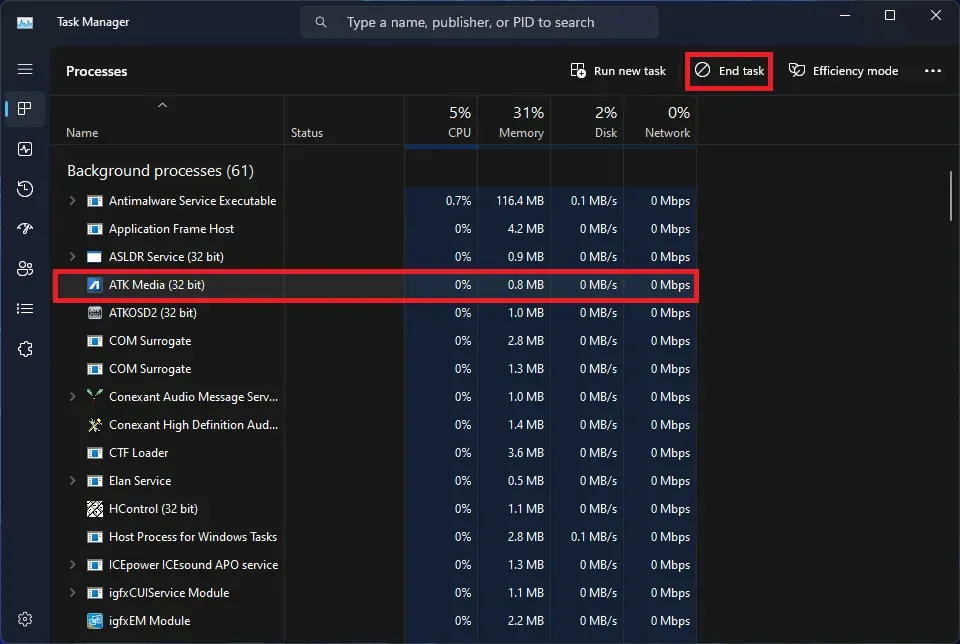
- Eso es todo; ha cerrado correctamente la aplicación.
- Vuelva a ejecutar la aplicación en su sistema para comprobar si se ha resuelto el problema.
Reiniciar el sistema
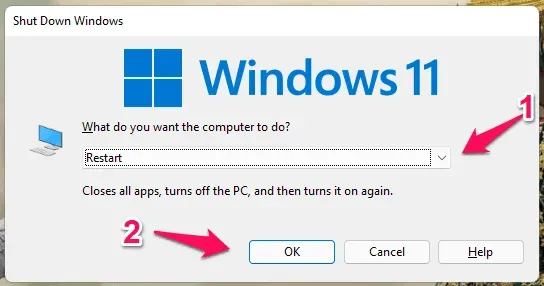
Después de cerrar a la fuerza la aplicación en su sistema, si el problema persiste, intente reiniciar su sistema. Estamos haciendo esto porque existe la posibilidad de que el problema se deba a errores menores. Cuando se reinicia el sistema, la mayoría de los errores menores se solucionarán, por lo que se resolverá el problema.
Ejecute Photoshop como administrador
Los usuarios que encuentren un problema en Adobe Photoshop PS pueden ejecutarlo con privilegios de administrador. Al iniciar cualquier aplicación con derechos de administrador, le proporcionamos todos los permisos necesarios para que ella y sus componentes funcionen correctamente. A veces, las aplicaciones no tienen permiso completo para funcionar correctamente y se produce un problema. Puede solucionar este problema fácilmente siguiendo los pasos que se enumeran a continuación.
- Haga clic derecho en el archivo Photoshop.exe.
- Seleccione «Ejecutar como administrador».
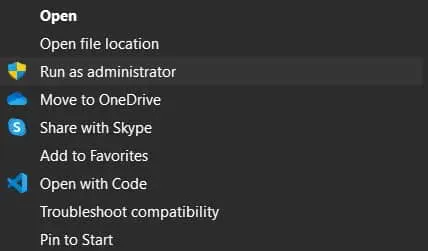
- Espere a que se inicie la aplicación.
Si el problema se resuelve haciendo esto, debe hacer que esta configuración sea permanente. Para que esta configuración sea permanente, debe seguir los pasos que se indican a continuación.
- Haga clic derecho en el archivo Photoshop.exe.
- Seleccione Propiedades.
- Cambiar al modo de compatibilidad.
- Seleccione Ejecutar este programa como administrador.
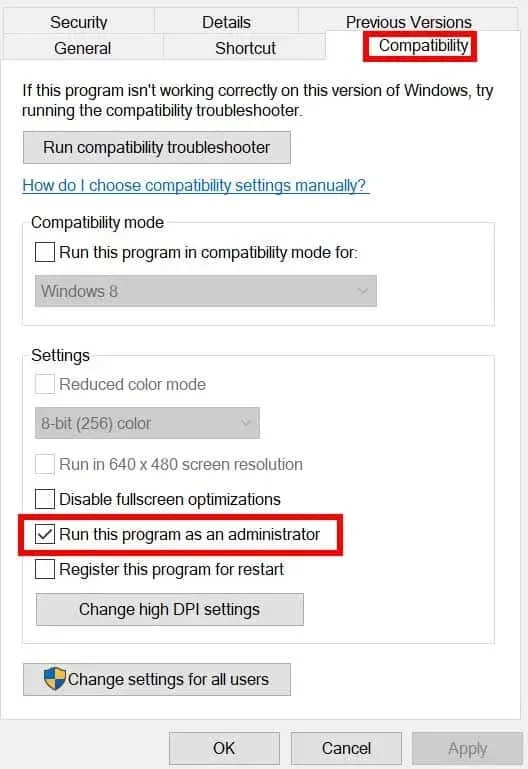
- Haga clic en Aceptar para guardar sus cambios. Eso es todo.
Inicie Photoshop sin un complemento
Existe la posibilidad de que haya instalado muchos complementos en Adobe Photoshop, lo que está causando problemas de carga, ya que es posible que su sistema no pueda manejarlos. Si esto es lo que causa el problema, puede intentar ejecutar la aplicación sin el complemento. Hemos enumerado los pasos a continuación para ayudarlo a hacer esto.
- Mantenga presionada la tecla Mayús.
- Inicie la aplicación y luego haga clic en Sí.
Cerrar procesos en segundo plano innecesarios
Photoshop no se iniciará si su sistema no tiene suficientes recursos para abrirlo. Este problema solo ocurre cuando se ejecutan procesos en segundo plano innecesarios en el sistema. Puede cerrarlos fácilmente con el Administrador de tareas. Hemos enumerado los pasos a continuación para hacer esto; Échales un vistazo.
- Abra el Administrador de tareas.
- Vaya a la pestaña Procesos.
- Seleccione los procesos que se ejecutan innecesariamente en el sistema.
- Después de eso, haga clic con el botón derecho en cualquiera de ellos y seleccione Finalizar tarea.
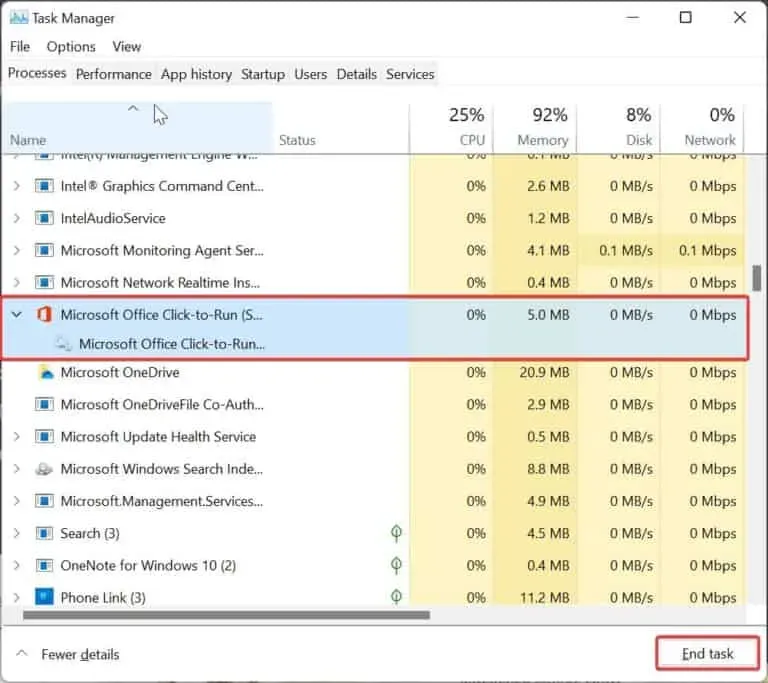
- Siga haciendo esto para todos los procesos. Eso es todo.
- Una vez que haya hecho esto para los procesos, vaya a la pestaña Rendimiento.
- Ahora compruebe cuántos recursos hay disponibles.
- Si hay suficientes recursos disponibles, vuelva a ejecutar la aplicación.
Borrar caché de fuentes de Adobe Photoshop
Muchos usuarios han intentado borrar el caché de fuentes en su sistema y ha funcionado. A menudo configuramos diferentes fuentes para diferentes diseños. También se guarda un caché de estas fuentes. Si no funcionan correctamente y la fuente no se carga, se produce un problema de bloqueo. En este caso, le sugerimos que borre la caché de fuentes de Adobe Photoshop para resolver el problema. Debe seguir los pasos que se detallan a continuación.
- Abra el Explorador de archivos.
- Vaya a «\AppData\Roaming\Adobe\Adobe Photoshop».
- Allí verá la carpeta Font Cache. Bórralo.
- Ahora reinicie su sistema y verifique si el problema está resuelto.
Actualice su memoria RAM

Todos sabemos que Adobe Photoshop PS consume muchos recursos de RAM. El problema ocurre si su sistema no tiene suficiente RAM para ejecutar la aplicación. Sugerimos actualizar la memoria RAM en su sistema para resolver este problema. Puede agregar 8 GB o más de RAM a su computadora para solucionar el problema sin problemas. Esto ha funcionado para muchos usuarios.
Buscar actualizaciones
Los usuarios que no han actualizado la aplicación durante mucho tiempo también pueden experimentar el problema. Los desarrolladores de Adobe siempre lanzan actualizaciones de parches para que sea más fluido. Si no ha instalado la última actualización de revisión, es probable que ocurra el problema. Le sugerimos que consulte la tienda de aplicaciones para obtener actualizaciones. También puede intentar descargar la última versión desde el sitio web oficial.
Vuelva a instalar la aplicación Photoshop

Los usuarios que aún enfrentan el mismo problema deberán volver a instalar la aplicación en su sistema. Existe la posibilidad de que el problema se deba a la falta de archivos o a algunos componentes que no funcionan correctamente. En este caso, debe desinstalar la aplicación e instalarla nuevamente en su sistema para solucionar el problema. Cuando haya desinstalado la aplicación, asegúrese de eliminar los archivos temporales. Después de eliminar los archivos, reinicie el sistema e instale la aplicación nuevamente. Probablemente el problema se resolverá.
resumiendo
Muchos usuarios que intentan iniciar la aplicación Photoshop PS informan que se congelan. El problema hizo que la aplicación no se abriera, lo que causó problemas a los usuarios. En esta guía, hemos enumerado cómo solucionar el problema de Adobe Photoshop PS atascado al cargar. Esperamos que las soluciones lo ayuden a resolver el problema. Eso es todo.
Preguntas frecuentes: Adobe Photoshop PS
1. ¿Por qué se congela Photoshop?
Los diseñadores que intentan usar Photoshop informan que se congela. Hay varias razones por las que esto podría sucederle en su sistema. Hemos enumerado las razones a continuación, échales un vistazo.
- Hay algunos errores con los archivos.
- No hay suficientes recursos en su sistema.
- El sistema no cumple con los requisitos mínimos para ejecutar la aplicación.
- Su PC no tiene suficiente RAM.
- Hay algunos problemas con el archivo de caché.
2. ¿Por qué Adobe Photoshop tarda tanto en cargarse?
Adobe Photoshop tarda mucho en cargarse si su sistema no tiene suficientes recursos para ejecutarlo. Puede actualizar la memoria RAM de su sistema para solucionar este problema.
3. ¿Cómo hacer que Photoshop se cargue más rápido?
Puede acelerar fácilmente la carga de Photoshop siguiendo los pasos anteriores. Además, si agrega 8 GB o más de RAM, Photoshop se cargará más rápido.



Deja una respuesta