Cómo arreglar iOS 16 atascado en la solicitud de actualización en iPhone
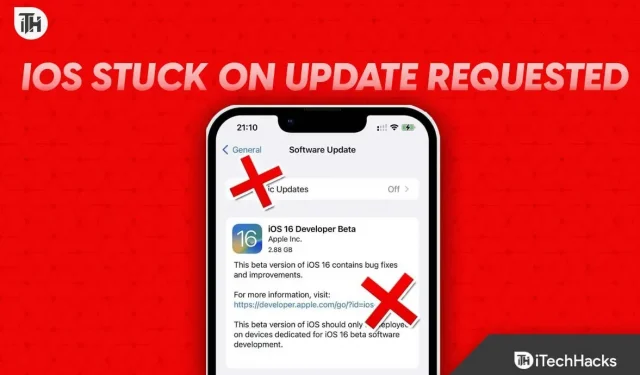
Apple lanzó la actualización de iOS 16 para todos los iPhone elegibles a mediados de septiembre. Si bien algunos dispositivos pudieron descargar e instalar la actualización sin problemas, en algunos dispositivos, iOS 16 se atascó en la actualización solicitada en el iPhone. Si también está experimentando este problema, no busque más porque lo tenemos cubierto. Aquí está nuestra guía para ayudarlo a reparar iOS 16 atascado en la actualización solicitada en iPhone. También discutimos por qué esto es causado.
¿Por qué iOS 16 se congela al solicitar una actualización?
Puede haber muchas razones por las que su iPhone se atasca debido a un error de solicitud de actualización al actualizar a iOS 16. Este problema puede ocurrir si tiene una conexión a Internet lenta. Además, esto puede suceder si tiene poca memoria.
También es posible que su batería no esté suficientemente cargada. Recuerda, siempre se recomienda cargar la batería al 80% antes de realizar una actualización.
Algunos usuarios también informan que hay una falla en iOS 16 que está causando este problema. No olvide que iOS 16 también causó el problema del fondo de pantalla en negro. Sin embargo, sea cual sea la causa, aquí tienes todo lo que necesitas para solucionarlo.
¿Cómo arreglar iOS 16 atascado en la solicitud de actualización en iPhone?
Aquí hemos enumerado 7 formas confiables de reparar iOS 16 atascado en la actualización solicitada en iPhone. Le recomendamos que revise todas las correcciones porque una u otra resultarán útiles. Y, por favor, no se salte ninguna solución, porque al omitirla no entenderá la causa raíz del problema.
Solución 1: verifique su conexión a Internet
Si iOS 16 está atascado solicitando una actualización, es posible que tenga una conexión a Internet lenta. Como resultado, el iPhone no puede solicitar ni descargar la actualización.
La velocidad lenta de Internet afecta no solo al iPhone sino también a otros dispositivos de diferentes maneras. Por lo tanto, se recomienda que si está utilizando datos móviles, intente cambiar a Wi-Fi. Si no conoce la contraseña de Wi-Fi, consulte esta guía para averiguar las contraseñas de Wi-Fi.
Si ya está conectado a Wi-Fi pero aún tiene Internet lento, intente acercarse a su enrutador. Si su Internet está bien, pase a la siguiente solución.
Solución 2: compruebe si la batería está agotada
Si la batería de su iPhone está por debajo del 30%, la actualización no se instalará. En algunos casos, también puede mostrar un error de solicitud de actualización en el iPhone.
Los iPhone tienden a agotarse rápidamente. Si tiene problemas con la batería, puede intentar limitar su batería a un porcentaje establecido para prolongar la vida útil de la batería.
Si su iPhone admite carga rápida, asegúrese de cargarlo antes de intentar una actualización. Finalmente, sería genial que cargues tu iPhone al 80% y luego procedas a descargarlo e instalarlo.
Solución 3: verifique el modo de bajo consumo
Como sugiere el nombre, en el modo de bajo consumo, el iPhone funciona con su consumo de energía más bajo. Como resultado, si hay una actualización disponible y su teléfono está atascado solicitando una actualización, es probable que el teléfono esté en modo de bajo consumo.
Puede distinguir esto fácilmente mirando el ícono de la batería en la esquina superior derecha. Si es verde, no tienes que preocuparte por nada. Sin embargo, si es amarillo, puede seguir estos pasos para desactivar el modo de ahorro de energía en su iPhone:
- Configuración abierta.
- Ir a la batería.
- Cambia el modo de bajo consumo.
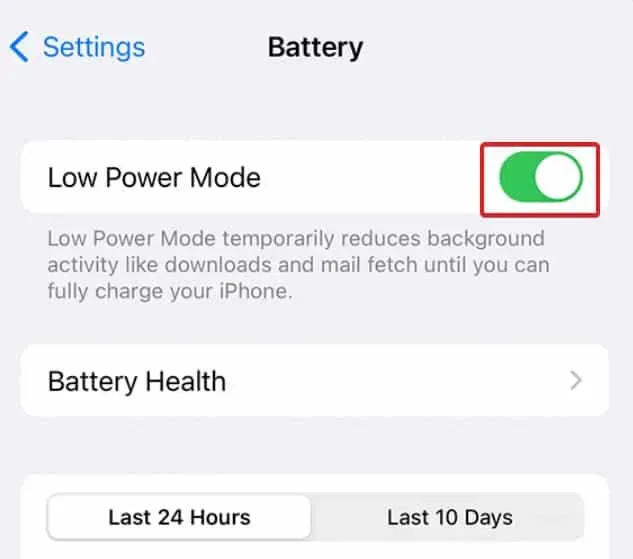
Después de desactivar el modo de bajo consumo, puede intentar reiniciar su teléfono y descargar la actualización nuevamente, y afortunadamente debería funcionar esta vez.
Solución 4: reinicia el iPhone
Tan simple como parece, reiniciar su iPhone es una de las mejores maneras de reparar iOS 16 atascado en una actualización solicitada. Sin embargo, este no es un reinicio normal que normalmente haría. Debería hacerse de otra manera. Para hacer esto, siga estos pasos:
- Cargue su teléfono hasta un 80%.
- Deshabilite el modo de bajo consumo si está habilitado.
- Mantenga presionado el botón de encendido durante 10 segundos.
Ahora tu iPhone se reiniciará y cuando vayas a la configuración verás que la actualización ya ha comenzado.
Arreglo 5: Configuración de cierre forzado
Si los otros métodos no le han funcionado hasta ahora, puede probar la configuración de cierre forzado. Además, es muy fácil hacer esto, ya que lo haces todos los días sin siquiera saberlo.
Solo necesita deslizar hacia arriba con dos dedos y deslizar hacia arriba en «Configuración» y forzará el cierre. Para mayor tranquilidad, también puede reiniciar su dispositivo y cargarlo por completo antes de reiniciar la actualización.
Solución 6: liberar espacio de almacenamiento
A veces, su iPhone no le da ninguna indicación, pero se queda sin espacio de almacenamiento. Debido a que el iPhone no tiene almacenamiento ampliable, es fácil abarrotar el espacio y hacer que no esté disponible para futuras actualizaciones.
Siempre debe intentar dejar al menos 10 GB de espacio libre para actualizaciones y similares. Si tiene muy poca memoria y ve un error de «Actualización solicitada» casi cada vez que aparece una actualización, asegúrese de liberar su espacio de almacenamiento antes de que cause más problemas.
Solución 7: restablecer la configuración de red
Si las correcciones anteriores no le han funcionado hasta ahora, es hora de restablecer la configuración de red en su dispositivo iOS. Restablecer la configuración de red es diferente del restablecimiento de fábrica. Siga estos pasos para restablecer la red:
- Primero, abra Configuración.
- Ahora haga clic en General.
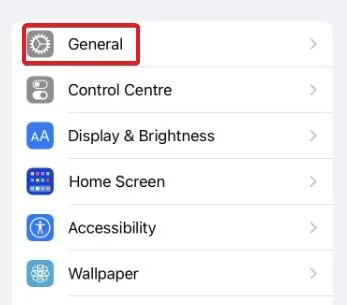
- Luego haz clic en Transferir o Restablecer iPhone.
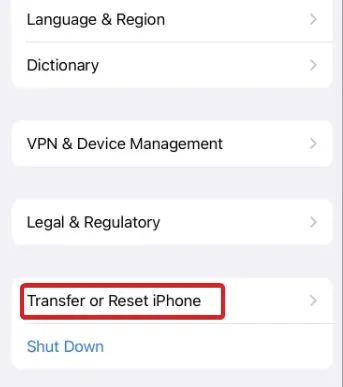
- Después de eso, haga clic en «Restablecer».
- Luego haga clic en Restablecer configuración de red.
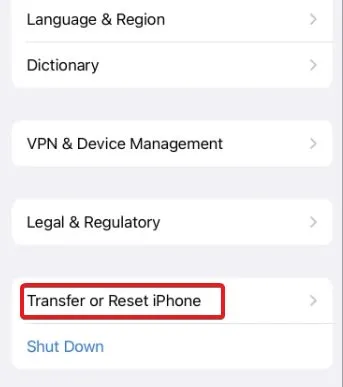
- Finalmente, ingrese su contraseña para confirmar la operación.
Después de completar los pasos anteriores, su iPhone se reiniciará y la configuración de red se restablecerá.
Después de restablecer la red, puede proceder a descargar iOS 16 y no se atascará cuando solicite una actualización.
línea de fondo
Bueno, eso es todo lo que tenemos sobre cómo reparar iOS 16 atascado en el error de solicitud de actualización. Esperamos que esta guía te haya ayudado. Si aún tiene algún problema, no olvide comentar a continuación.



Deja una respuesta