Cómo arreglar el mapa de carga de Halo Infinite atascado
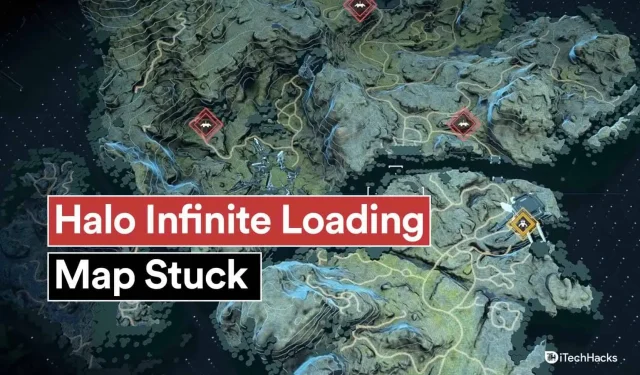
Halo Infinite es actualmente uno de los juegos más populares en todo el mundo. Su base de usuarios ha crecido significativamente en los últimos meses. Esto ha resultado en que los desarrolladores publiquen actualizaciones con frecuencia para mantenerse al día con la creciente base de usuarios. Sin embargo, las actualizaciones también trajeron algunos errores y fallas en el juego. Uno de estos errores es la congelación del mapa de carga. Y en este artículo, veremos cómo arreglar el mapa de carga de Halo Infinite atascado.
Contenido:
- 1 Corrección de congelación del mapa de carga de Halo Infinite 2023
- 1.1 Reconectarse a Internet
- 1.2 Cambiar la ubicación de instalación del juego
- 1.3 Deshabilitar la protección en tiempo real
- 1.4 Jugar como administrador
- 1.5 MS Defender debe estar configurado para ignorar la carpeta Halo Infinite
- 1.6 Desinstalar paquete DLC de alta definición
- 1.7 Bloqueo de velocidad de fotogramas
- 1.8 Configuración de la memoria virtual de Windows
- 1.9 Eliminar caché de halo infinito
- 1.10 Salga de su cuenta de Microsoft
- 1.11 Descargar cada mapa individualmente
- 1.12 Instale el último controlador de gráficos
- 2 palabras finales
Arreglar el mapa de carga de Halo Infinite 2023 atascado
Varios factores pueden hacer que el juego se congele en esta etapa. Algunos de ellos se enumeran a continuación.
Asignación de memoria virtual: esta es una característica relativamente nueva de Windows. Puede ver cómo su sistema operativo está usando su memoria para ejecutar tareas en segundo plano para conservar recursos, especialmente RAM. Halo Infinite se bloquea al cargar mapas cuando se produce esta configuración incorrecta en los sistemas Windows.
Disco duro: Los discos duros están muy desactualizados. Necesitarás un SSD si juegas juegos AAA. Los tiempos de carga de Halo Infinite pueden tomar una cantidad significativa de tiempo cuando se juega desde un disco duro. Esta es una de las razones por las que tu juego se congela al cargar el mapa. Simplemente está experimentando tiempos de arranque más largos debido al disco duro.
Problemas con UAC: Esencialmente, el Control de cuentas de usuario (UAC) evita que sus aplicaciones accedan y modifiquen archivos en su sistema que no deberían. Muchos sistemas tienen problemas con una actualización reciente debido a UAC. Debido a que Windows Defender identifica erróneamente a Halo Infinite como malware que intenta modificar su sistema de archivos, el juego no podrá cargar el mapa.
Paquete de texturas DLC de alta resolución: le brinda a su PC texturas de alta resolución, lo que permite que el juego use el paquete de texturas. Sin embargo, estas texturas están diseñadas para resoluciones superiores o hasta 4K, que muy pocos usuarios utilizan actualmente. Esto puede causar bloqueos aleatorios y bloqueos del juego si tiene instalado el paquete de texturas DLC pero está usando resoluciones más bajas.
Conflictos entre aplicaciones en segundo plano. Los conflictos entre aplicaciones y servicios en segundo plano también pueden causar este problema. ¿Cuántos juegos tienes instalados en tu PC de diferentes servicios? ¿Está ejecutando varios programas anti-trampas de diferentes juegos en segundo plano? Es posible que esté experimentando un conflicto entre dos aplicaciones en segundo plano que impiden que Halo Infinite cargue los mapas necesarios.
Velocidad de red lenta: los tiempos de carga de mapas de Halo Infinite también pueden ser más lentos debido al bajo ancho de banda de la red. Es probable que los problemas de red o las fluctuaciones de velocidad de la red estén causando que Halo Infinite tarde más en cargarse si ha experimentado estos problemas. El mejor rendimiento en los juegos multijugador depende de un ping bajo. Los paquetes de datos pueden perderse cuando ocurren problemas en la red. Además, incluso si el mapa aparece después de una larga espera, puede interferir seriamente con tu juego.
Puede solucionar el problema reiniciando su computadora. A continuación, se incluyen algunas soluciones de solución de problemas que puede usar si su mapa aún no se carga.
Conéctate a Internet de nuevo
- Utilice una conexión por cable si está utilizando una conexión inalámbrica.
- Apague todos los demás dispositivos en su red.
- Apague el enrutador. Déjelo reposar durante dos minutos sin conectarse a la red. Vuelva a conectarlo a la toma de corriente.
- Ejecute el símbolo del sistema como administrador en Windows. Para vaciar la caché de DNS, escriba ipconfig /flushdns.
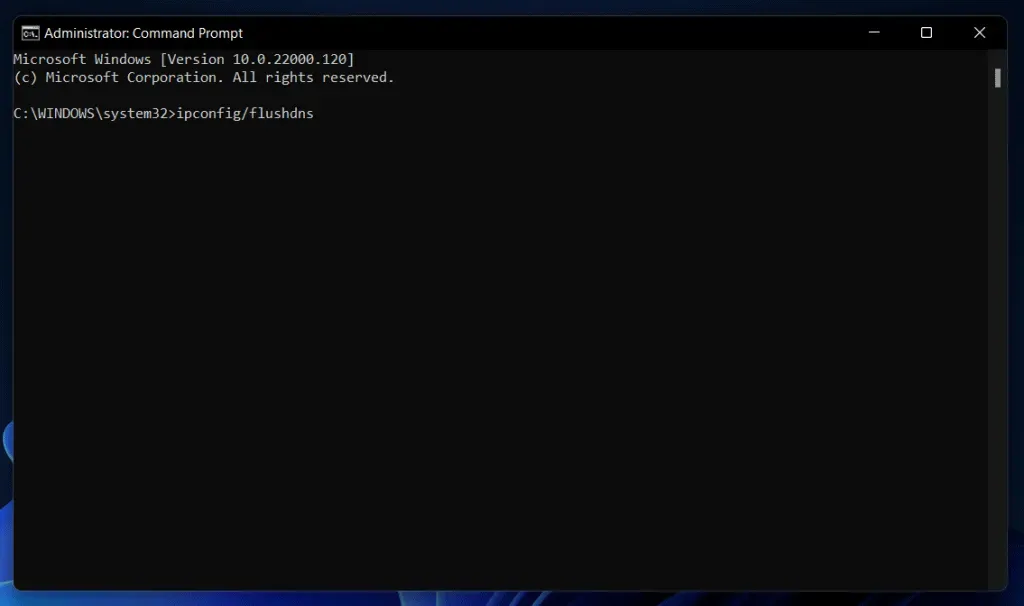
Cambiar la ubicación de instalación del juego
Esta solución también es para usuarios de la aplicación Xbox. Sin embargo, no podrá seleccionar la ubicación de instalación. Esto es normal porque la aplicación Xbox debería reparar la mayoría de los archivos dañados en su computadora mediante la reinstalación. Sin embargo, recomendamos que los usuarios de Steam reinstalen el juego en una nueva ubicación.
Si es posible, use un disco o partición diferente en el sistema. Como resultado, Halo Infinite no identificará erróneamente la protección en tiempo real debido a errores de registro o permisos. Es posible que pueda solucionar el problema con una reinstalación, incluso si la protección en tiempo real no fue la causa raíz del problema.
Deshabilitar la protección en tiempo real
Es probable que MS Defender sea el culpable de sus problemas, si todavía los tiene. En particular, la protección en tiempo real. Con esta función, puede detectar actividad maliciosa en archivos y programas en su sistema en tiempo real. Sin embargo, una actualización reciente hace que el juego identifique incorrectamente a Halo Infinite al cargar mapas. Como resultado, el juego no se cargará. Puede deshabilitar la protección en tiempo real en la guía a continuación.
1. Abra el menú Inicio. Ingrese a Seguridad de Windows. Haga clic en la aplicación tan pronto como aparezca en los resultados de búsqueda.
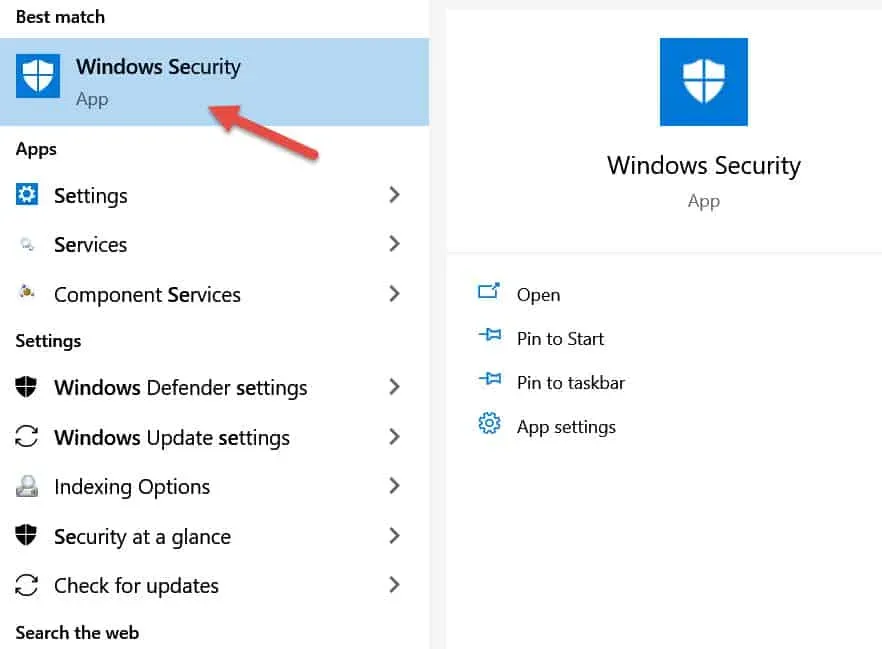
2. Seleccione Protección contra virus y amenazas.
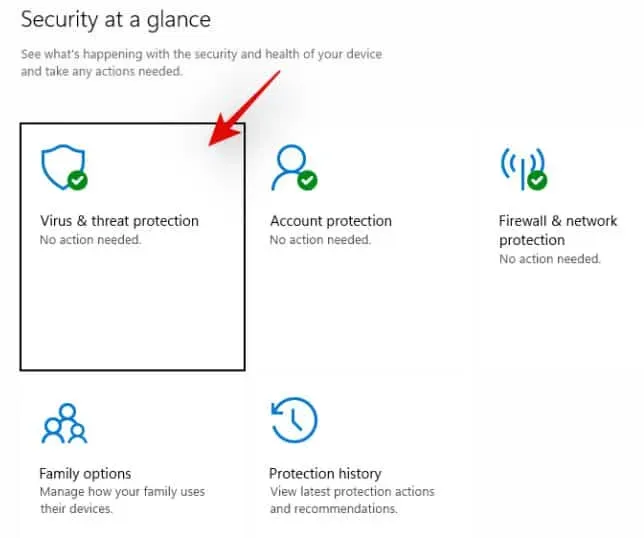
3. Seleccione Administrar configuración.

4. Haga clic en el interruptor superior para apagarlo. Confirme su elección con UAC.
Inicie Halo Infinite y juegue en modo multijugador después de que esté desactivado. Continúe con los siguientes pasos si el mapa se puede cargar. Si la pantalla de carga del mapa aún está atascada, omita esta solución. Continúe con el siguiente paso ya que la protección en tiempo real no es la causa de su problema.
Juega como administrador
El problema también puede ser causado por el uso de UAC. El juego no puede acceder a los recursos del mapa de su unidad cuando UAC está habilitado. Como resultado, el juego se congela en la pantalla de carga. Si su juego está instalado en una unidad mal configurada, puede experimentar problemas de UAC si mueve la carpeta de instalación o cambia su tipo de cuenta. Ejecutar el juego como administrador puede resolver estos problemas en la superficie. Empecemos.
1. Navegue a los archivos locales de Halo Infinite en su computadora. Vaya a Halo Infinite > Propiedades > Archivos locales > Examinar si es usuario de Steam. No hay nada que puedas hacer al respecto si estás usando la aplicación Xbox, ya que los juegos que instalas a través de la aplicación se almacenan en una carpeta protegida por el sistema oculta para todos los usuarios.

2. Haga clic en el archivo HaloInfinite.exe. Presione Alt + Entrar.
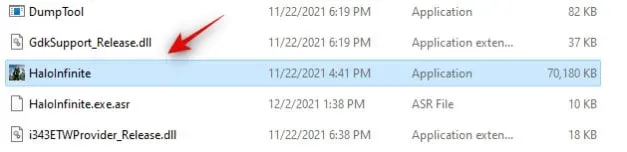
3. En la parte superior de la pantalla, haga clic en la pestaña Compatibilidad.

4. Marque la casilla «Ejecutar como administrador».
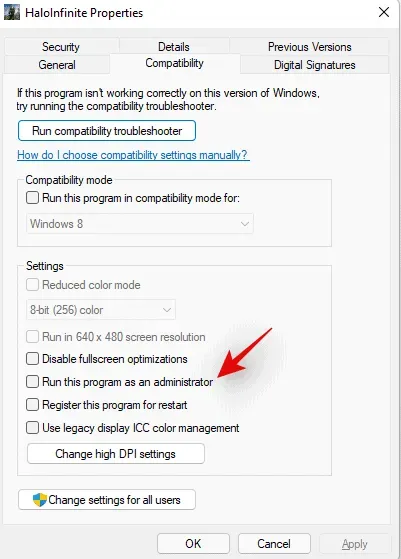
5. Cuando haya terminado, haga clic en Aceptar.
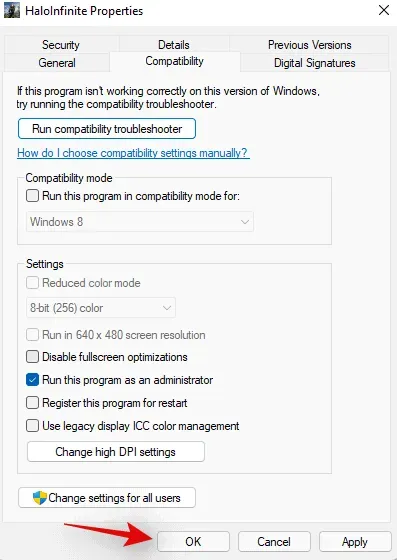
Ahora puede iniciar el juego y seleccionar el modo de juego. El problema ahora debería resolverse en su PC si UAC y los permisos no coincidentes fueron los culpables.
MS Defender debe estar configurado para ignorar la carpeta Halo Infinite
Con este método, Halo Infinite podrá eludir Microsoft Defender. Sin embargo, si te gusta instalar mods en el juego, puedes estar en riesgo si lo haces. Porque es posible que Microsoft Defender no detecte mods maliciosos. La siguiente solución podría ser útil si desea utilizar mods. El juego también se puede reinstalar en su sistema en una nueva ubicación para resolver este problema. Sin embargo, los usuarios de Xbox no son elegibles para esta corrección.
1. Localice la carpeta Halo Infinite en su almacenamiento local. Haga clic derecho en una carpeta para copiar su ruta. Se puede encontrar en Steam > Halo Infinite > Propiedades > Archivos locales > Examinar.
2. Vaya al menú de inicio. Ingrese a Seguridad de Windows. Haga clic en un resultado de búsqueda para iniciarlo.
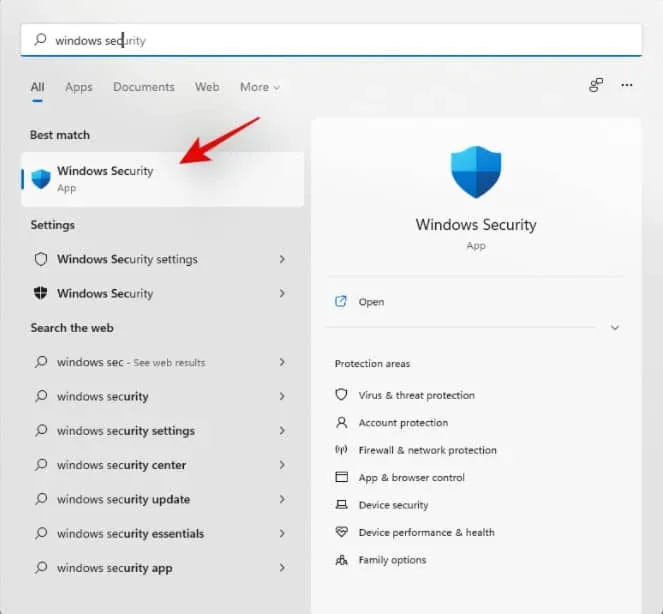
3. Seleccione Protección contra virus y amenazas.
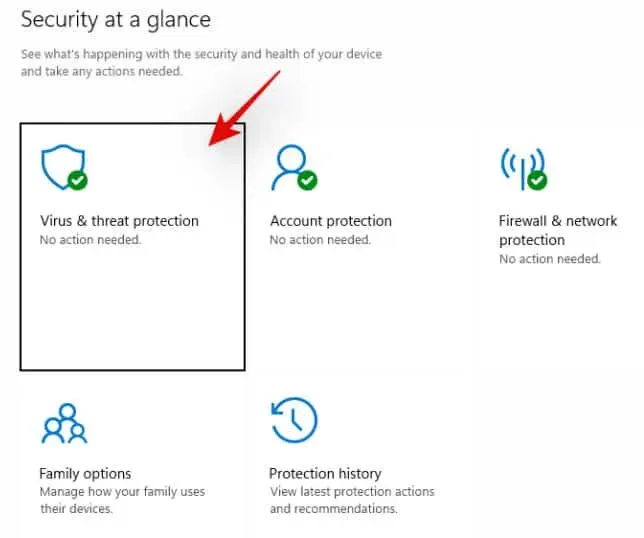
4. Seleccione Administrar configuración en el menú.
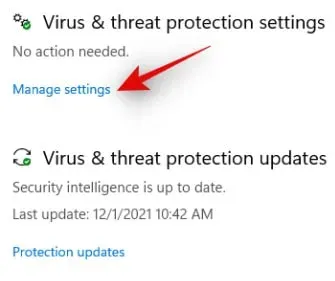
5. Desplácese hacia abajo. Seleccione la opción Agregar o quitar excepciones en la sección Excepciones.
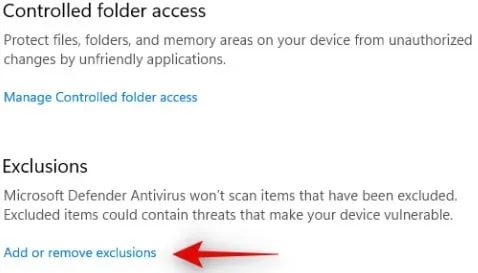
6. Seleccione «+ Agregar excepción».
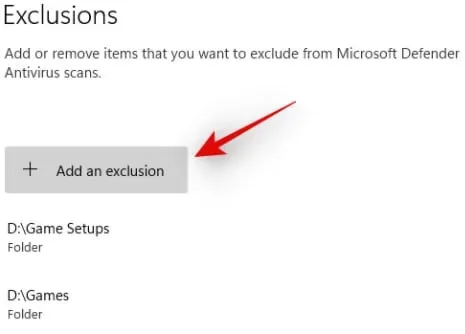
7. Haga clic en Carpeta. Luego selecciona el catálogo de Halo Infinite. La ruta que copiamos al portapapeles anteriormente también se puede pegar en la barra de direcciones en la parte superior izquierda.
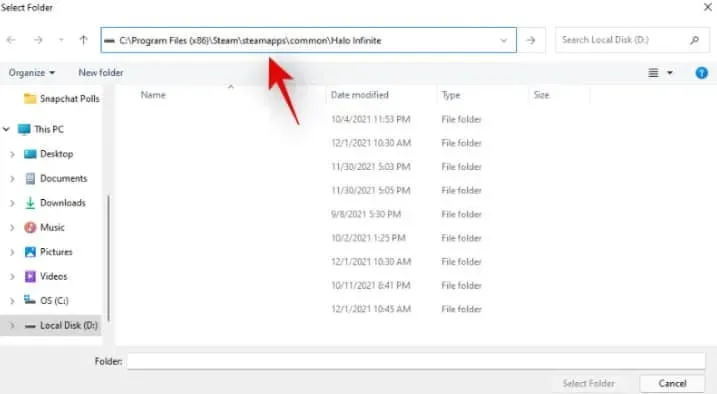
8. Cuando haya terminado, haga clic en «Seleccionar carpeta».

Ahora su sistema incluirá la excepción. Su sistema ahora debería poder pasar la pantalla de carga del mapa si la protección en tiempo real le impedía hacerlo.
Eliminar el paquete DLC de alta definición
Solo debe usar este paquete DLC si está usando una resolución superior a 4K. Este paquete de texturas no es necesario si está utilizando una resolución más baja. En Halo Infinite, se carga un paquete de texturas al comienzo de cada juego. Además, dependiendo del sistema, puede experimentar problemas al cargar mapas o datos de otros jugadores. El problema se ha informado en otros bloqueos de Halo Infinite. También se han informado bloqueos al intentar iniciar Halo Infinite. La siguiente guía lo ayudará a eliminar este paquete DLC de su computadora.
1. Inicie Steam. Seleccione «Biblioteca» en la parte superior.
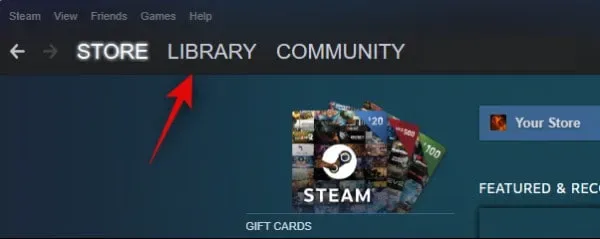
2. Haga clic con el botón derecho en «Halo Infinite». Haga clic en «Propiedades».
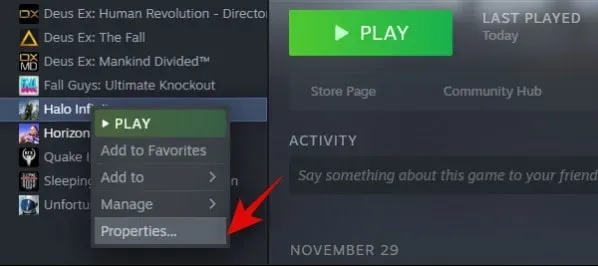
3. Haga clic en el icono DLC a la izquierda.
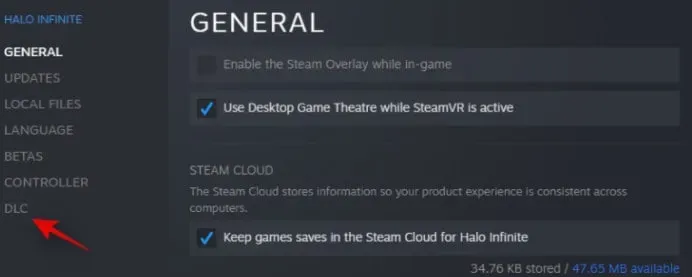
4. Desmarque «Texturas multijugador de alta resolución».

5. Cierre Steam y reinicie su computadora.
Dado que su problema estaba relacionado con texturas de alta resolución, ahora debería poder pasar la pantalla de carga del mapa.
Bloqueo de velocidad de fotogramas
Si aún no puede pasar la pantalla de carga del mapa, le recomendamos que bloquee la velocidad de fotogramas. Parece que la mayoría de los usuarios pueden pasar la pantalla de carga del mapa usando esta solución. También puede usar esta solución si experimenta bloqueos aleatorios. Lo mismo puede suceder si reapareces después de cada accidente en Halo Infinite.
1. Inicie Halo Infinite. Seleccione Configuración. Seleccione Vídeo.
2. Asegúrese de que su velocidad de fotogramas esté bloqueada.
3. Ahora puede cambiar las velocidades de cuadro máximas y mínimas según la compatibilidad de su monitor. Luego guarde sus cambios.
Su problema ahora debería resolverse si ingresa al juego multijugador ahora.
Configuración de la memoria virtual de Windows
La configuración de la memoria virtual de Windows para los discos parece estar configurada incorrectamente para la mayoría de los usuarios que experimentan este problema. Parece que la memoria virtual juega un papel importante en Halo Infinite. Esto puede explicar por qué se congela al cargar mapas. Puede verificar la configuración de la memoria virtual utilizando la guía a continuación. Cámbielo si es necesario.
1. Abra la aplicación Configuración presionando Windows + i en su teclado. Seleccione Sistema a la izquierda. Desplácese hacia abajo y haga clic en Acerca de.
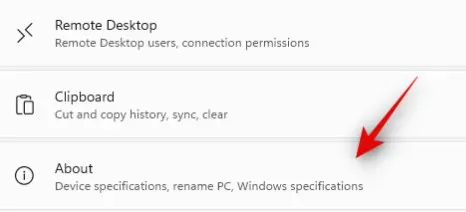
2. Seleccione «Configuración avanzada del sistema».
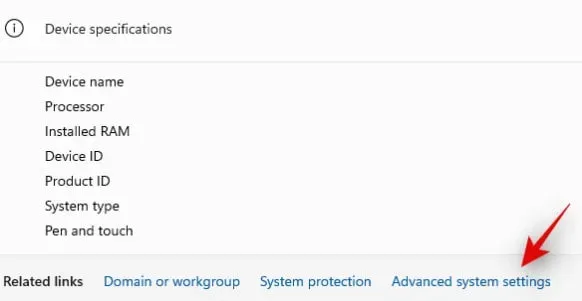
3. Haga clic en «Configuración».
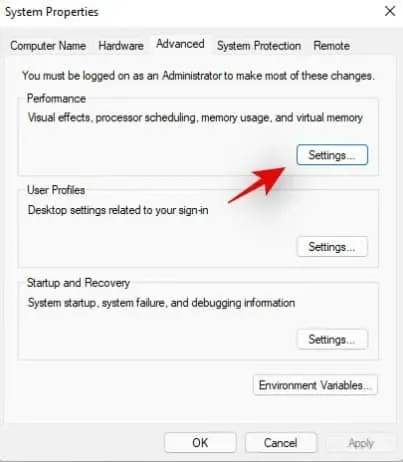
4. Seleccione la pestaña «Avanzado».

5. Independientemente del tamaño actual de su memoria virtual, haga clic en «Cambiar» en la sección «Memoria virtual».
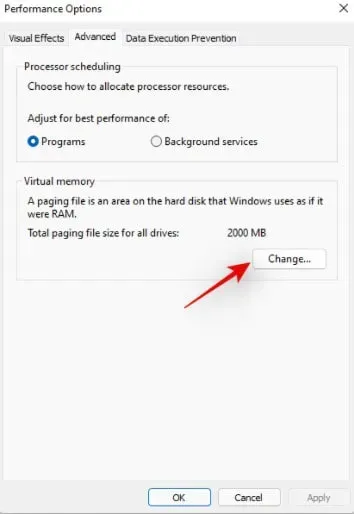
6. Asegúrese de que en la sección «Tamaño total del archivo de paginación para todas las unidades», la lista «Recomendado» esté seleccionada. Puede ir si es más pequeño que su tamaño «Seleccionado actualmente». Ahora puede continuar con la guía a continuación con la confianza de que el problema no es causado por la memoria virtual.

7. Para desmarcar la opción en la parte superior de la ventana, haga clic en «Actualmente asignado» si está por debajo del valor recomendado.
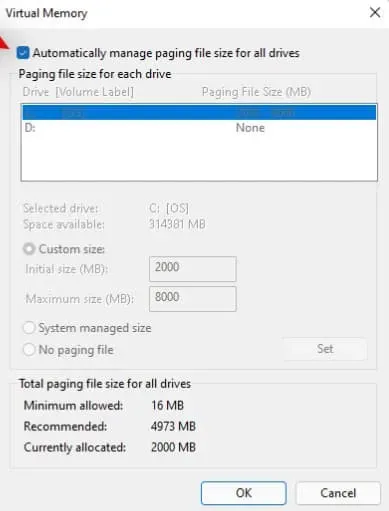
8. Elija un disco de arranque o SSD con mayor velocidad. Seleccione «Tamaño personalizado» en el menú desplegable. Rellene el cuadro de texto «Tamaño inicial» con un valor por debajo del valor recomendado.
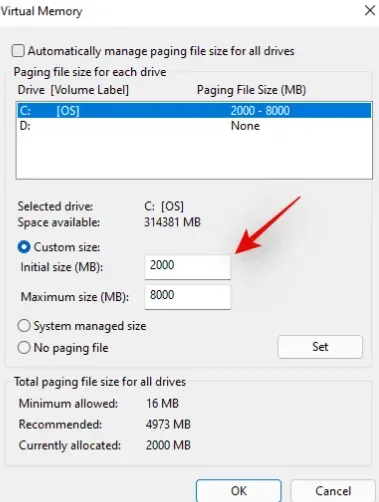
9. Junto a «Tamaño máximo», ingrese un tamaño mayor que el tamaño de memoria virtual recomendado.

10. Cuando haya terminado, haga clic en Instalar.
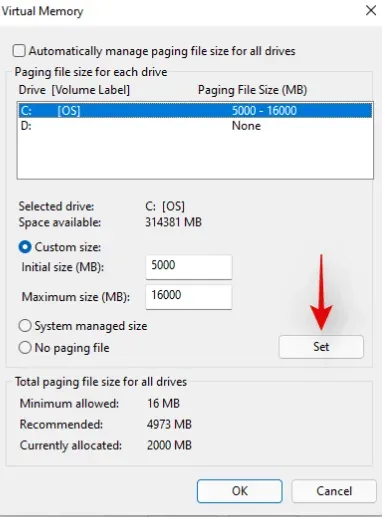
11. También debería ver esto en las listas de unidades en la parte superior. Cuando haya terminado, haga clic en Aceptar.
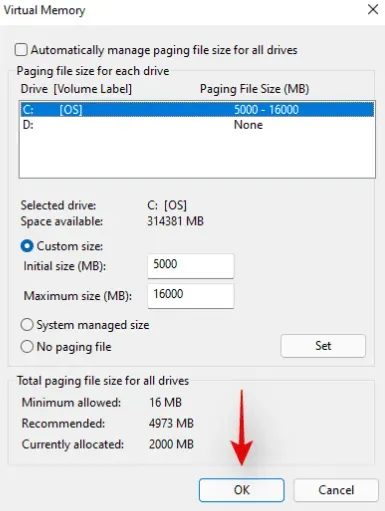
12. Ahora su computadora necesita ser reiniciada. Si desea cerrar el cuadro de diálogo, haga clic en Aceptar.
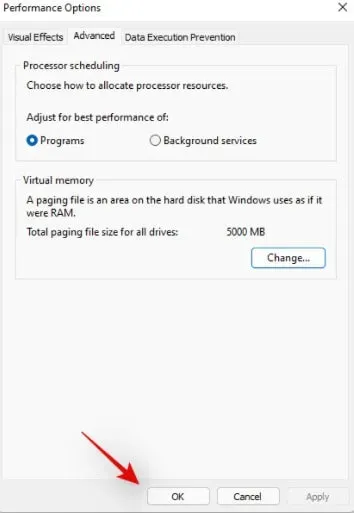
13. Haga clic en Aceptar de nuevo.
Ahora su sistema necesita ser reiniciado. Le recomendamos que reinicie su computadora lo antes posible. A continuación, puede intentar jugar Halo Infinite de nuevo. Si su sistema tenía la memoria virtual configurada incorrectamente, el juego ahora debería funcionar correctamente y el mapa debería cargarse correctamente.
Eliminar caché Halo Infinite
Intente eliminar el caché del juego Halo Infinite de la carpeta y vea si eso ayuda.
- Inicie Steam.
- Visita Halo Infinito.
- Haga clic en Propiedades.
- Seleccione Archivos locales.
- Haga clic en el botón Examinar.
- Navegue a la carpeta de caché de disco.
- Ve a la carpeta de caché del juego.
- Eliminar todos los archivos de esta carpeta.
- Apague su computadora y reiníciela.
Inicie Halo Infinito. La carpeta de caché se volverá a crear automáticamente. Es posible que experimente tiempos de carga inusualmente largos. Durante este proceso, el juego regenerará la carpeta de caché.
Sal de tu cuenta de Microsoft
Inicie Halo Infinite. Saltar salvapantallas. Seleccione el menú de configuración presionando F1. El mismo icono también se puede encontrar en la esquina inferior derecha de la pantalla.
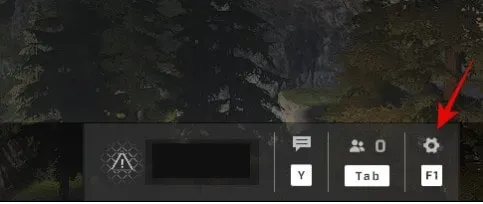
1. Para cerrar sesión en su cuenta de Microsoft, presione «F» en su teclado.
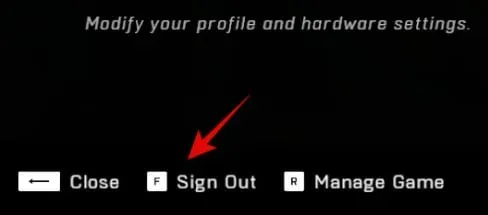
2. Confirme su elección. Esto lo llevará de vuelta a la pantalla de bienvenida.

3. Cierre Halo Infinite en su computadora. Reinicie su computadora ahora.
Inicie Halo Infinite después de reiniciar su computadora. Cuando se le solicite, ingrese la información de su cuenta de Microsoft. Después de iniciar sesión, un conflicto de fondo con su cuenta de Microsoft ya no debería hacer que se quede atascado en la pantalla de carga del mapa.
Descarga cada mapa por separado
Puede corregir este error simplemente cargando cada mapa en un solo jugador. De esta manera, puedes obligar al juego a actualizar automáticamente el caché para cada mapa. De esta manera, puede evitar quedarse atascado en la pantalla de carga del mapa. Los usuarios de Nvidia con tarjetas gráficas de la serie 10 pueden aplicar esta solución conocida. Por lo que hemos visto hasta ahora, los cambios mínimos recientes en las especificaciones de Halo Infinite son mucho más que una simple red de seguridad. Sin embargo, esto sigue siendo pura especulación en este punto hasta que el 343i reconozca y solucione el problema.
Instale el último controlador de gráficos
Actualice sus controladores de gráficos.
1. Inicie el Administrador de dispositivos.
2. Seleccione Adaptadores de pantalla.
3. Haga clic derecho en el controlador de gráficos.
4. Haga clic en Actualizar controlador.
5. Inicie su computadora nuevamente.
También puede descargar manualmente el último controlador de gráficos.
Ultimas palabras
¿Se trata de que la carga del mapa de Halo Infinite se haya atascado? Como arreglar. Puede resolver el problema fácilmente utilizando cualquiera de los métodos anteriores.
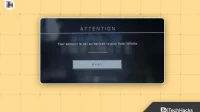


Deja una respuesta