Cómo cambiar el fondo de zoom en Chromebook
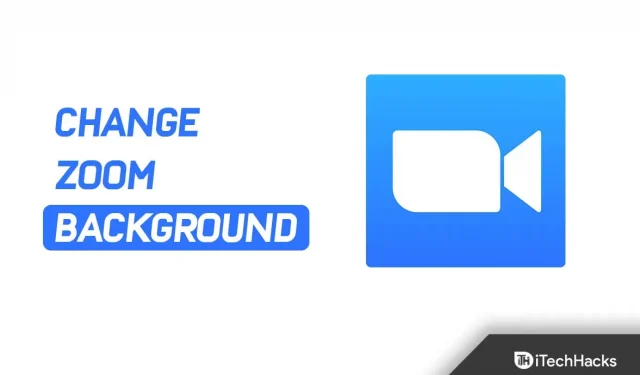
El Chromebook está diseñado para estudiantes y personas que solo necesitan una computadora portátil para trabajos livianos. Son más baratos que las computadoras portátiles o las PC completas y se pueden usar para tareas básicas como la transmisión de video o el uso de Zoom para videollamadas. Muchas personas prefieren hacer llamadas de Zoom en su Chromebook, pero es posible que falten algunas funciones en la aplicación. Cambiar el fondo es una de las funciones que quizás no encuentres en Zoom para Chromebook. Bueno, no hay una opción predeterminada en un Chromebook para cambiar el fondo del zoom.
Debido a que las especificaciones de Chromebook son más bajas, se eliminaron algunas funciones de las aplicaciones para mantener el sistema liviano. Zoom para Chromebook no tiene un cambiador de fondo. Los fondos virtuales requieren mucha potencia de procesamiento y Zoom para Chromebook no tiene esa capacidad. Sin embargo, el hecho de que no tenga una opción predeterminada no significa que no pueda personalizar el fondo de Zoom en su Chromebook. En este artículo, veremos rápidamente cómo cambiar el fondo de Zoom en una Chromebook.
Cambiar el fondo de Zoom en Chromebook
Con ciertas soluciones, puede cambiar fácilmente su fondo de Zoom en una Chromebook. En este artículo, discutiremos cómo puede cambiar el fondo de Zoom en una Chromebook. Sin embargo, antes de eso, discutiremos los requisitos previos específicos que necesitará.
Requisitos previos para cambiar el fondo del zoom en Chromebook
Hay ciertos requisitos previos que debe cumplir para cambiar el fondo de Zoom en una Chromebook:
- Asegúrate de tener una conexión a Internet que funcione.
- Su Chromebook debe tener instalada la aplicación Zoom.
- También debe tener una ID de Google Meet.
- Finalmente, necesitará elementos visuales para la extensión Google Meet.
Pasos para cambiar el fondo de Zoom en Chromebook
Ahora que ha completado todos los requisitos previos requeridos, puede continuar con los pasos para cambiar su fondo de Zoom en su Chromebook.
- Abra el navegador Chrome en su Chromebook y abra este enlace . Esto lo llevará a la página de la extensión Visual Effects for Google Meet en Chrome Web Store.
- Aquí, haga clic en el botón Agregar a Chrome para instalar la extensión en su navegador.

- Luego, vaya al sitio web de Google Meet e inicie sesión en su cuenta si aún no lo ha hecho.
- Haga clic en Nueva reunión y luego haga clic en Iniciar reunión instantánea. Cuando inicie una reunión, verá una barra blanca en el lado izquierdo de la pantalla. Pase el mouse sobre un panel para verlo.

- Aquí, desplácese hacia abajo hasta el fondo de la pantalla verde y haga clic en el botón Descargar fondo .

- Ahora se le pedirá que establezca un fondo virtual. Después de elegir un fondo, haga clic en el botón Pantalla verde . Si la casilla está marcada, significa que el fondo se ha activado.
- Ahora ve al sitio web de Zoom . Aquí, asegúrese de haber iniciado sesión en su cuenta y, si no, inicie sesión para continuar.
- Haga clic en la opción » Mi cuenta » en la esquina superior derecha.

- Vaya a la pestaña Configuración en la barra lateral izquierda y luego, en el lado derecho, haga clic en En una reunión (Principal) .

- Desplácese hacia abajo y active la palanca para Mostrar ventanas de zoom durante el uso compartido de pantalla y Uso compartido de pantalla .

- Ahora inicie la aplicación Zoom en su Chromebook, únase a la reunión y comience una nueva reunión.
- Después de eso, toque la opción » Compartir pantalla » en la barra inferior.

- En la ventana que muestra todas las pestañas y aplicaciones actualmente abiertas, seleccione la pestaña Google Meet y haga clic en Compartir.

Conclusión
Esto cambiará el fondo de Zoom en el Chromebook. Si prefiere usar su Chromebook para reuniones de Zoom y desea cambiar su fondo, puede hacerlo siguiendo los pasos de este artículo.



Deja una respuesta