Cómo cambiar la imagen de fondo de Safari en iPhone para una página de inicio más personalizada
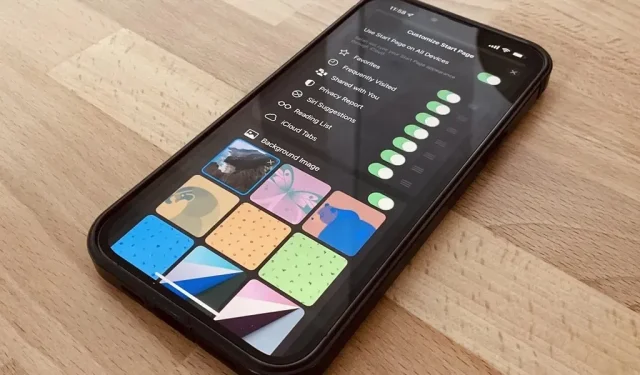
Uno de los mayores problemas con Safari en iPhone siempre ha sido la falta de personalización, y las actualizaciones del navegador iOS 15 solucionan ese problema. Apple ha agregado muchas características excelentes, incluidas las extensiones de Safari, la barra de pestañas y los grupos de pestañas, pero la característica más notable es para aquellos obsesionados con encontrar la pantalla de inicio perfecta y el aspecto de la pantalla de bloqueo.
La página de inicio actualizada de Safari, también conocida como la pantalla de nueva pestaña, te permite elegir lo que se muestra en ella e incluso puedes personalizar su fondo. Apareció por primera vez en macOS Mojave y Catalina en septiembre de 2020, luego dos meses después en Big Sur y ahora finalmente está disponible para iPhone y iPad en iOS 15 y iPadOS 15, respectivamente.
La antigua página de inicio de Safari para iPhone, que llegó con iOS 13 en septiembre de 2019, ha agregado más secciones de favoritos. Estos incluyen sitios visitados con frecuencia y visitados recientemente, así como sugerencias de Siri, el último de los cuales mostrará enlaces de sus mensajes, lista de lectura, historial de navegación y más. Eso sigue existiendo, solo tú puedes ocultar lo que no quieres ver.
Personalización de la página de inicio de Safari
Para ir a una página de inicio personalizada en Safari, mantenga presionado el ícono de pestañas en la barra de herramientas y haga clic en Nueva pestaña. También puede tocar el ícono de pestañas y luego el signo más (+). Desde allí, desplácese hasta la parte inferior de la pantalla de nueva pestaña y haga clic en Editar. (Nota: también puede personalizar y ver la página de inicio en el modo de navegación privada).
Al hacer clic en «Editar», verá todas las características de la página de inicio que puede cambiar. La característica más destacable para aquellos que prefieran la personalización será la selección de “Imagen de fondo”, que es similar a cambiar el fondo de pantalla en la pantalla de inicio o la pantalla de bloqueo. Otras configuraciones que puede alternar incluyen:
- Usar la página de inicio en todos los dispositivos
- Favoritos
- Visitado con frecuencia
- Se te ha concedido acceso
- Declaracion de privacidad
- Sugerencias de Siri
- Leyendo lista
- Pestañas de iCloud
Sincronizar la página de inicio de Safari en iPhone, iPad, Mac
Con la opción Usar página de inicio en todos los dispositivos activada, Safari sincroniza todas las configuraciones de la página de inicio, incluida la imagen de fondo, en tu iPhone, iPad, iPod touch y Mac. Solo asegúrate de:
- Has iniciado sesión con el mismo ID de Apple.
- Utilice el software más reciente (macOS Big Sur o posterior, iOS 15 o posterior, iPadOS 15 o posterior).
- Activa la autenticación de dos factores para iCloud.
- Activa Safari en la configuración de iCloud.
Cambiar el fondo de la página de inicio de Safari
De forma predeterminada, Apple proporciona nueve opciones de fondo de pantalla diferentes. Haga clic en uno para establecerlo como su fondo. Alternativamente, puede usar una imagen de la aplicación Fotos de su iPhone. Toque el botón más (+), luego seleccione fotos recientes o álbumes específicos. También puede elegir el fondo de la página de inicio de Safari desde otros dispositivos.
Desafortunadamente, no puede usar ninguno de los fondos de pantalla predeterminados para el escritorio y la pantalla de bloqueo de iOS, pero puede guardarlos (enlaces: fondos de pantalla de iOS y macOS ) en su dispositivo y agregarlos desde Fotos. Puede usar fondos de pantalla de macOS desde su computadora, que Apple almacena en uno de los siguientes directorios:
/System/Library/Desktop Picture
/System/Library/AssetsV2/com_apple_MobileAsset_DesktopPicture
Este fondo de pantalla se mostrará en todos sus dispositivos si tiene la sincronización activada.
Elegir un buen fondo de página de inicio de Safari
Solo ciertos tipos de imágenes se ven mejor en tu iPhone. Si desea sincronizar la imagen de fondo de la página de inicio en sus dispositivos como iPad o Mac, elija una imagen rectangular con orientación horizontal. Safari en iOS mostrará el tercio medio de la imagen. Además, cuando sincronice su imagen de fondo, use una imagen de alta calidad para que se muestre bien en sus otros dispositivos.
Deshabilitar el fondo de la página de inicio de Safari
Para desactivar la imagen de fondo y volver al fondo gris oscuro predeterminado, vuelva a la sección Imagen de fondo en la configuración de la página de inicio. Desde allí, toque la X en la esquina de un fondo de pantalla personalizado o creado por Apple.
Automatización del fondo de la página de inicio de Safari
Actualmente, no puede automatizar su fondo con la aplicación de accesos directos predeterminada. Sin embargo, puede instalar extensiones de Safari de terceros que lo llevarán a una página de inicio completamente nueva. Si bien no cambian la página de inicio predeterminada de Apple, abrir una nueva pestaña lo enviará directamente a la página de inicio personalizada de la extensión con su propia configuración personalizada. Ejemplos incluyen:
Personaliza otras funciones de la página de inicio de Safari
Como se mencionó anteriormente, Safari tiene otras funciones de la página de inicio que puede personalizar, incluida la sincronización de la página de inicio, los favoritos, las páginas web visitadas con frecuencia, los enlaces que ha compartido, los informes de privacidad, las sugerencias de Siri, su lista de lectura y las pestañas con sus otros dispositivos.
Favoritos
Con Favoritos, la función más antigua de Safari, verá sus marcadores favoritos como íconos en la página de inicio. Para marcar páginas web, toque el ícono Compartir en la barra de herramientas de Safari, luego toque Agregar a favoritos. También puede encontrar sus páginas web favoritas utilizando el ícono de libro en la barra de herramientas de Safari, pestaña Favoritos, y puede hacer clic en Editar para organizarlas y agregar nuevas carpetas.
Visitado con frecuencia
Si elige mostrar sus sitios «visitados con frecuencia», se mostrarán los sitios que visita con frecuencia. Sin embargo, si recientemente cambió a iOS desde Android, restauró su iPhone o borró su historial de navegación en Safari, su dispositivo tardará un tiempo en optimizar esta configuración para su página de inicio.
Se te ha concedido acceso
Shared with You es una función importante que Apple introdujo en iOS 15, iPadOS 15, macOS Monterey, watchOS 8 y tvOS 15. En la página de inicio de Safari, verá los enlaces que se le envían a través de la aplicación Mensajes.
Declaracion de privacidad
Apple presentó el «Informe de privacidad» para Safari en septiembre de 2020 con iOS 14, y ahora puede verlo en su página de inicio. Esta función le permite ver qué sitios web están intentando utilizar el seguimiento de anuncios. También le muestra cuántos rastreadores ha bloqueado Safari y qué porcentaje de los sitios web que visita usan rastreadores.
Leyendo lista
La lista de lectura ha estado en Safari desde que se lanzó iOS 5 en octubre de 2011. Aunque esta es una función antigua, es útil para crear una lista de lectura más adelante cuando tenga tiempo. Al igual que con los marcadores, puede hacer clic en el ícono Compartir en la barra de herramientas de Safari y luego hacer clic en Agregar a la lista de lectura. También puede encontrar su lista por el ícono del libro en la barra de herramientas de Safari, en la pestaña Lista de lectura, y puede hacer clic en Editar para eliminar o mantener las versiones sin conexión de las páginas.
Pestañas de iCloud
Apple introdujo las «Pestañas de iCloud» en iOS 13, y esta característica le permite abrir rápidamente enlaces que están abiertos actualmente en Safari en otro dispositivo. Ahora puede acceder a ellos desde la página de inicio de Safari. Anteriormente, solo podía acceder a ellos en la parte inferior de la vista de pestañas.
Cambiar las opciones de la página de inicio de Safari
Finalmente, puede cambiar el orden en que aparecen la mayoría de estas opciones en la página de inicio de Safari. Para hacer esto, toque y mantenga presionadas las tres barras a la derecha de la opción, luego mueva la selección a donde desea que esté.

















Deja una respuesta