Cómo personalizar la pantalla de bloqueo de tu iPhone con estas 27 increíbles funciones nuevas en iOS 16

Apple acaba de lanzar la actualización más importante de la pantalla de bloqueo de iOS, que trae una gran cantidad de funciones para hacerte feliz. El tema de esta actualización es una personalización que le brinda un control completo sobre el aspecto y la funcionalidad de la pantalla de bloqueo de su iPhone.
Las nuevas funciones de la pantalla de bloqueo están disponibles en iOS 16, y no parece que lleguen al iPad hasta el próximo año, muy probablemente con iPadOS 17. Hay muchas opciones de fondos de pantalla nuevos, efectos geniales, integración de Focus y datos. widgets, por nombrar solo algunas de las nuevas funciones.
1. Cambiar pantalla de bloqueo
Apple iOS 16 le permite crear múltiples pantallas de bloqueo entre las que puede cambiar en cualquier momento, y ni siquiera necesita salir de la pantalla de bloqueo para hacerlo.
Para cambiar la pantalla de bloqueo, mantenga presionada la imagen, la fecha o la hora en la pantalla de bloqueo, luego deslícese hacia la izquierda o hacia la derecha y toque el tema que desee. Esta es la única forma de cambiar entre pantallas de bloqueo, ya que no hay opción para cambiar en Configuración -> Fondo de pantalla. Sin embargo, puede visitar la configuración del fondo de pantalla para agregar nuevos fondos de pantalla que cambiarán la pantalla de bloqueo a lo que cree.
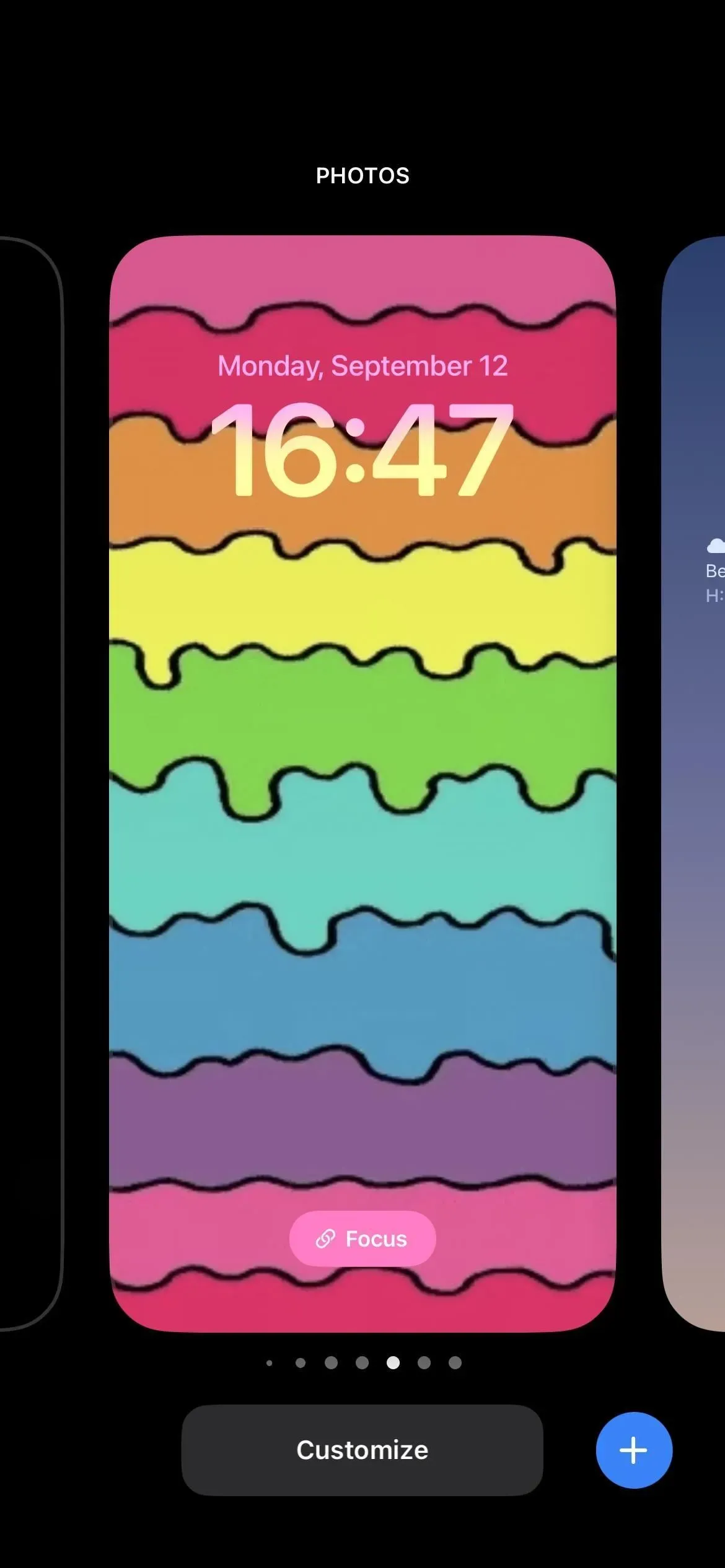
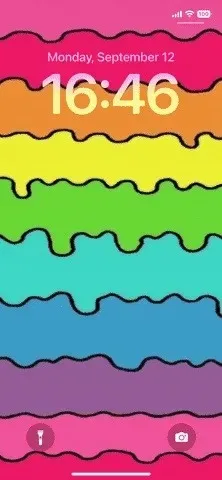
2. Galería de pantalla de bloqueo
Para crear una nueva pantalla de bloqueo, abra el conmutador de pantalla de bloqueo. Luego deslícese completamente hacia abajo y seleccione la opción Agregar nuevo o presione el botón más en la parte inferior. Si solo tiene una pantalla de bloqueo predeterminada, puede seleccionar «Personalizar» y luego «Agregar nuevo» en el menú de acciones.
También puede desbloquear su iPhone e ir a Configuración -> Fondo de pantalla, luego elija Agregar nuevo fondo de pantalla. Y si solo tiene una pantalla de bloqueo predeterminada, puede seleccionar «Personalizar» debajo de la imagen de la pantalla de bloqueo y luego hacer clic en «Agregar nuevo».
Debería aparecer una nueva galería de pantalla de bloqueo donde puede elegir cualquier tema de fondo de pantalla disponible o uno personalizado.
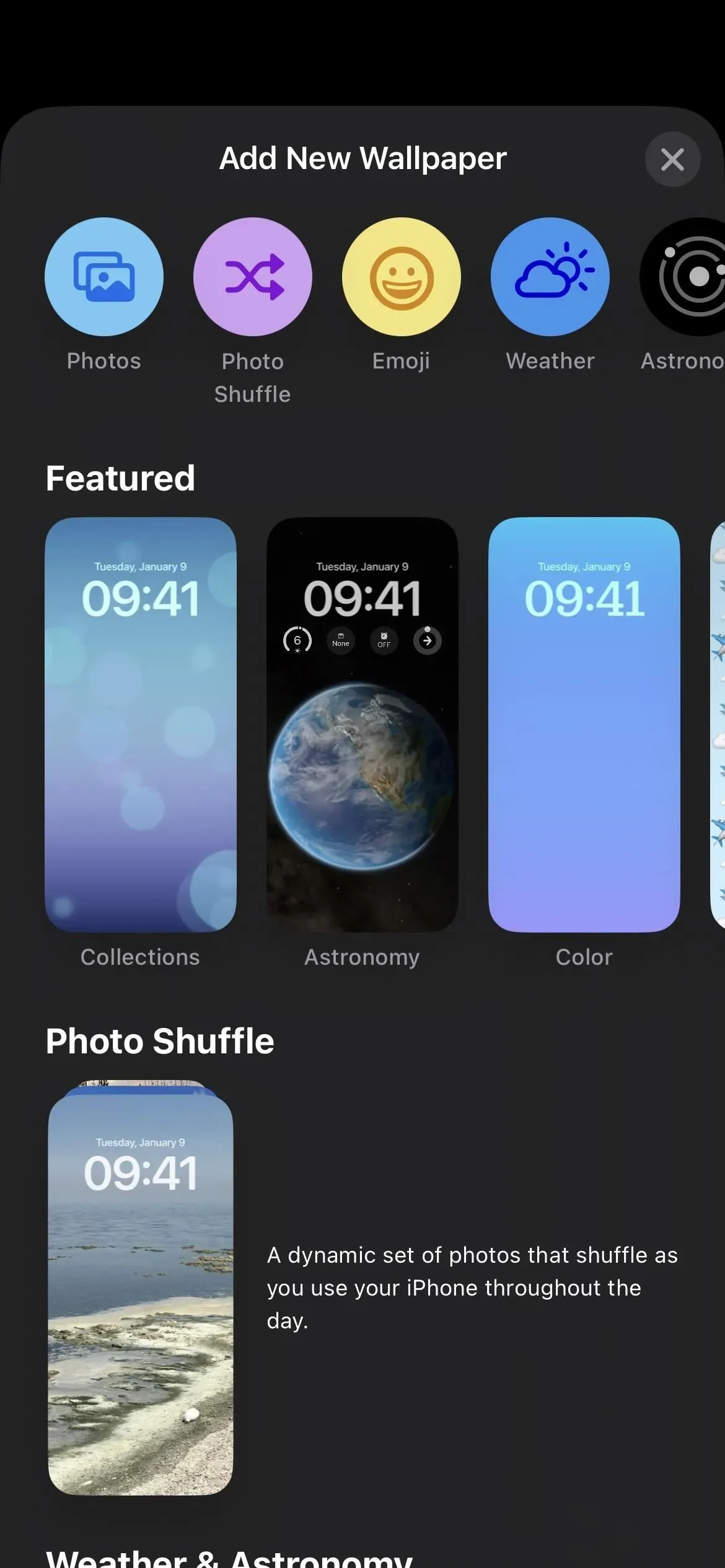
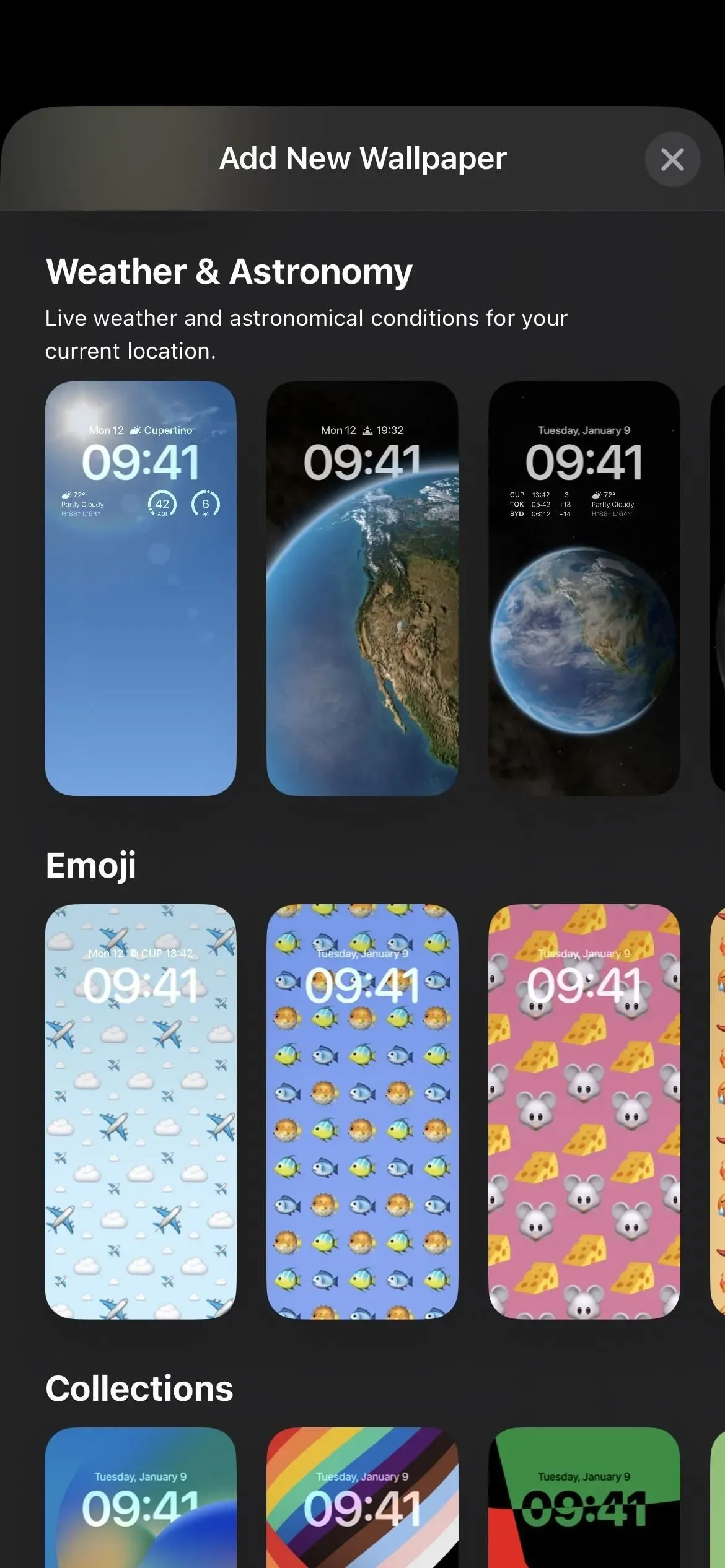
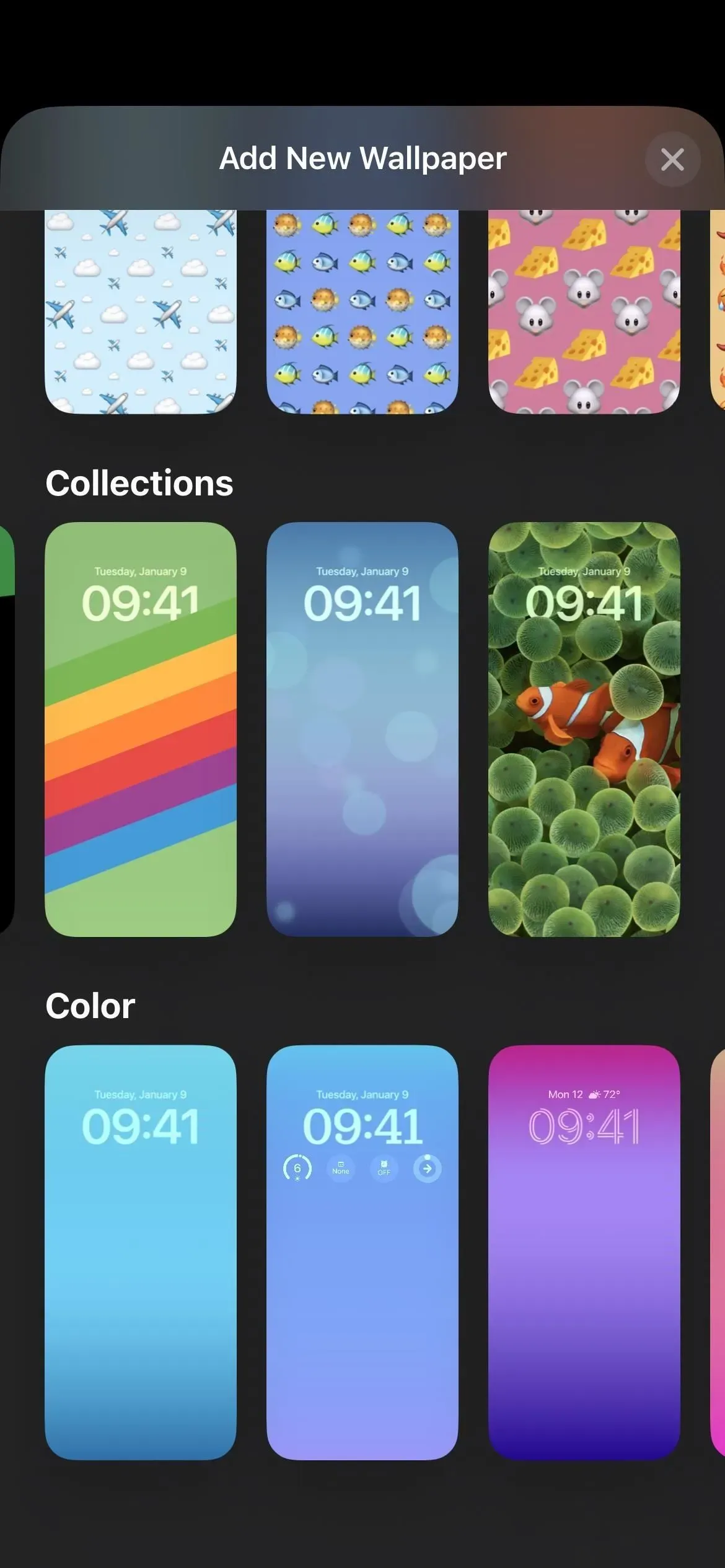
3. Fondo de pantalla del clima en vivo
Si desea ver las últimas condiciones climáticas cada vez que mira su iPhone, el nuevo fondo de pantalla en vivo del clima puede ayudarlo. Selecciónelo y le mostrará visualmente las condiciones locales actuales en el fondo, como nubes en movimiento o lluvia, y le proporcionará estadísticas meteorológicas por fecha y hora.
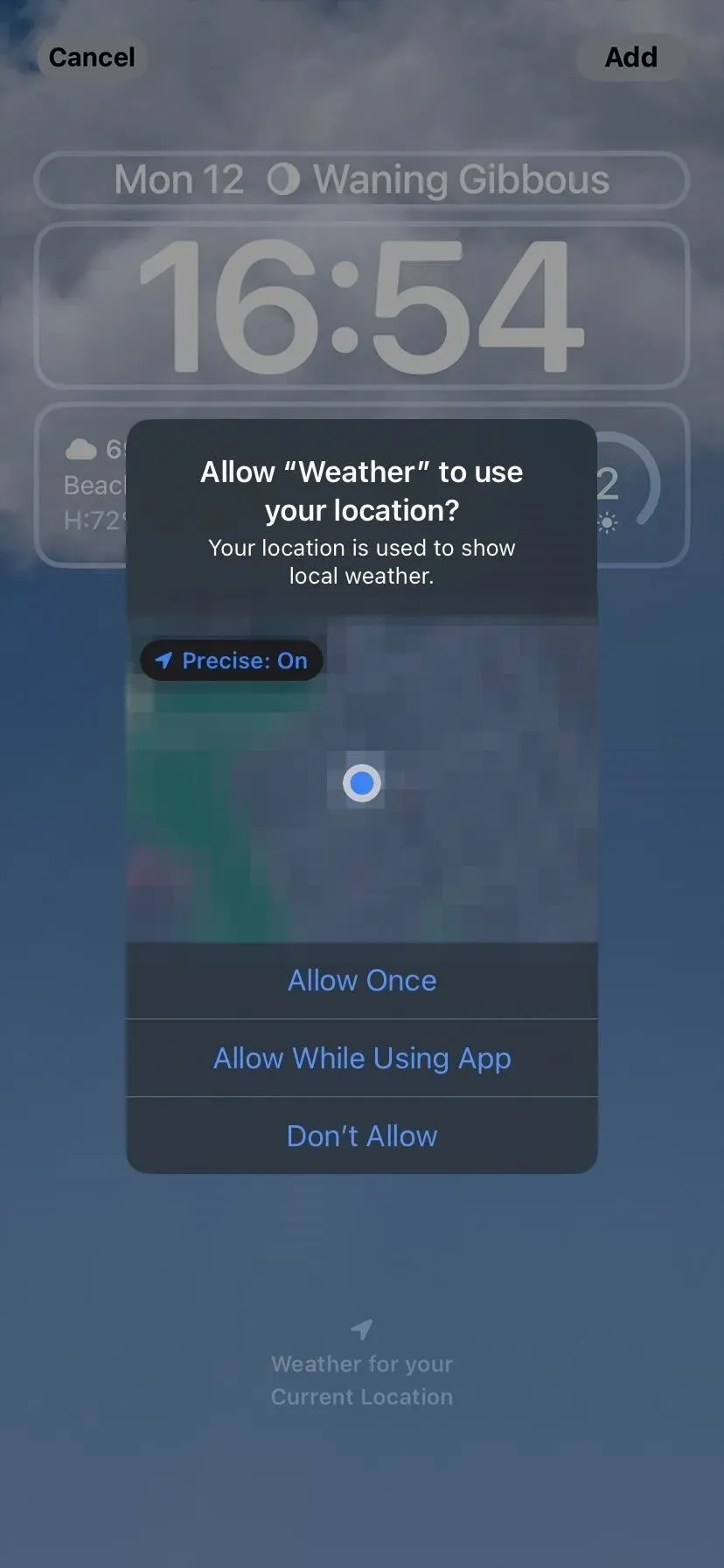

4. Fondo de pantalla astronómico en tiempo real
También hay fondos de pantalla astronómicos que se actualizan en tiempo real. Puedes elegir entre un primer plano de la Tierra, todo el planeta, un primer plano de la Luna, la Luna entera o el Sistema Solar. A medida que cambien las condiciones astronómicas, también lo hará tu fondo de pantalla.
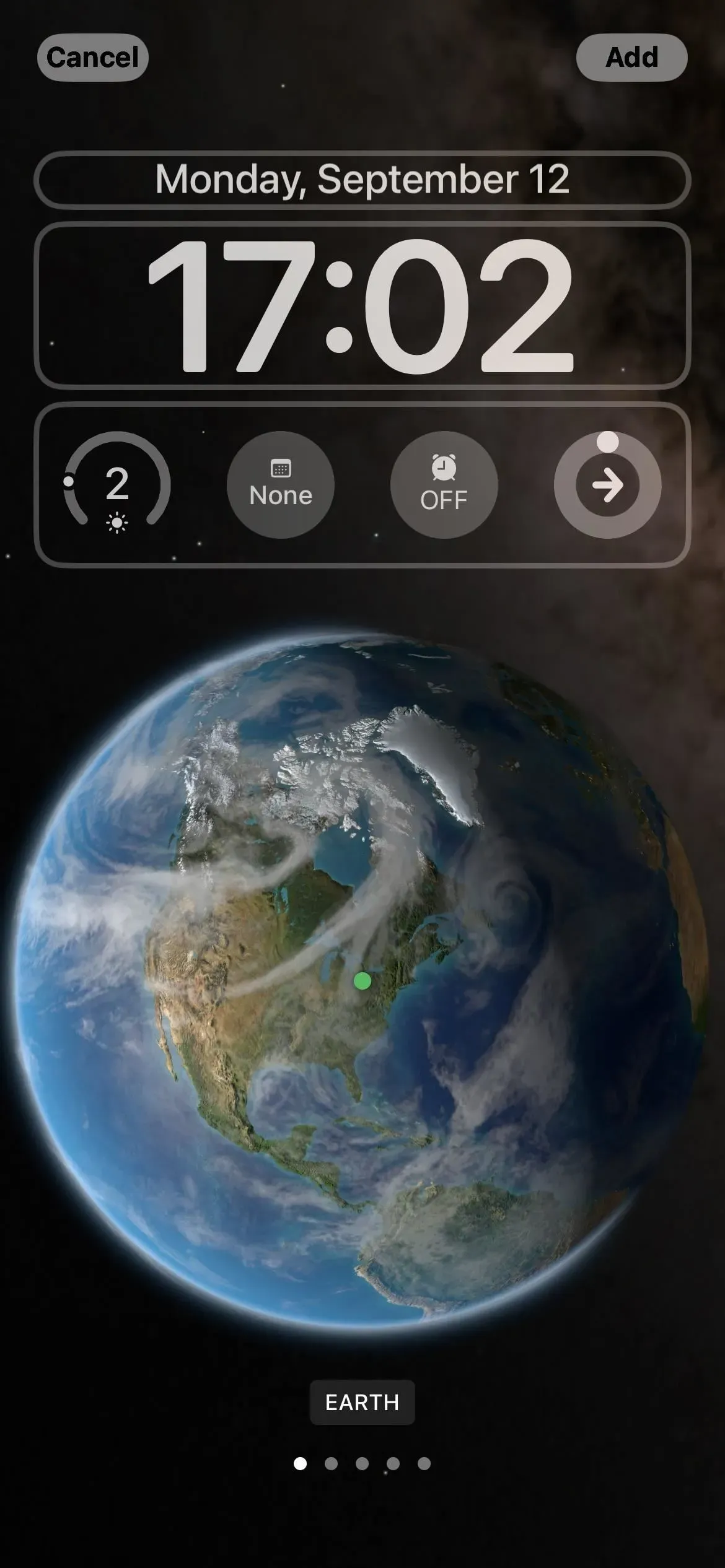
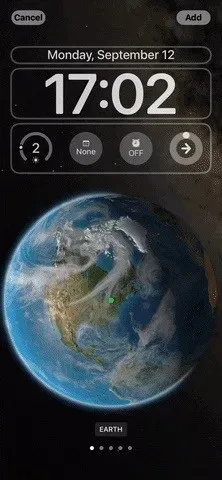
5. Fondo de pantalla con emoji
Su fondo de pantalla también puede ser completamente emoji si lo desea. Seleccione una imagen prefabricada o haga clic en el botón emoji. Puede deshabilitar o seleccionar de uno a seis caracteres para incluir en los gráficos. Luego puede cambiar el color de fondo y alternar entre diferentes vistas, incluidas cuadrículas pequeñas, medianas y grandes, anillos y un diseño en espiral.
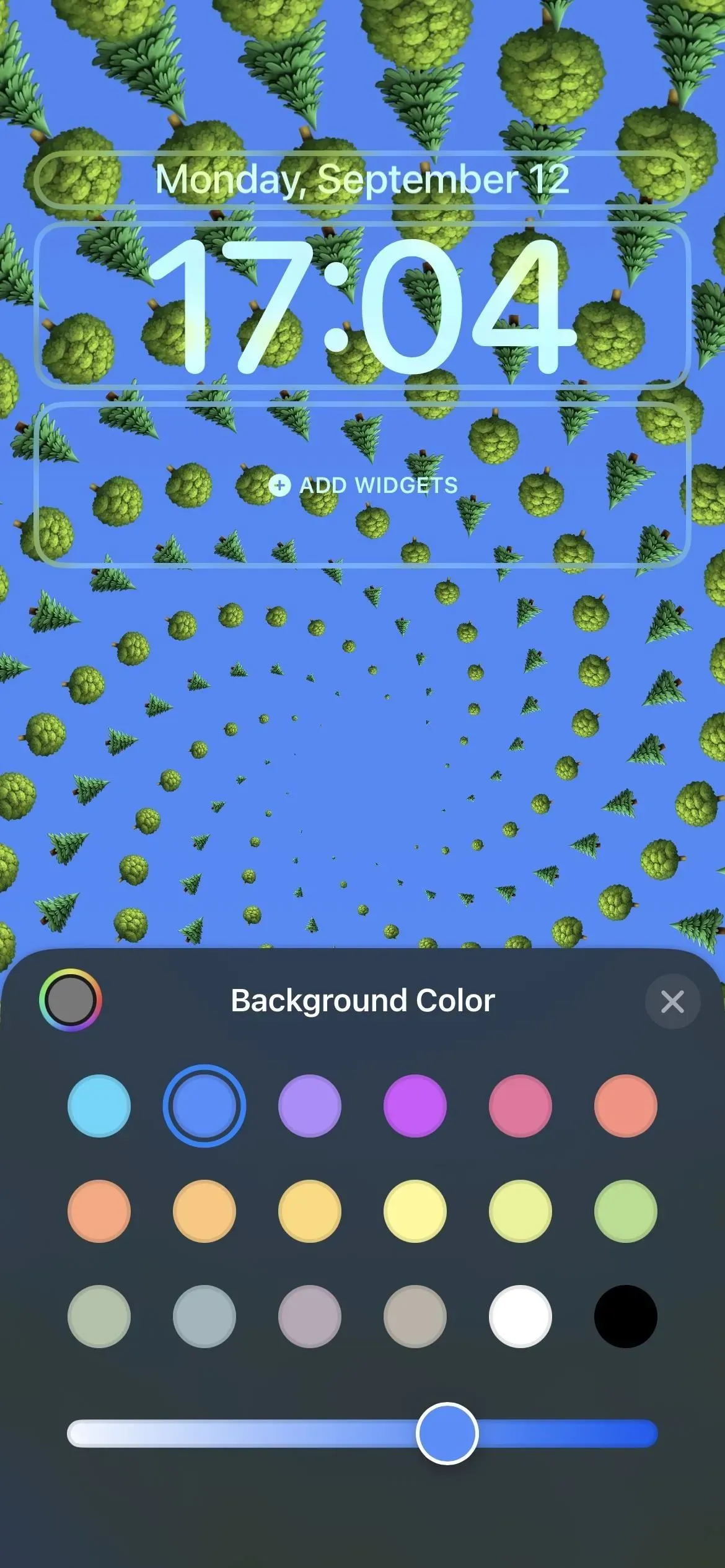
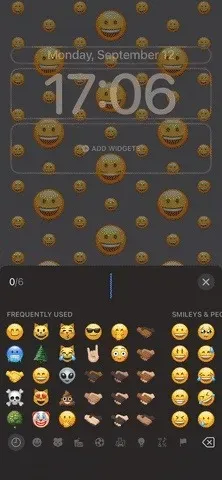
6. Fondos de pantalla degradados y de colores sólidos
También puede elegir nuevos fondos de pantalla de color. La sección Color tiene algunas opciones prefabricadas, pero también puede hacer clic en Color en la parte superior para elegir su propio color de fondo, intensidad y filtro. Hay filtros brillantes, profundos, tonales, en barbecho y vibrantes, y son una buena opción si no te gustan los degradados.
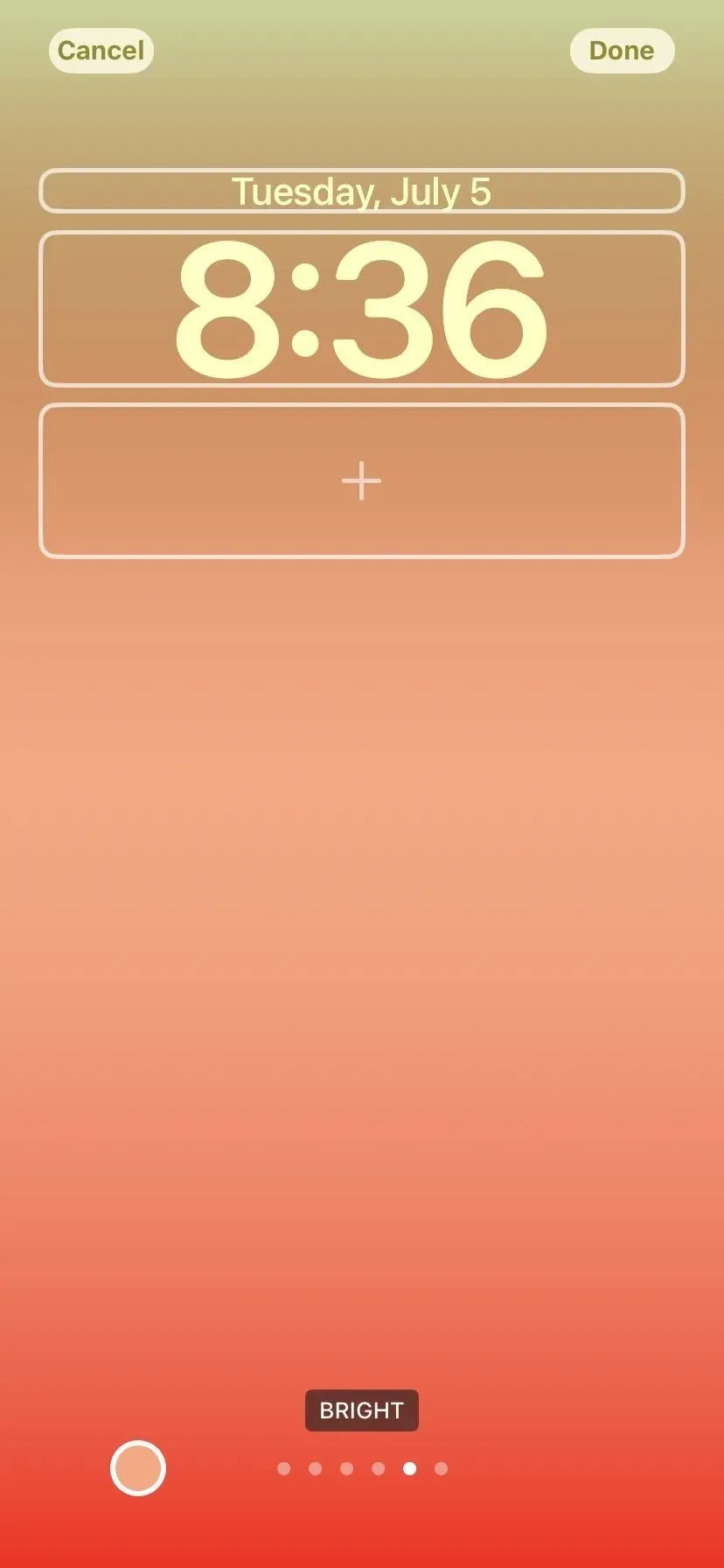
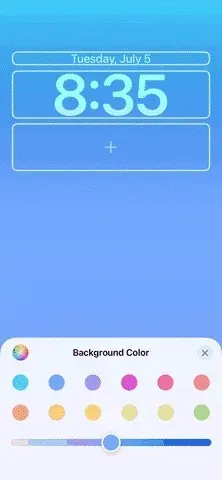
7. Más fondos de pantalla diseñados por Apple
Hay más opciones listas para usar en la categoría Colecciones. Aquí verás la apariencia predeterminada de iOS 16, opciones dinámicas, temas oportunos como orgullo y unidad, y otros diseños.
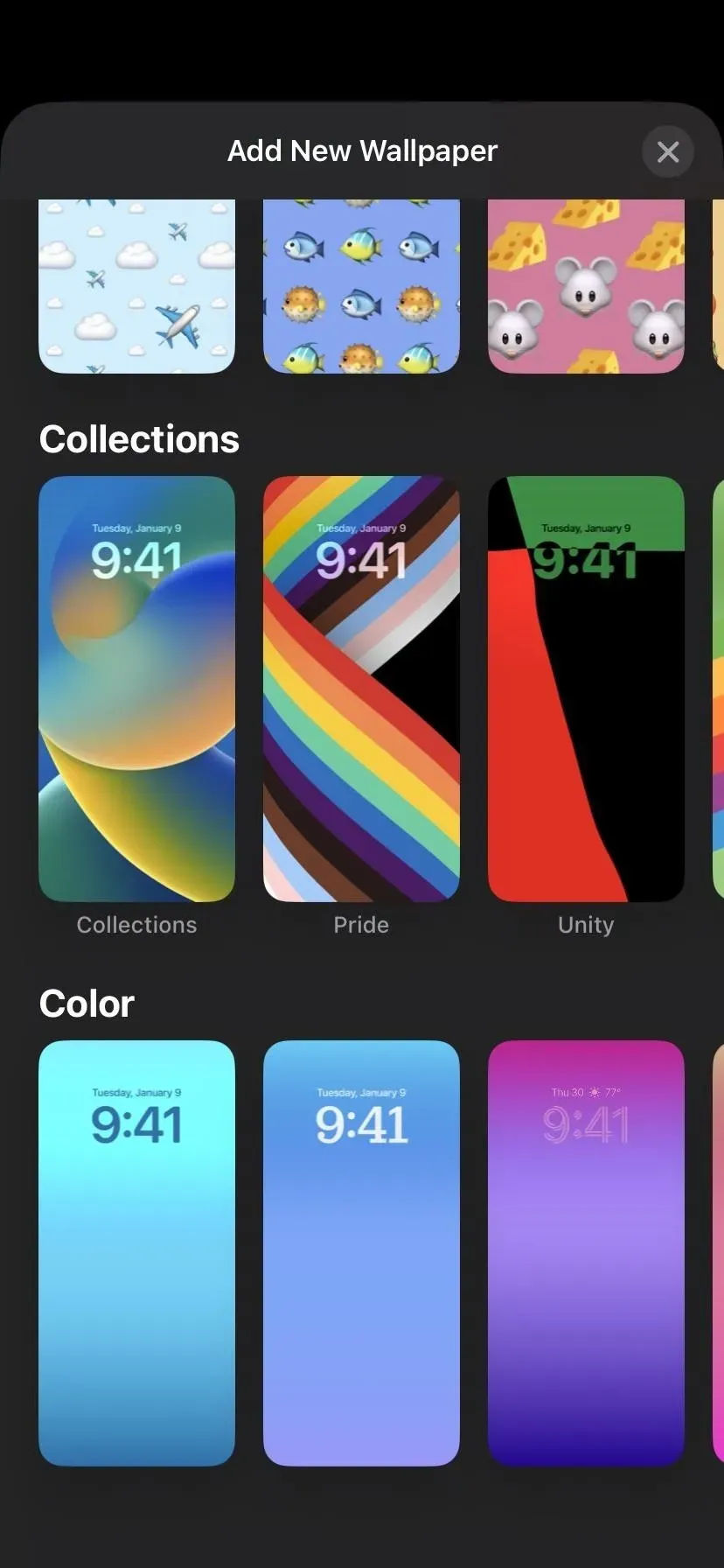
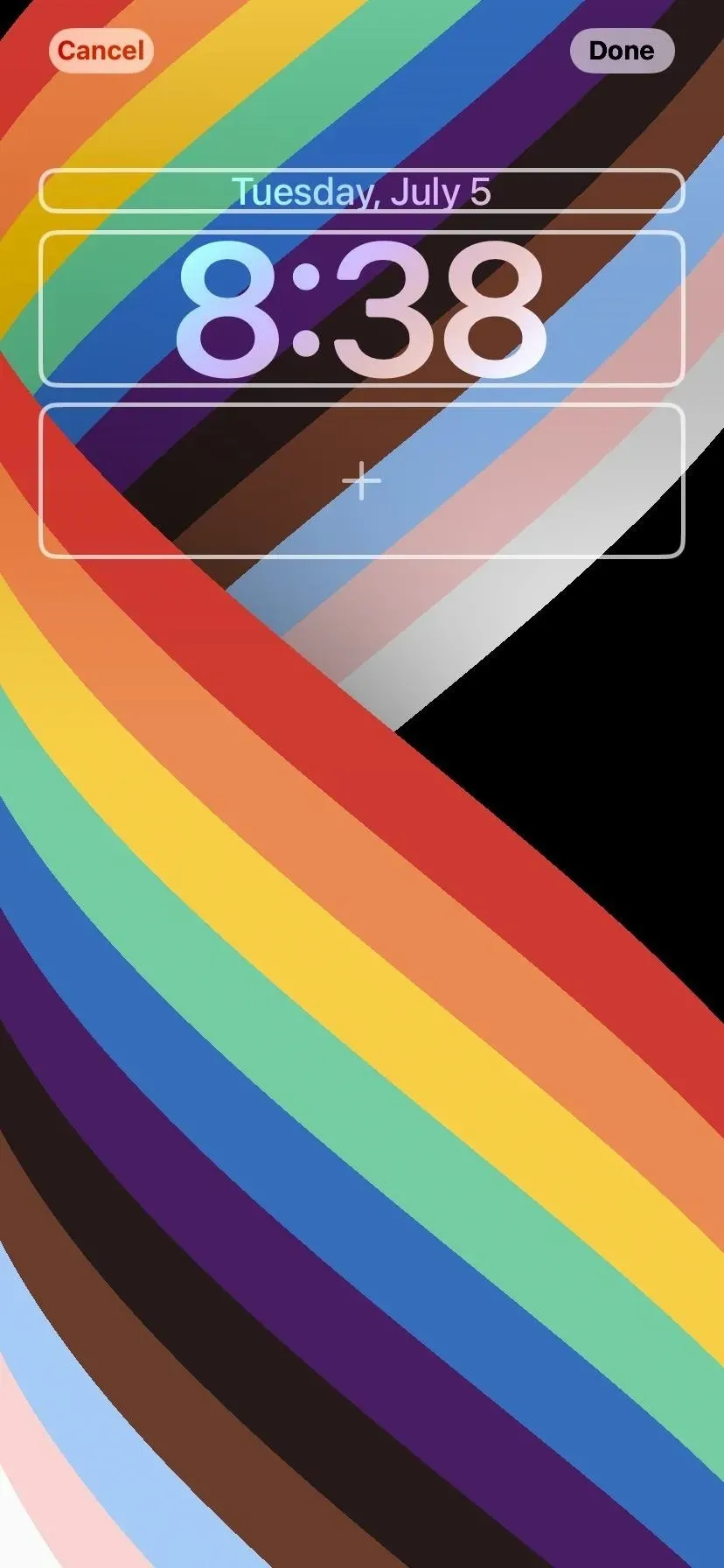
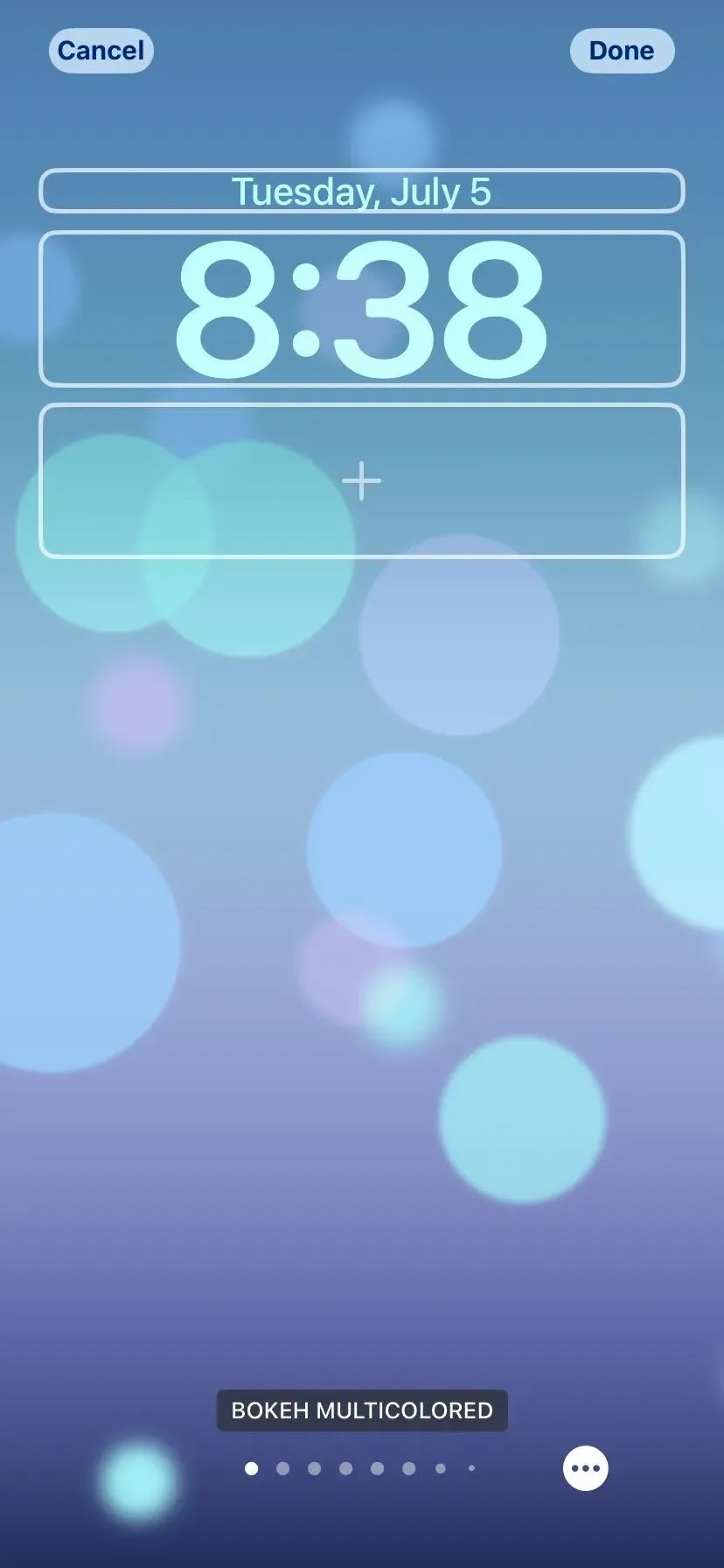
8. Fondo de pantalla original para iPhone
Como sorpresa especial, la categoría Colecciones tiene un nuevo fondo de pantalla de pez payaso. Aunque digo “nueva”, la imagen fija es bastante antigua pero nunca ha sido publicada. Solo apareció en el iPhone cuando Steve Jobs presentó el primer iPhone, por lo que es un verdadero placer.


9. Mezcla de fotos de fondo de pantalla
Si bien puede cargar una de sus fotos como fondo de pantalla de bloqueo, puede elegir Shuffle Photo para que iOS 16 cambie automáticamente el fondo cada hora, todos los días, cada vez que active su iPhone o cada vez que toque la pantalla de bloqueo. Puede elegir entre las sugeridas, como Naturaleza, usar Fotos destacadas o seleccionar imágenes manualmente.
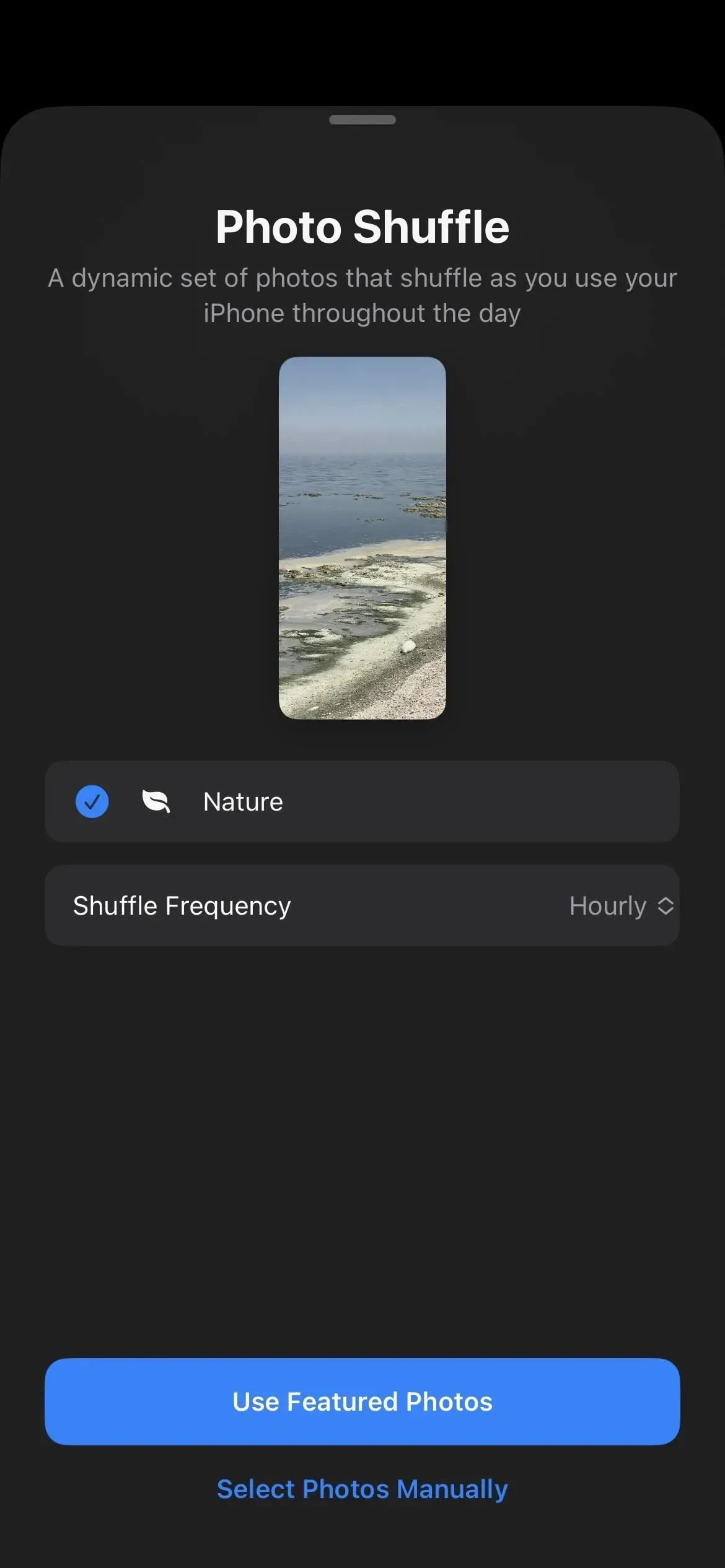
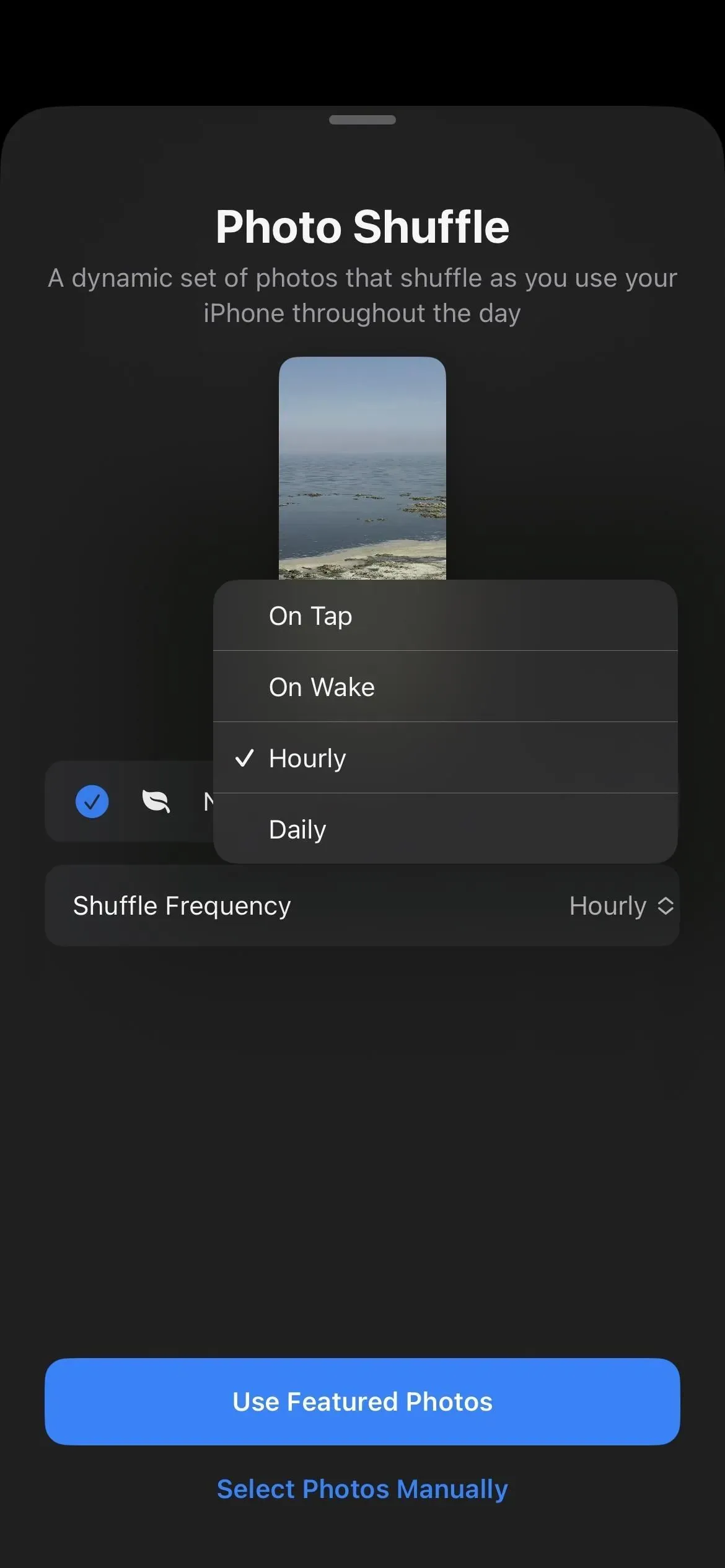
10. Sugerencias para fondos de pantalla de fotos
Si solo desea una foto como fondo de pantalla de bloqueo, seleccione Fotos. Verá nuevas sugerencias que iOS 16 selecciona de forma inteligente de su biblioteca de fotos en la pestaña Favoritos. Es posible que vea otras pestañas, como «Naturaleza», que lo ayudarán a seleccionar rápidamente el fondo correcto. También puede simplemente buscar la imagen deseada como antes.
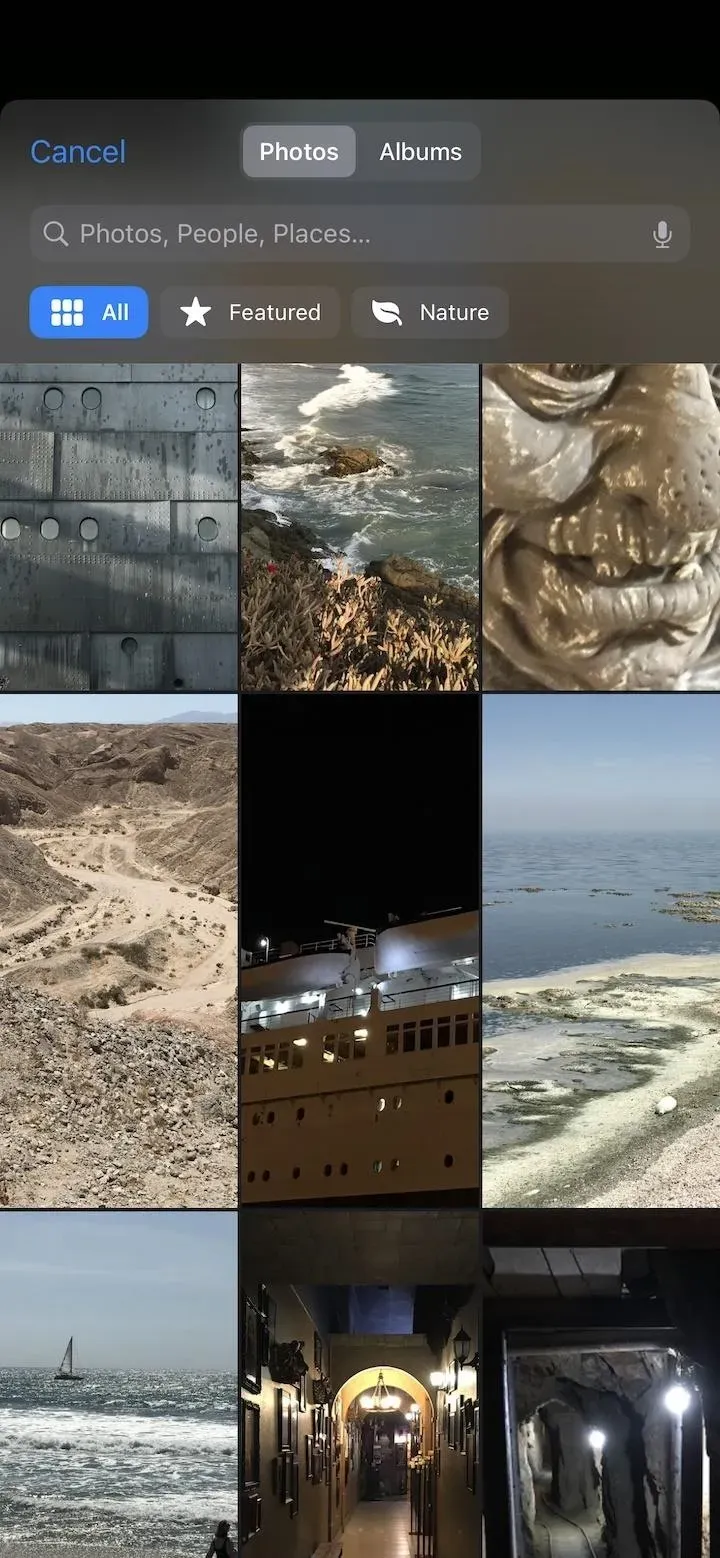
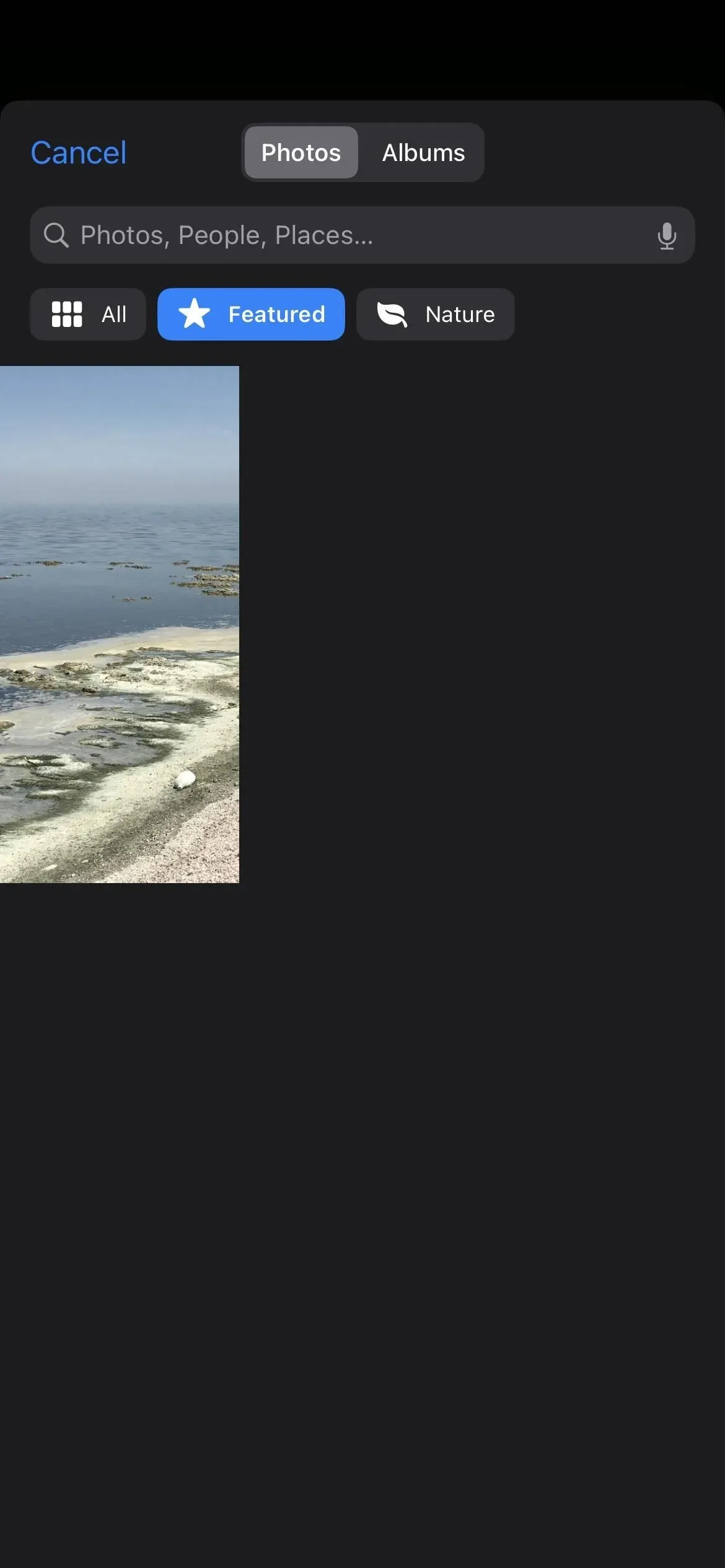
11. Álbum de gente inteligente
Si bien en el pasado siempre podía usar imágenes de personas como fondo de pantalla de bloqueo, ahora es más fácil encontrarlas. En iOS 15, el Álbum inteligente de fotos de People no se mostraba al ver imágenes en la configuración de fondo de pantalla. La galería de la pantalla de bloqueo en iOS 16 ofrece eso: toque el botón Personas para ver a todos en su biblioteca. También podrás encontrar la categoría de personas usando el botón “Fotos”.
12. Estilos de papel tapiz fotográfico
Cuando usa una imagen cargada desde su biblioteca de fotos, puede deslizar hacia la izquierda o hacia la derecha para seleccionar un aspecto de fondo de pantalla estilizado. Puede dejar la imagen en su estado natural o usar blanco y negro, duotono, desenfoque de color, iluminación de estudio o un filtro de fondo de color, según el tipo de foto y la composición.
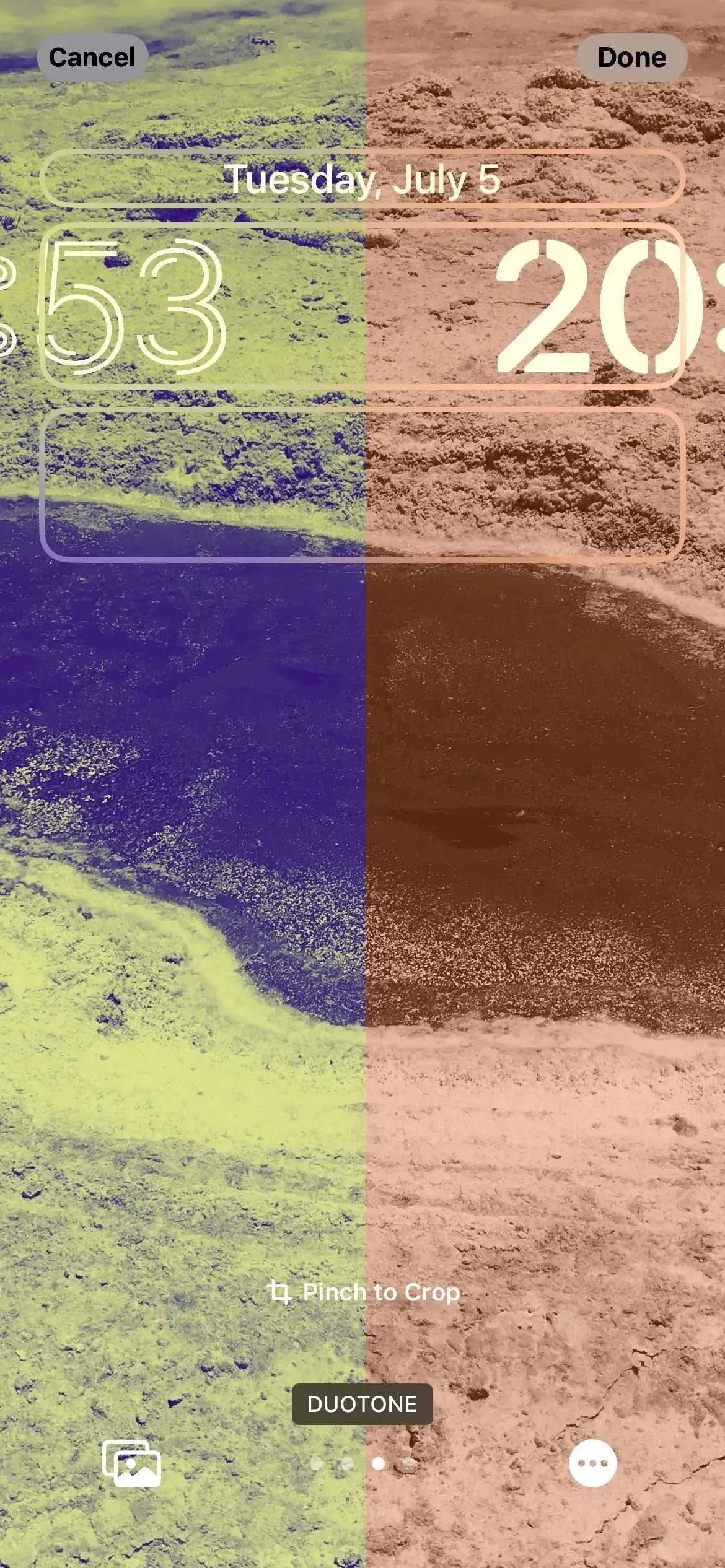

13. Efectos fotográficos multicapa
Puede notar que algunos de los fondos de pantalla de bloqueo disponibles e incluso algunas de sus propias fotos contienen elementos que anulan dinámicamente la hora y la fecha cuando no hay widgets. Hace los fondos de pantalla de iOS 16, así como los fondos de pantalla a rayas y algunos fondos de pantalla astronómicos. Para sus propias imágenes, esto funciona mejor en fotografías de retratos.
Este efecto funciona en iPhone XS y modelos de iPhone más nuevos.
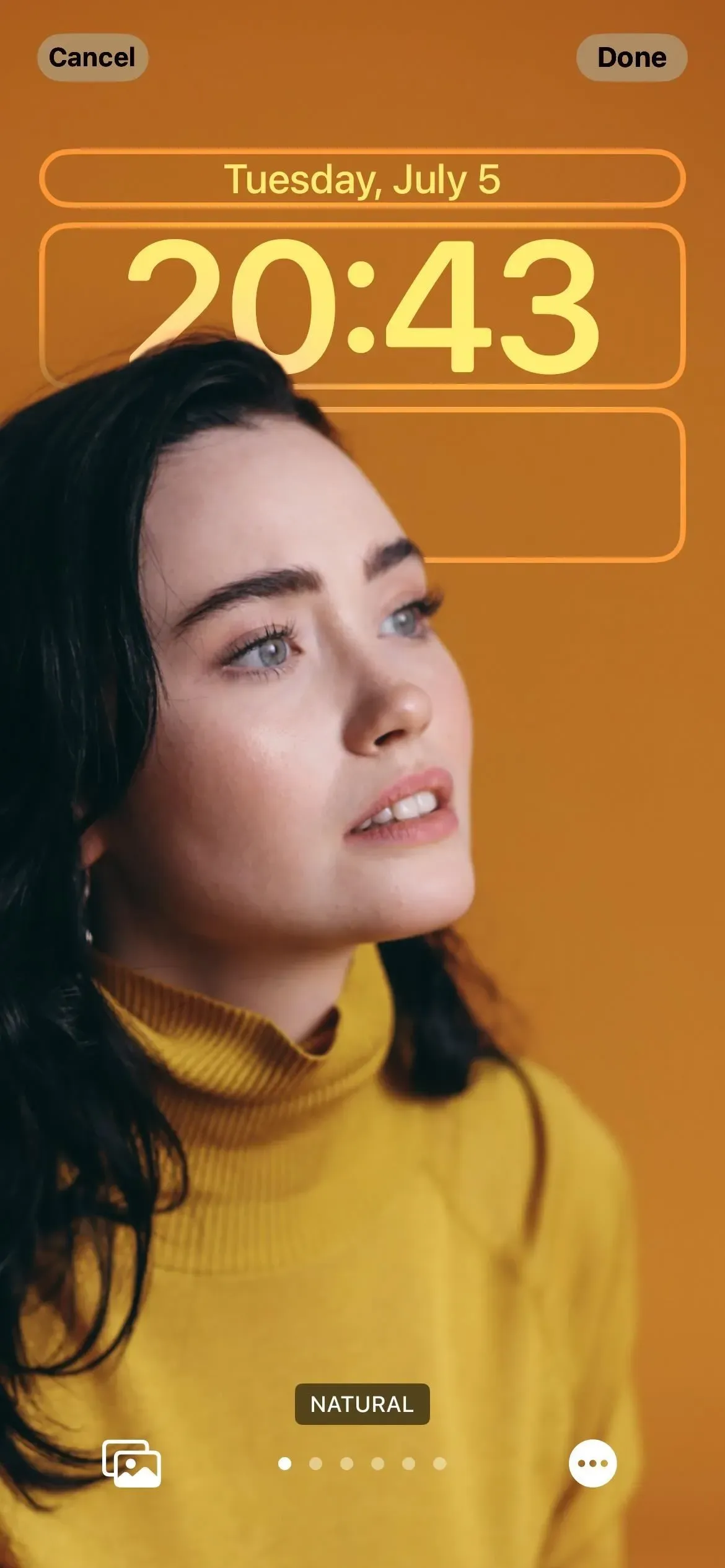
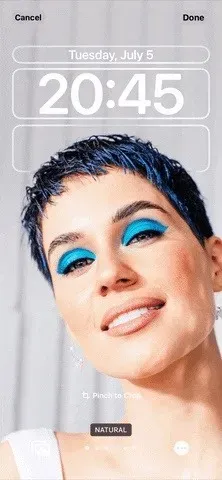
14. Fuente de fecha/hora y selector de color
Los datos y la hora que se muestran en la pantalla de bloqueo eran WYSIWYG antes de iOS 16. Ahora puede cambiar entre seis fuentes diferentes, muchos colores diferentes e incluso símbolos en otros idiomas. Cuando cambia el color de la fuente, también cambia los colores de todos los widgets (¡a los que aún no hemos llegado!).
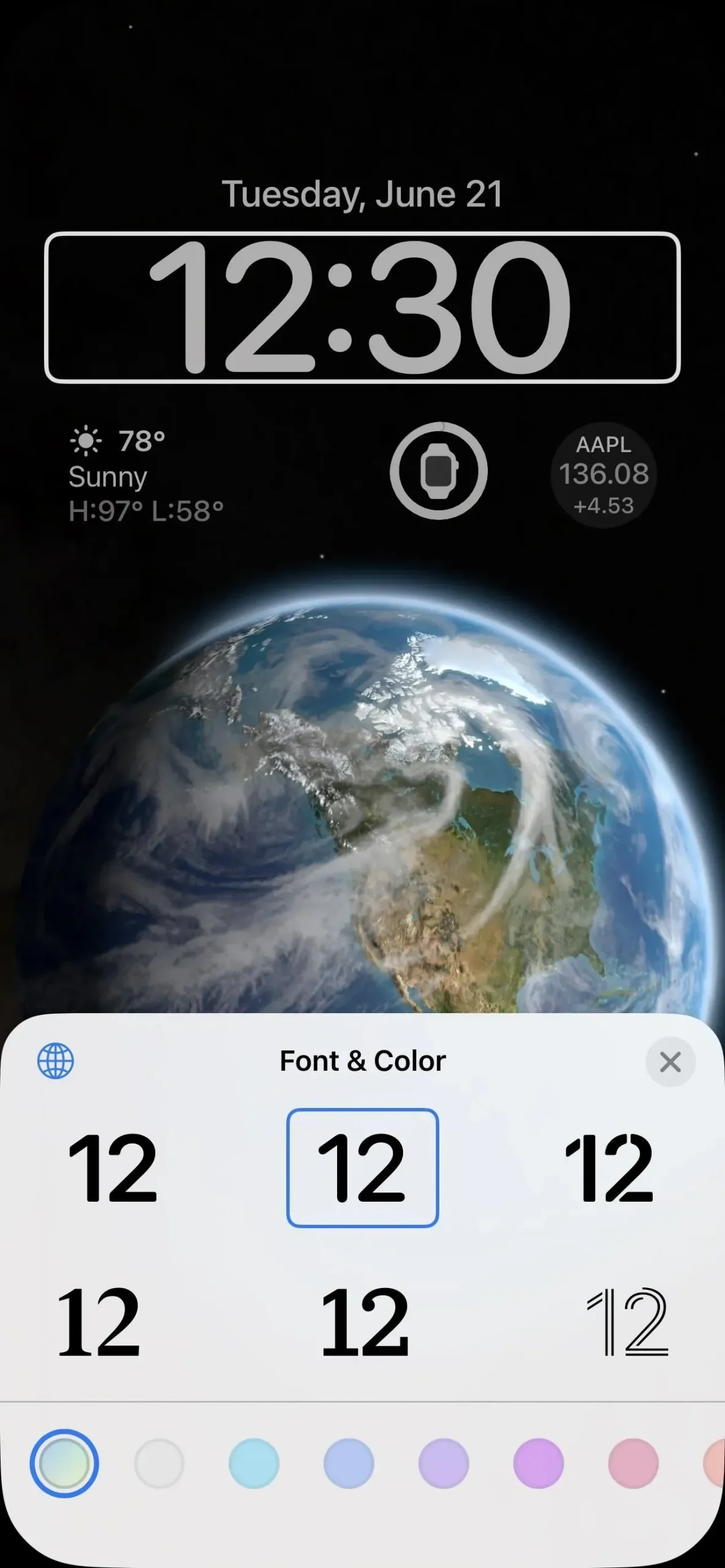
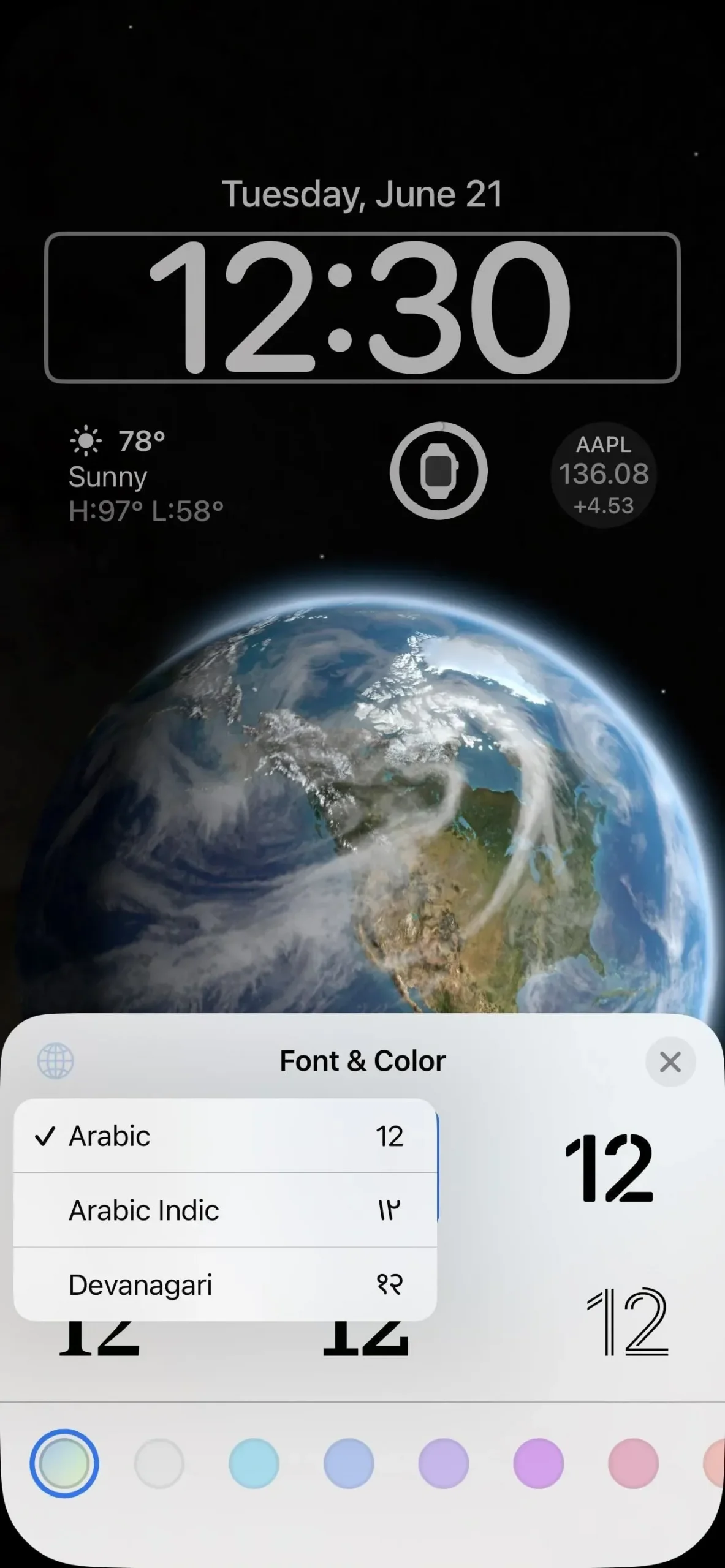
15. Widgets de pantalla de bloqueo
Ahora mi parte favorita: los widgets. Verás los widgets ya en tu pantalla de bloqueo si eliges uno de los diseños disponibles en la galería que los tiene, pero puedes editar los que ves cuando quieras. Además, puede agregar widgets a cualquier diseño de pantalla de bloqueo.
Los widgets muestran datos actualizados con frecuencia de sus aplicaciones principales. Por ejemplo, la aplicación Clima tiene un widget que muestra el clima para cualquier ubicación que elija, y la aplicación Calendario tiene un widget para mostrar la fecha o el próximo evento. Puede tocar la mayoría de los widgets cuando su iPhone está desbloqueado y en la pantalla de bloqueo para navegar a sus aplicaciones relacionadas.
Puede colocar widgets encima y debajo de la hora. El espacio superior del widget, donde reside la fecha, se puede personalizar para incluir eventos lunares, eventos del calendario, progreso del anillo de actividad y otras estadísticas del widget. La fecha siempre permanecerá en el mismo campo sin el nombre del mes.
El espacio de widgets inferior le permite agregar hasta cuatro widgets pequeños. Algunos widgets intermedios ocupan dos espacios, por lo que puede haber hasta dos. En este momento, solo verá los widgets de Apple para la batería, el calendario, el reloj, el estado físico, el hogar, las noticias, los recordatorios, la bolsa y el clima.
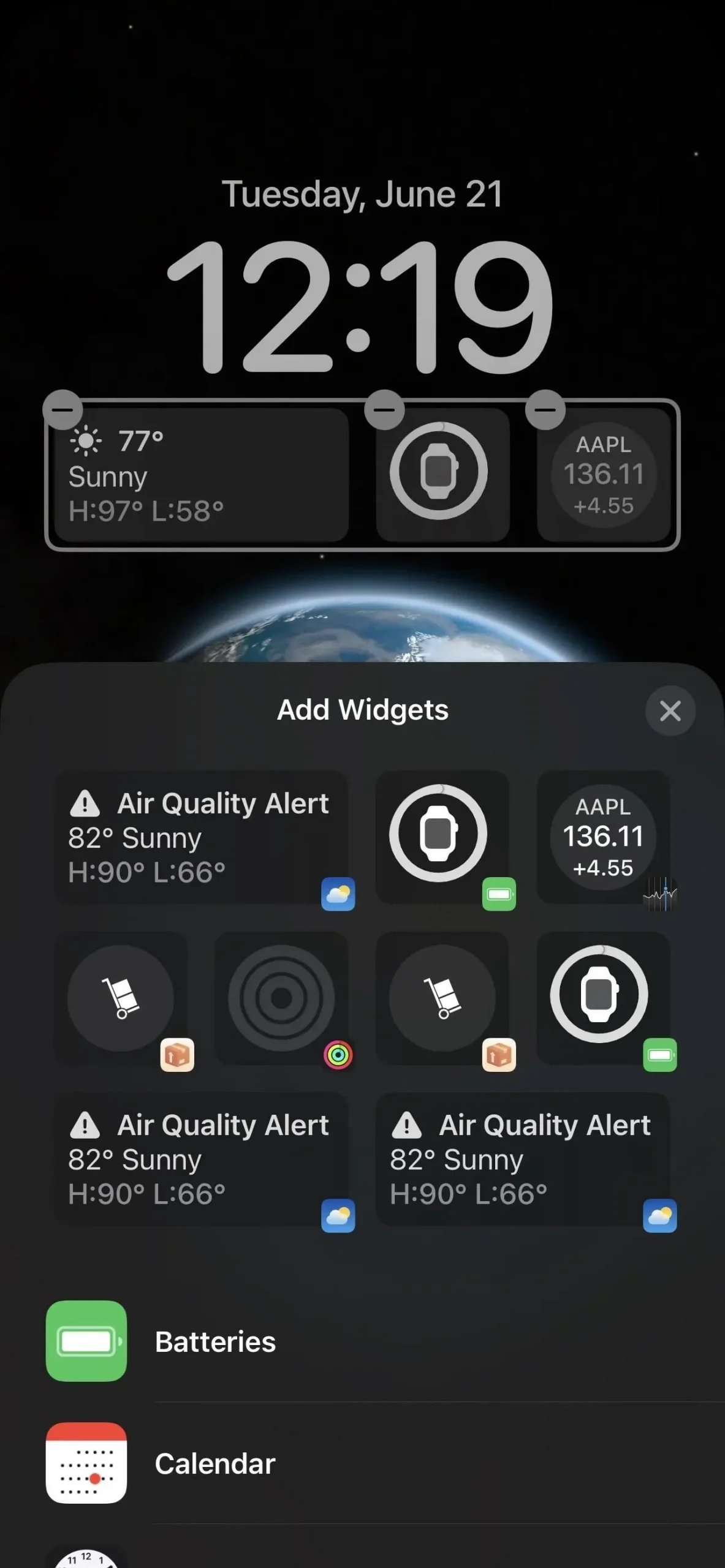
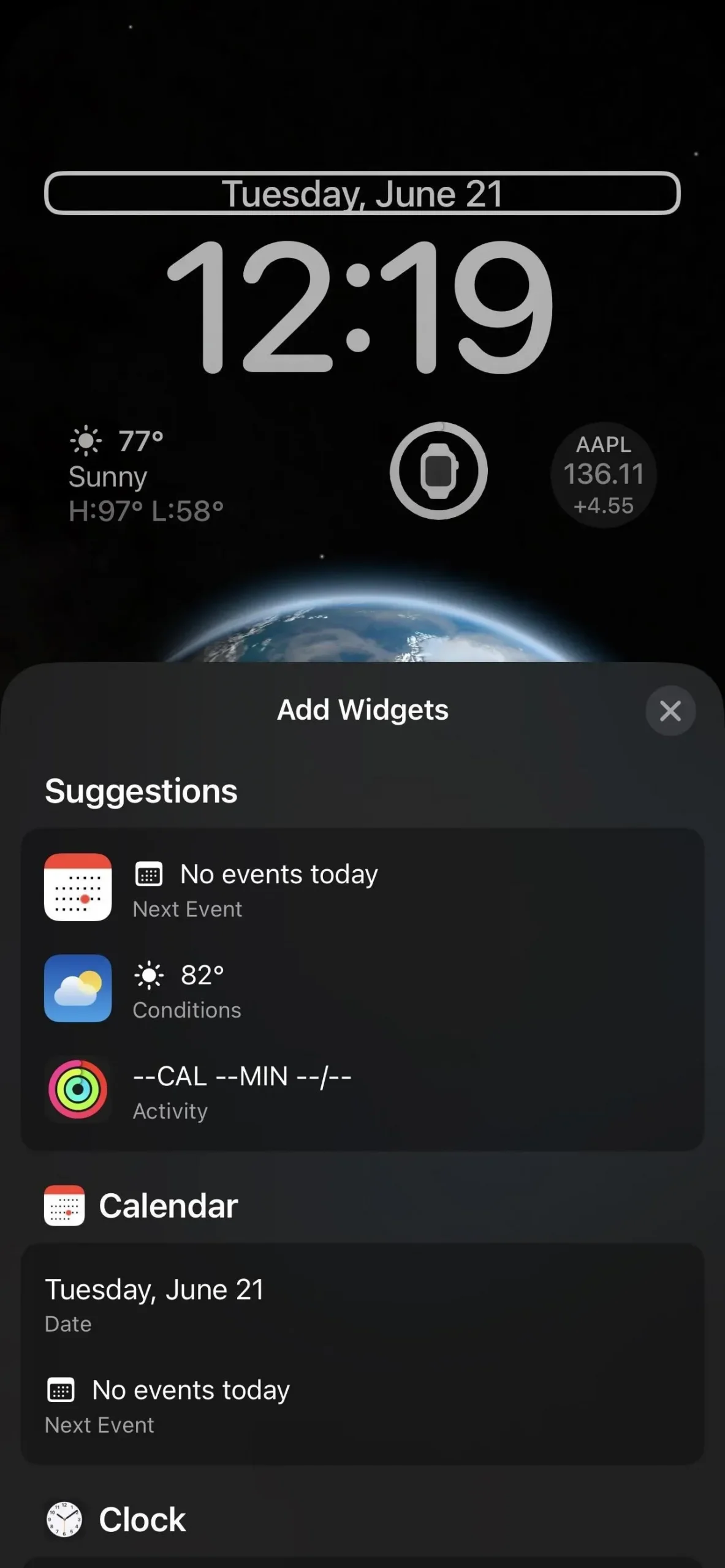
Sin embargo, faltan muchos de los widgets de la pantalla de inicio de Apple, incluidos App Store, libros, contactos, archivos, Find My, Game Center, Mail, Maps, Music, Notes, Photos, Podcasts, Screen Time, Shortcuts, Siri Suggestions., Smart Pila, Propinas, TV y Monedero.
16. Widgets de pantalla de bloqueo de terceros
Al igual que hizo Apple con los widgets de Vista de hoy en iOS 8 y los widgets de pantalla de inicio en iOS 14, los desarrolladores externos pueden crear widgets de pantalla de bloqueo para sus aplicaciones utilizando la nueva API WidgetKit. Los widgets estarán en formato de texto, redondo o rectangular. Algunas aplicaciones que puede probar ahora incluyen TickTick y Countdowns .
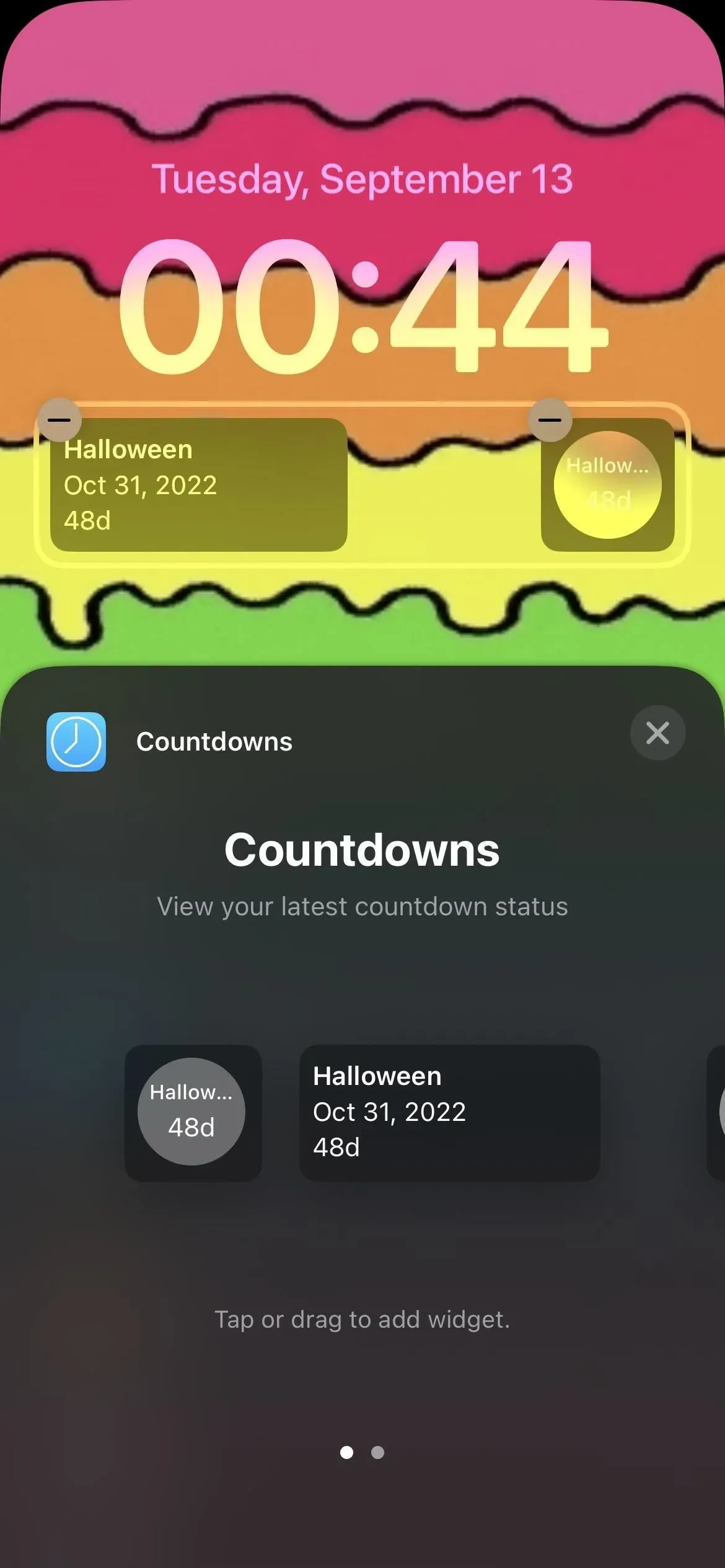
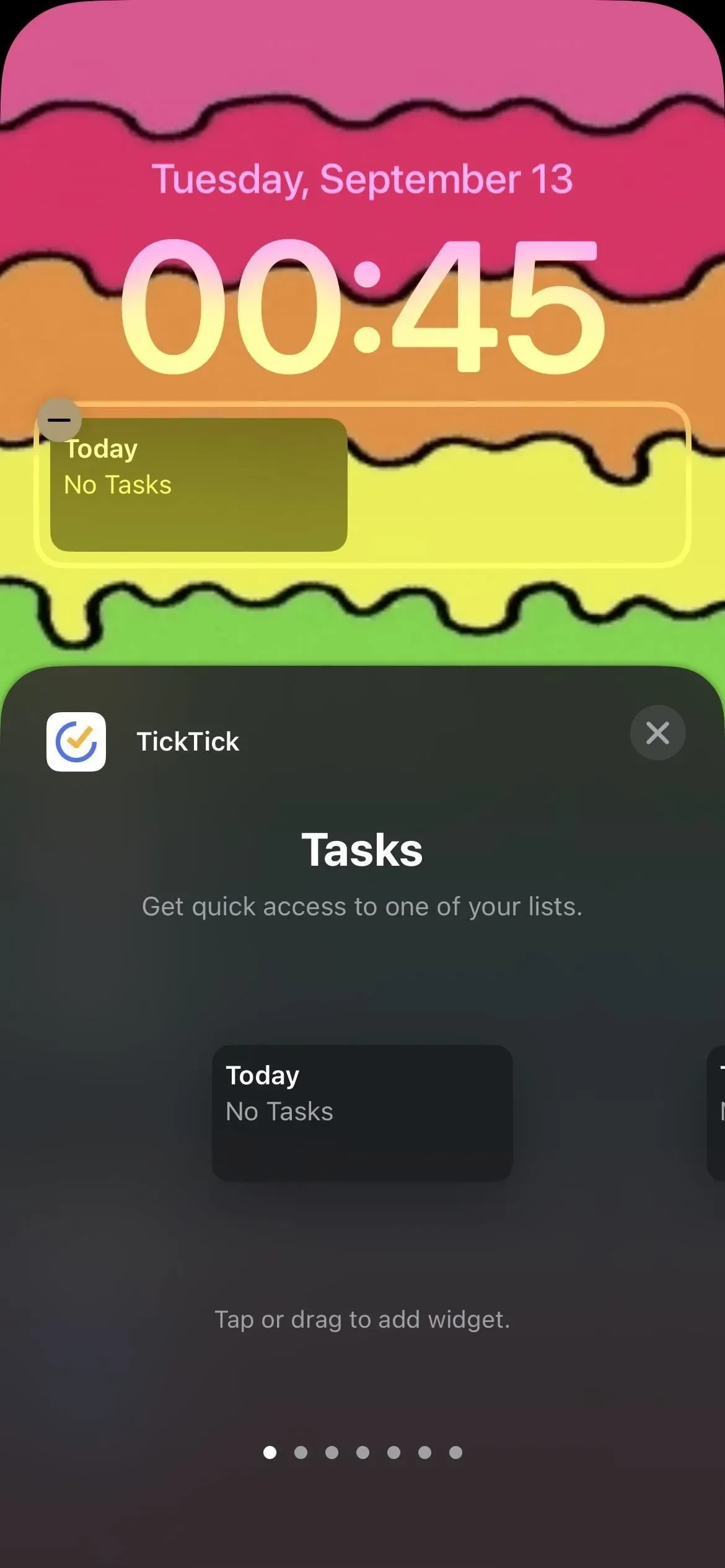
17. Bloqueo de pantalla y emparejamiento de enfoque
Al crear una nueva pantalla de bloqueo, tocar «Enfoque» en la vista previa del fondo de pantalla le permite vincular uno de sus enfoques. Puede elegir entre el modo No molestar y cualquier enfoque que establezca.
Cuando vincula un modo de enfoque a un tema específico de la pantalla de bloqueo, cambiará automáticamente a ese tema cuando ese modo de enfoque esté habilitado. Del mismo modo, si cambia la pantalla de bloqueo a otra con el modo de enfoque apropiado, ese modo de enfoque se activará.
Por ejemplo, en las capturas de pantalla siguientes, No molestar está asignado a uno de mis temas de color. Sincroniza automáticamente el fondo de pantalla, la fuente y los widgets con este tema siempre que esté habilitado No molestar. Si configura un modo de enfoque particular para múltiples pantallas de bloqueo, la primera pantalla de bloqueo asociada con él se usará como predeterminada.
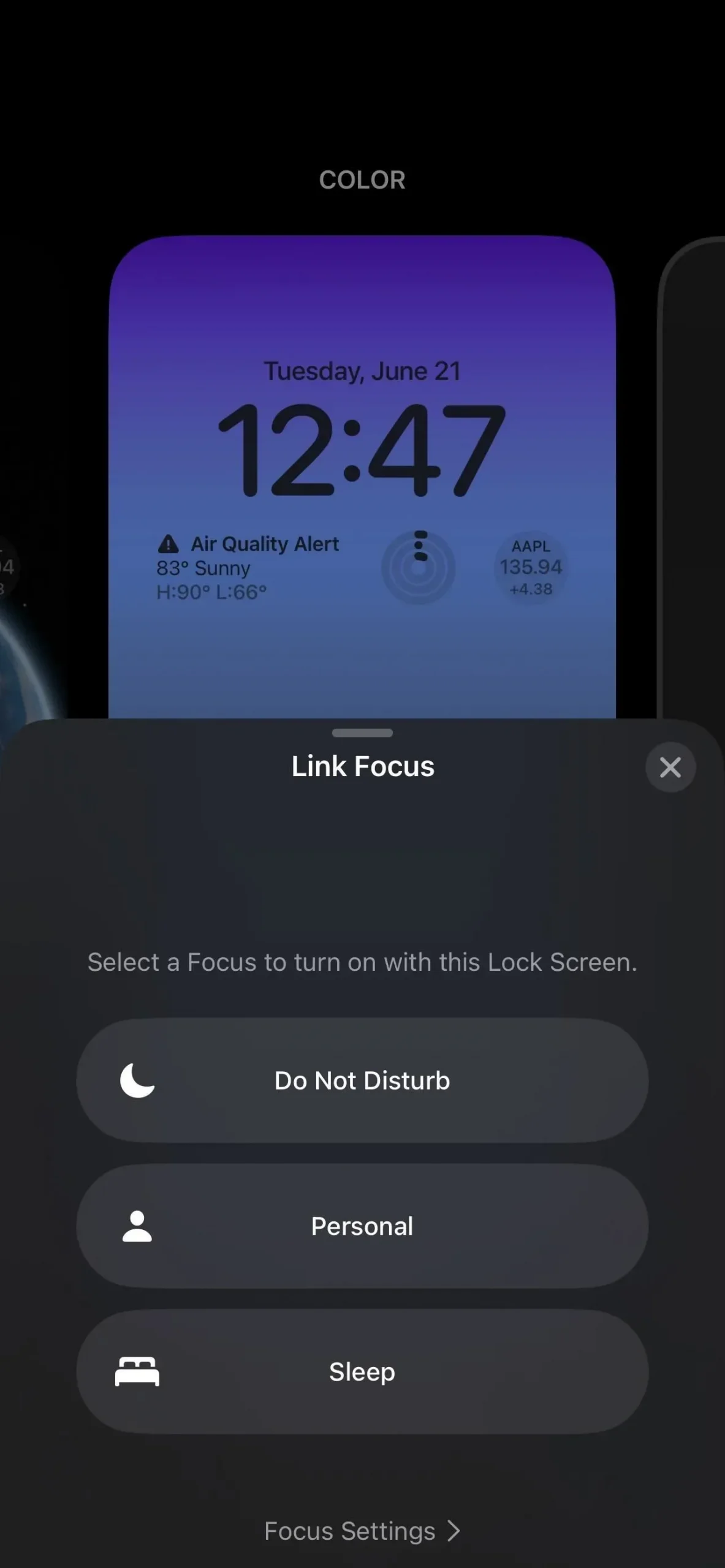
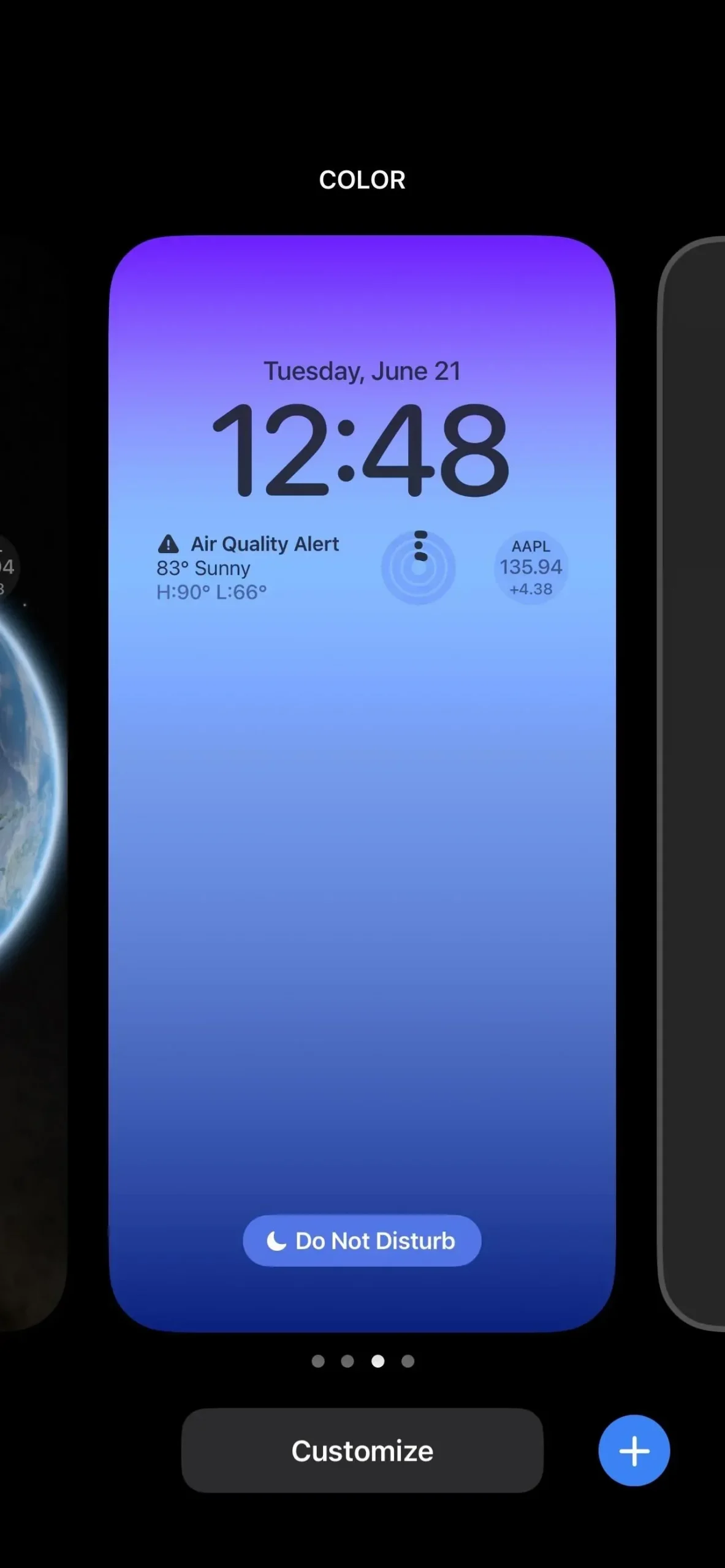
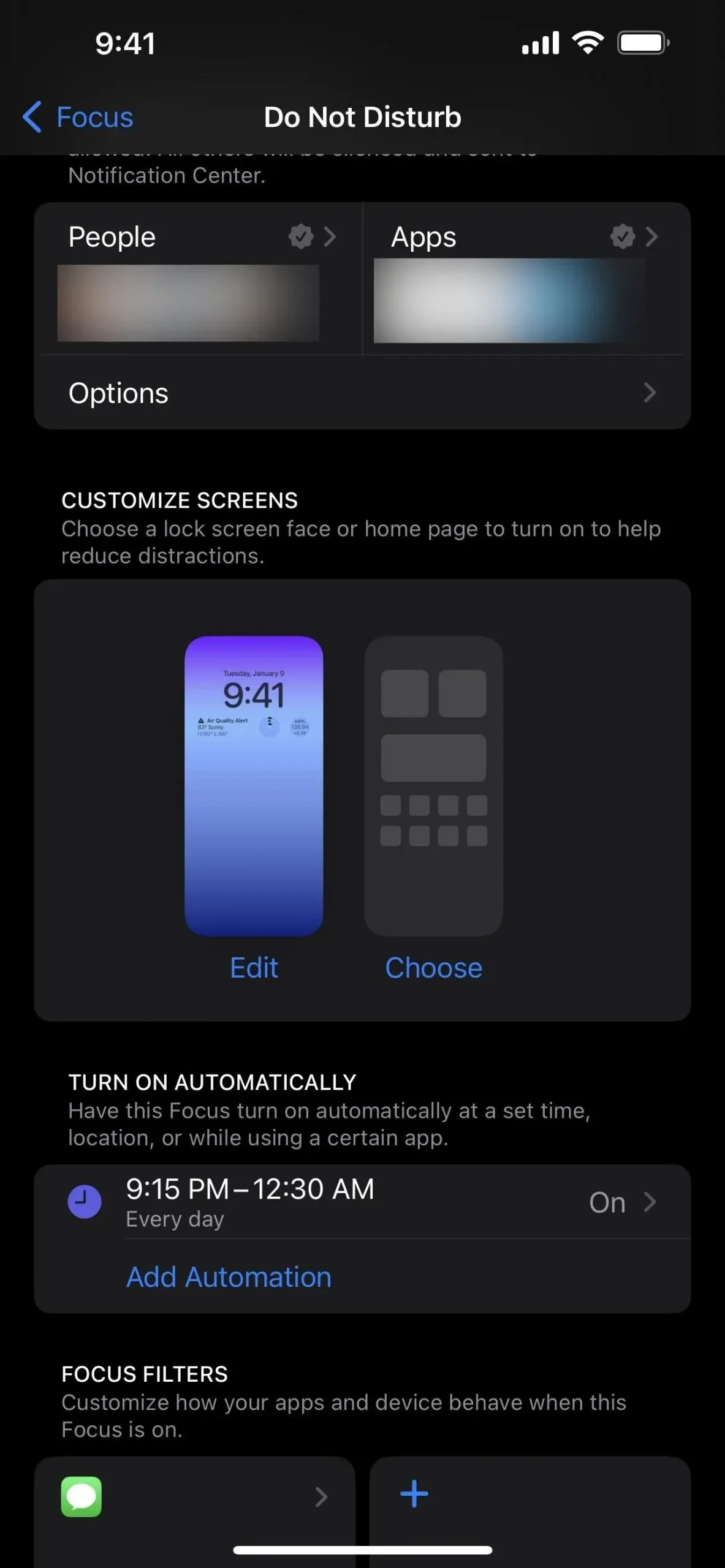
18. Agregue nuevas pantallas de bloqueo desde el menú Enfoque.
Puede vincular el enfoque al interruptor de la pantalla de bloqueo, pero también puede hacerlo desde Configuración -> Enfoque. Toque el enfoque que desee y verá una sección Personalizar pantallas que le muestra las pantallas de bloqueo que se le asignaron. Toque Cambiar para configurar o eliminar una pantalla de bloqueo diferente, o toque Seleccionar si ya no hay ninguna asignada.
En el cuadro de selección de pantalla de bloqueo que aparece, verá pantallas de bloqueo sugeridas que son buenas para concentrarse, pero también puede abrir la galería para ver más o usar una pantalla de bloqueo existente.

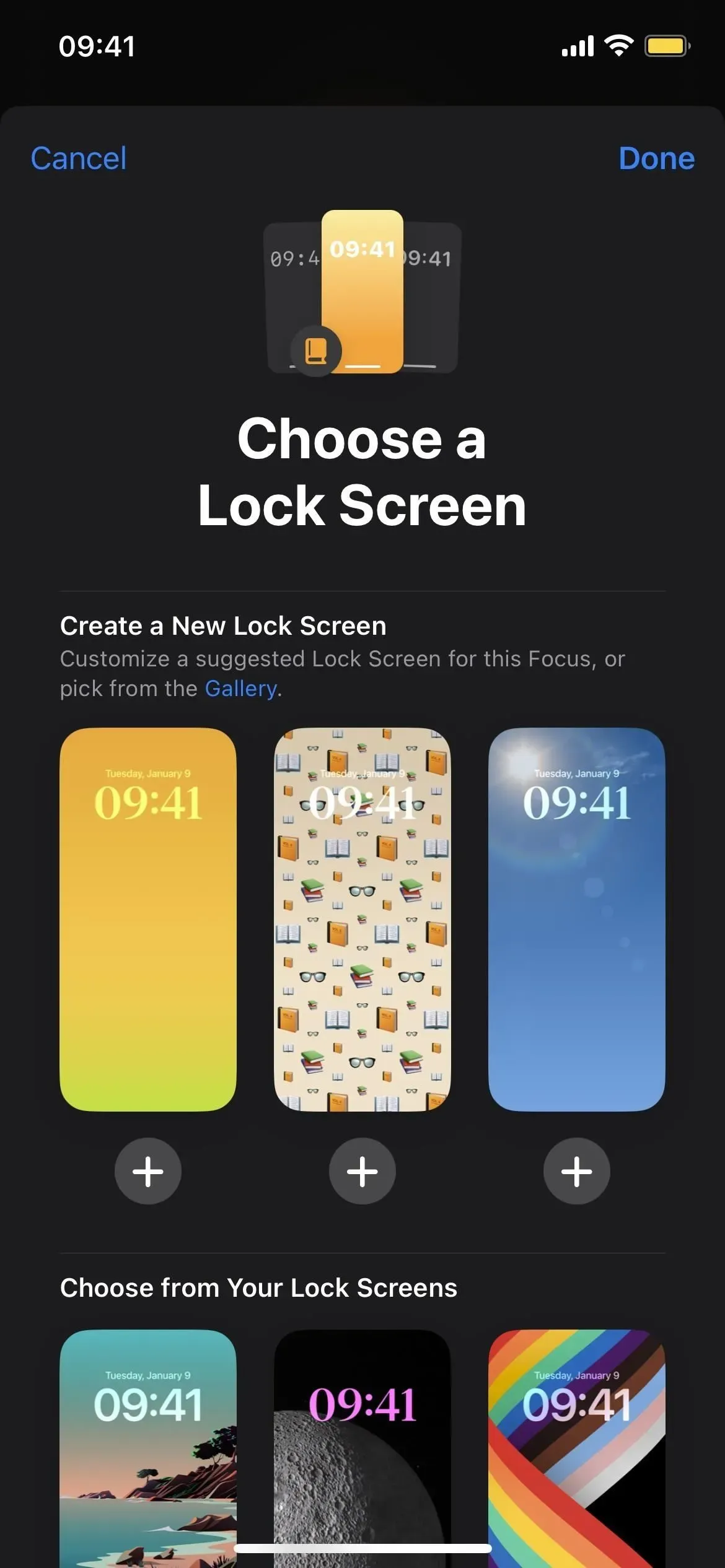
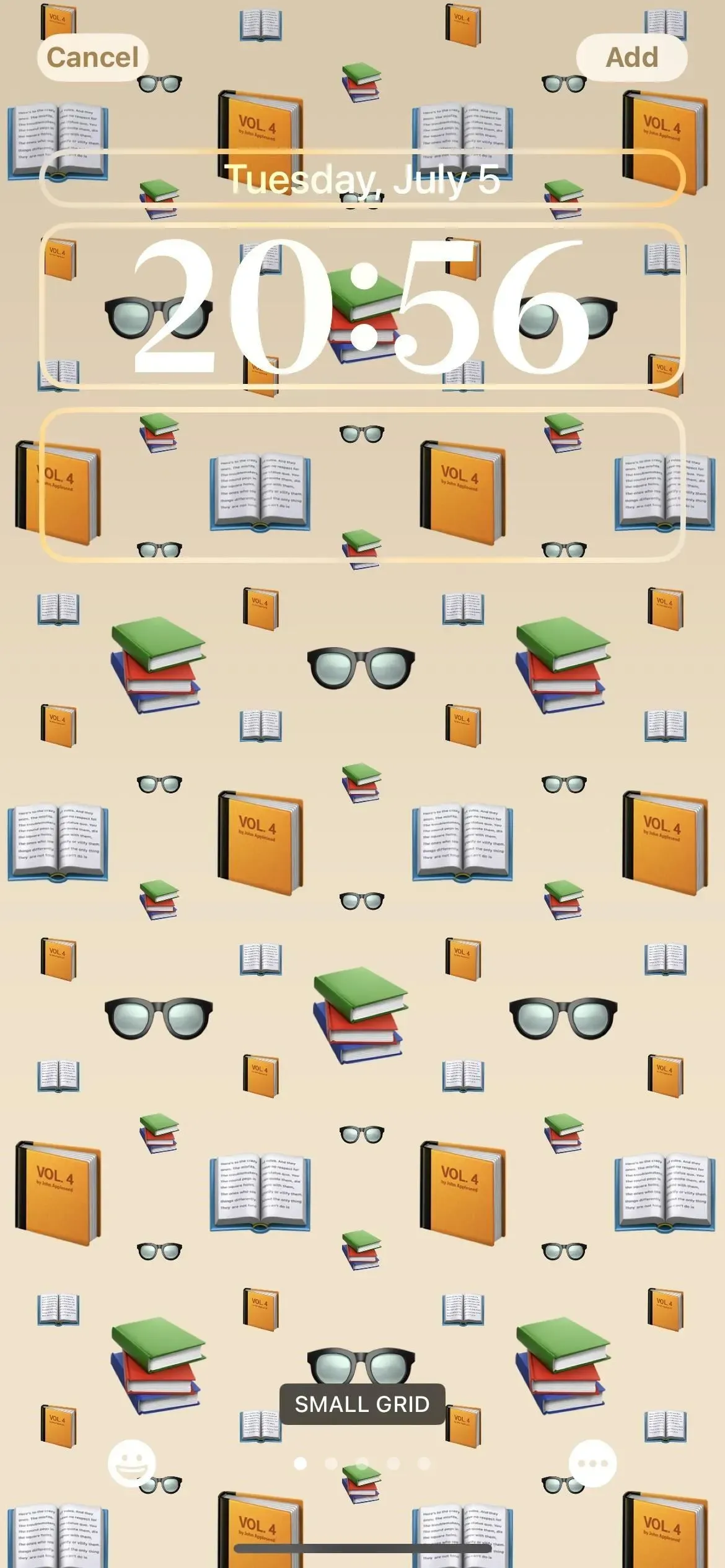
19. Agregue nuevas pantallas de bloqueo desde la configuración del fondo de pantalla
Si bien es más conveniente agregar pantallas de bloqueo y cambiar entre ellas desde la pantalla de bloqueo, también puede ir a Configuración -> Fondo de pantalla, donde puede tocar Agregar nuevo fondo de pantalla para seleccionar un nuevo fondo de la galería de la pantalla de bloqueo. Si actualmente está utilizando una pantalla de bloqueo personalizada, puede tocar «Personalizar» debajo de la vista previa de la pantalla de bloqueo para cambiar widgets, colores y más.
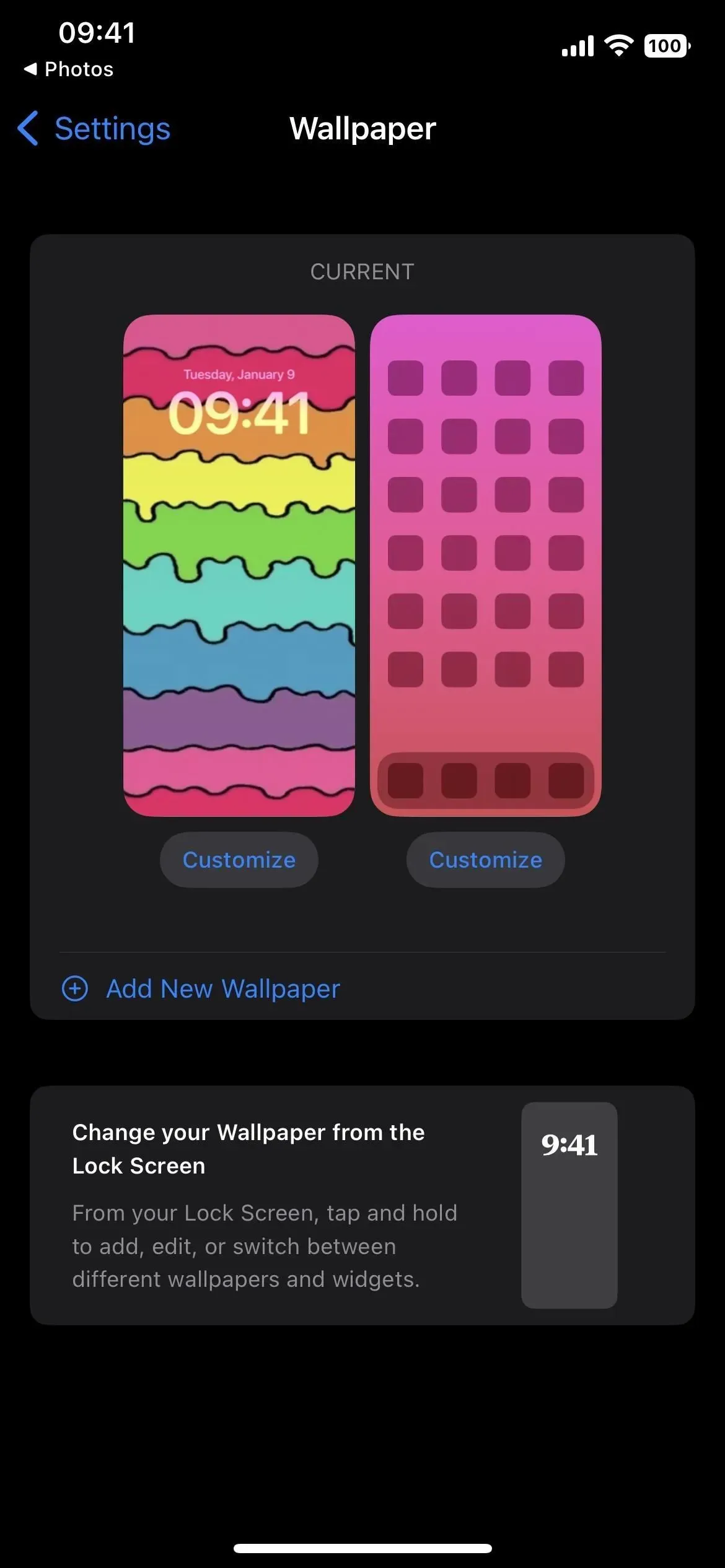
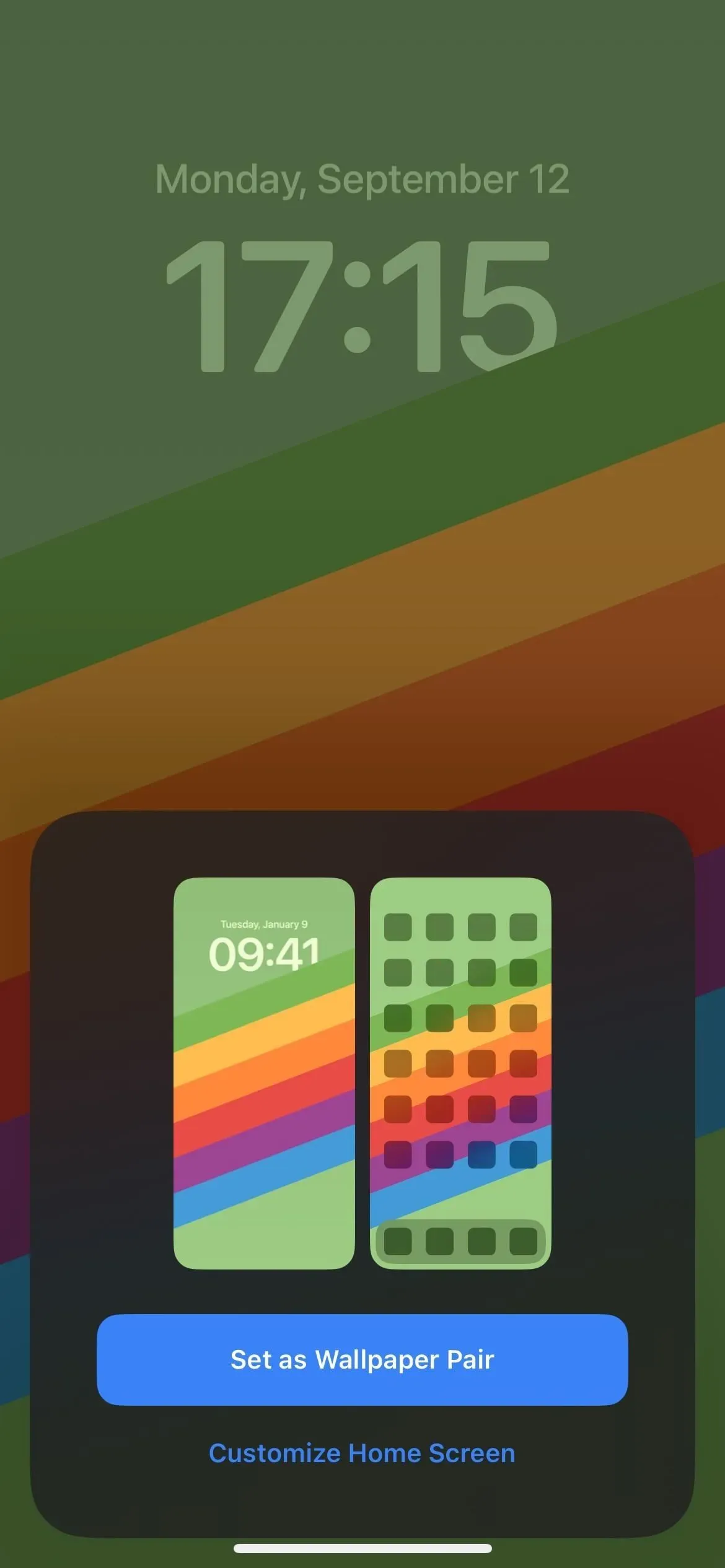
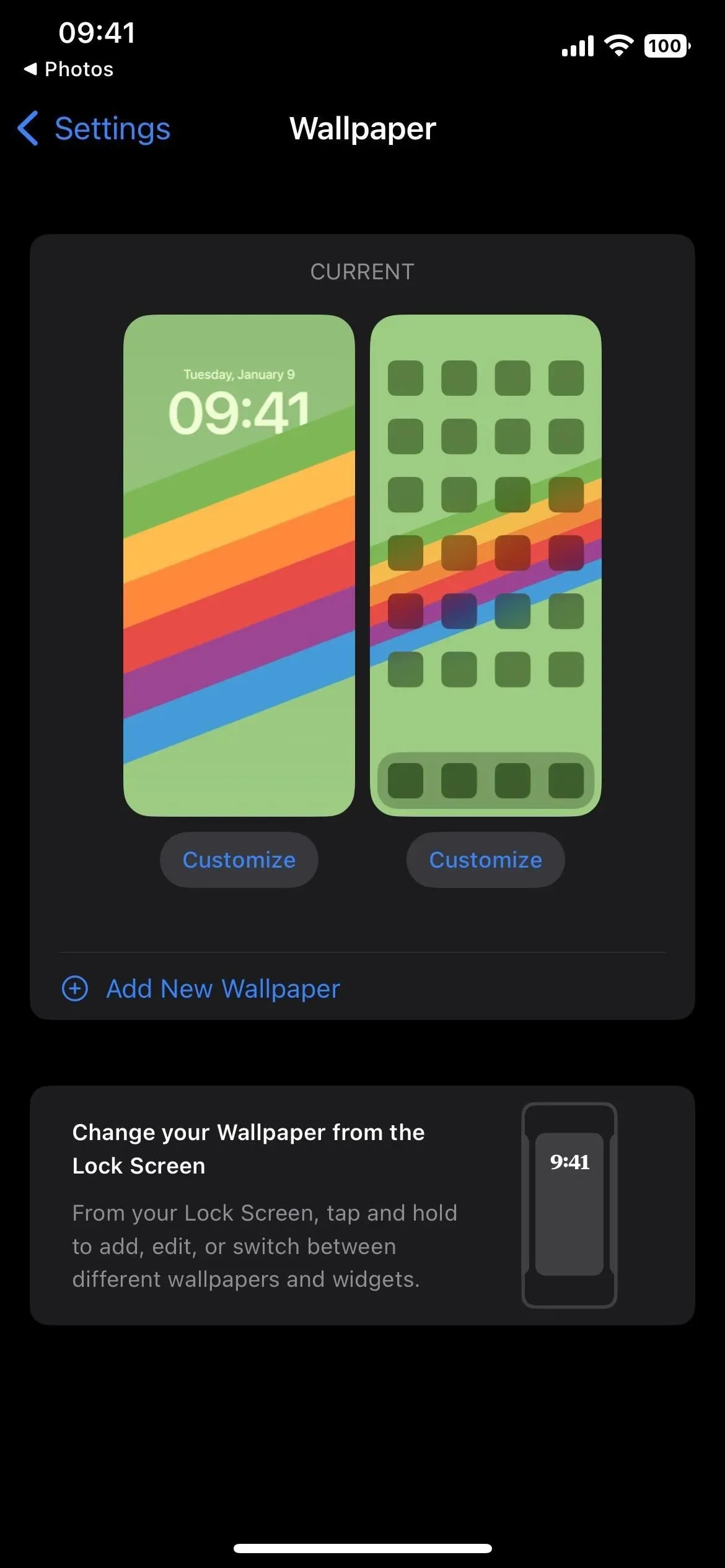
20. Fondo de pantalla de inicio apropiado
Ya sea que agregue fondos de pantalla desde el editor de pantalla de bloqueo, la configuración de fondo de pantalla o el menú Enfoque, cualquier fondo de pantalla de bloqueo que elija de la galería también puede ser el fondo de pantalla de su pantalla de inicio. Simplemente haga clic en «Establecer como par de fondos de pantalla» cuando se le solicite. Puede cambiar el fondo de pantalla de su escritorio en la configuración del fondo de pantalla si cambia de opinión. Puede hacer que el fondo correspondiente sea plano o borroso, elegir un degradado o un color sólido, o elegir una imagen de su biblioteca de fotos.

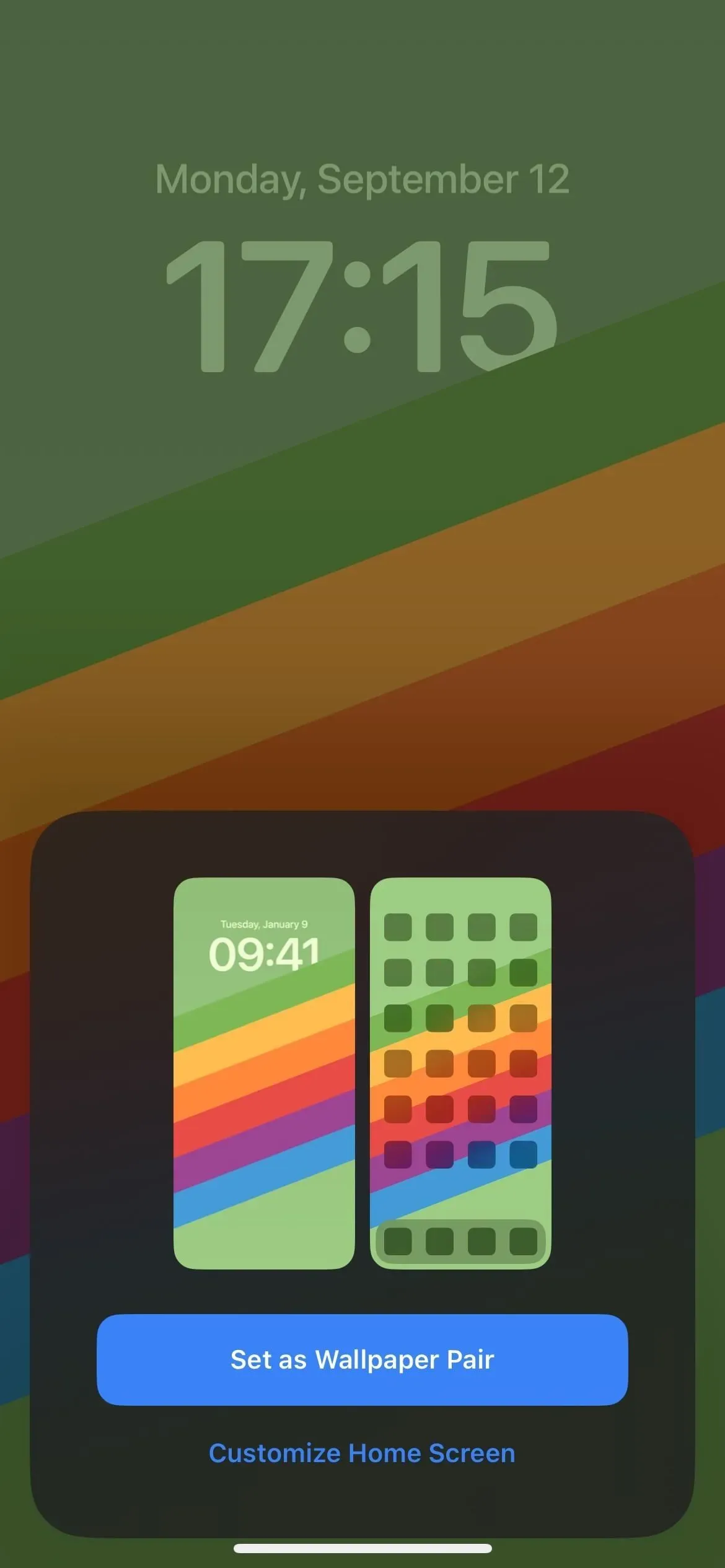
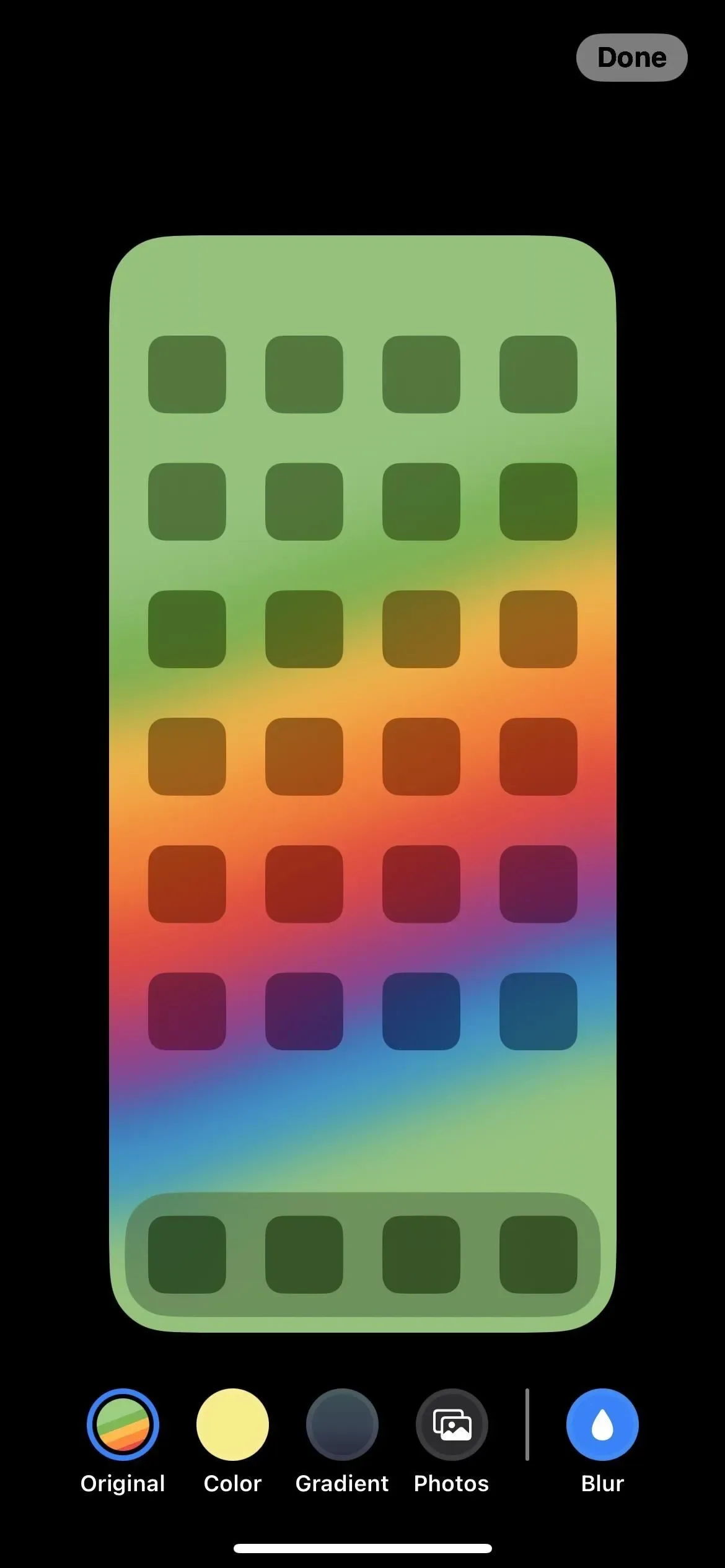
21. Actividad en vivo
Más adelante este año, Apple agregará la capacidad de rastrear actividades en tiempo real directamente en la pantalla de bloqueo. Las actividades en línea incluyen, por ejemplo, el seguimiento de un viaje, el seguimiento de la entrega de un paquete, el pedido de comida y la obtención de resultados deportivos en vivo desde Apple TV+. Las acciones interactivas se muestran en una pequeña ventana en la parte inferior de la pantalla de bloqueo.
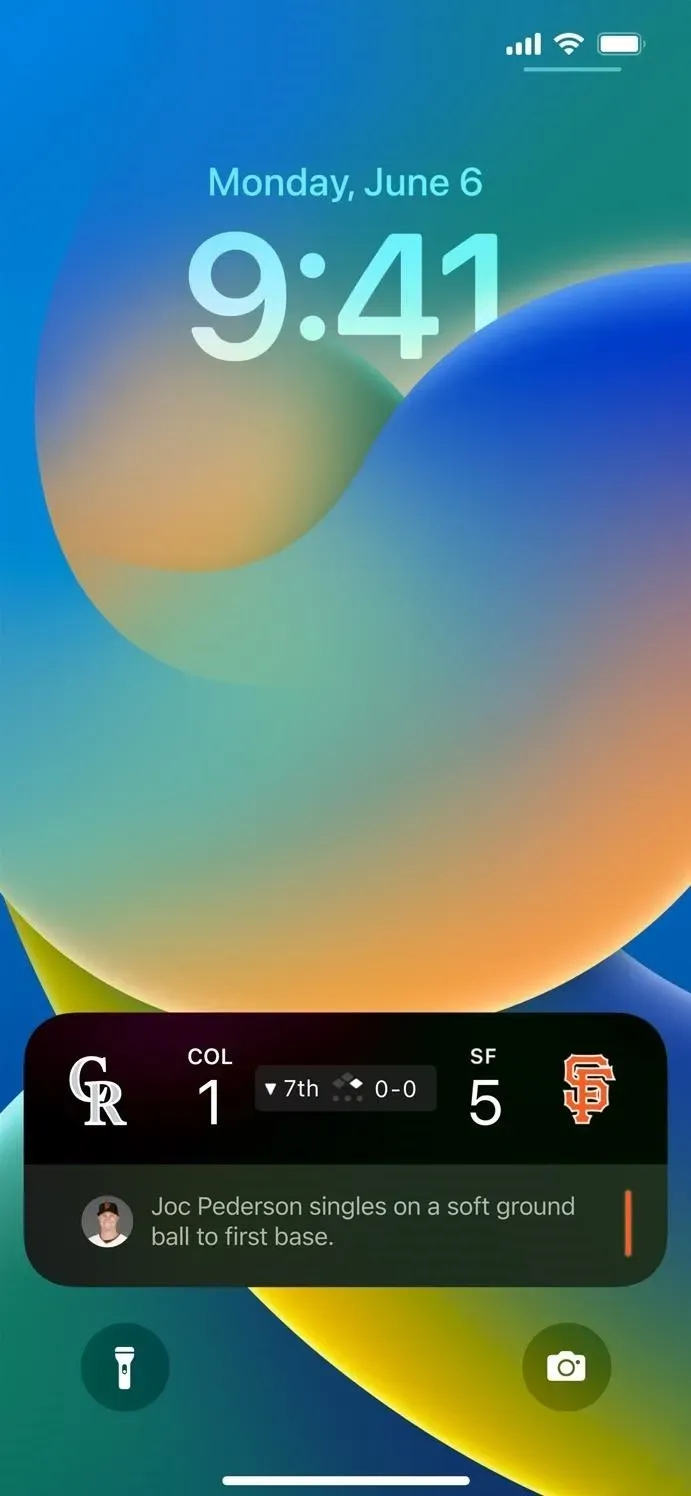
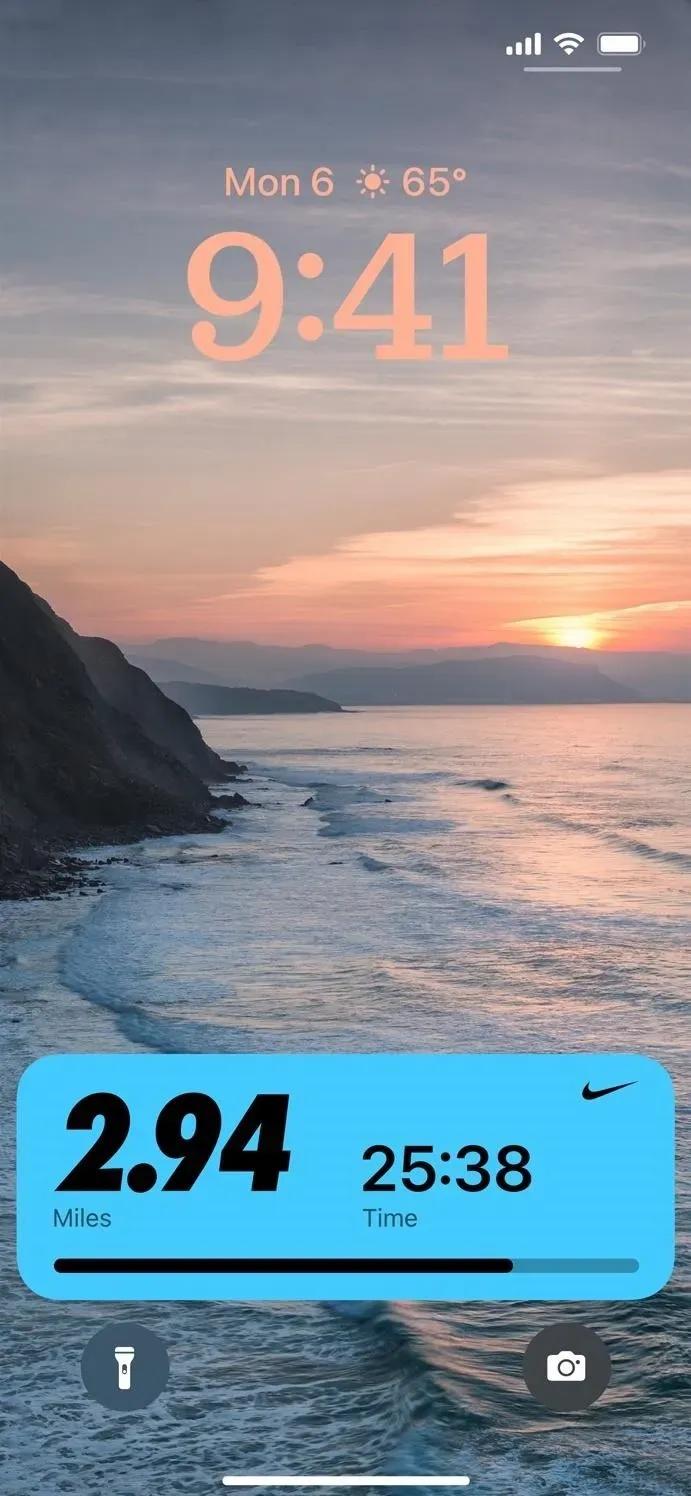
22. Acción en vivo de terceros
Más adelante este año, habrá una nueva API de actividad en vivo que los desarrolladores externos pueden usar para crear actividades en vivo para sus aplicaciones.
23. Diseño actualizado.
Apple ha rediseñado la ventana Now Playing en la pantalla de bloqueo. Es más compacto, pero aún muestra gran parte de la misma información y se encuentra en la parte inferior de la pantalla de bloqueo como una actividad en vivo, en lugar de debajo del tiempo al que se mueven actualmente los widgets. La carátula del álbum ocupa su fondo de pantalla entre el reproductor y el tiempo, y los colores alrededor de la imagen se mezclan con la portada.
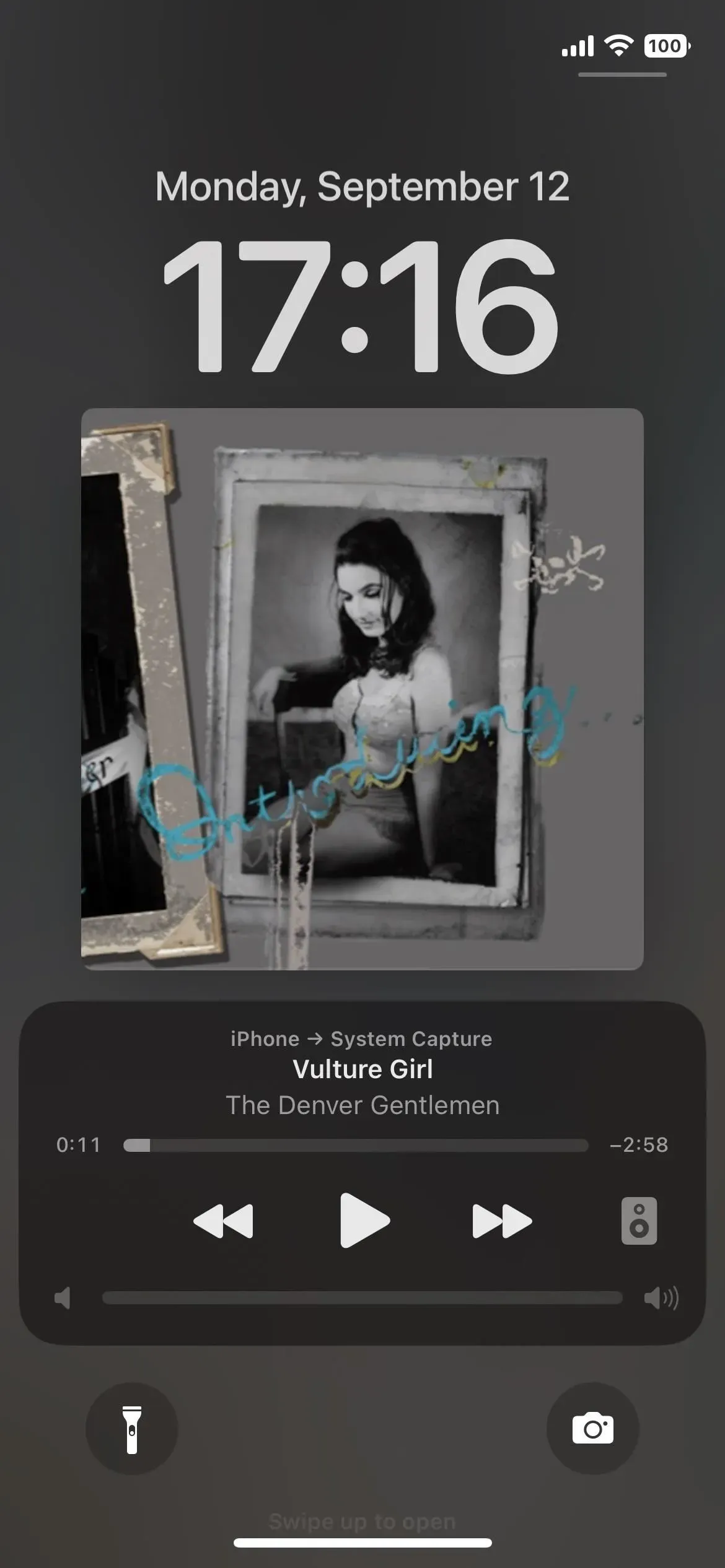
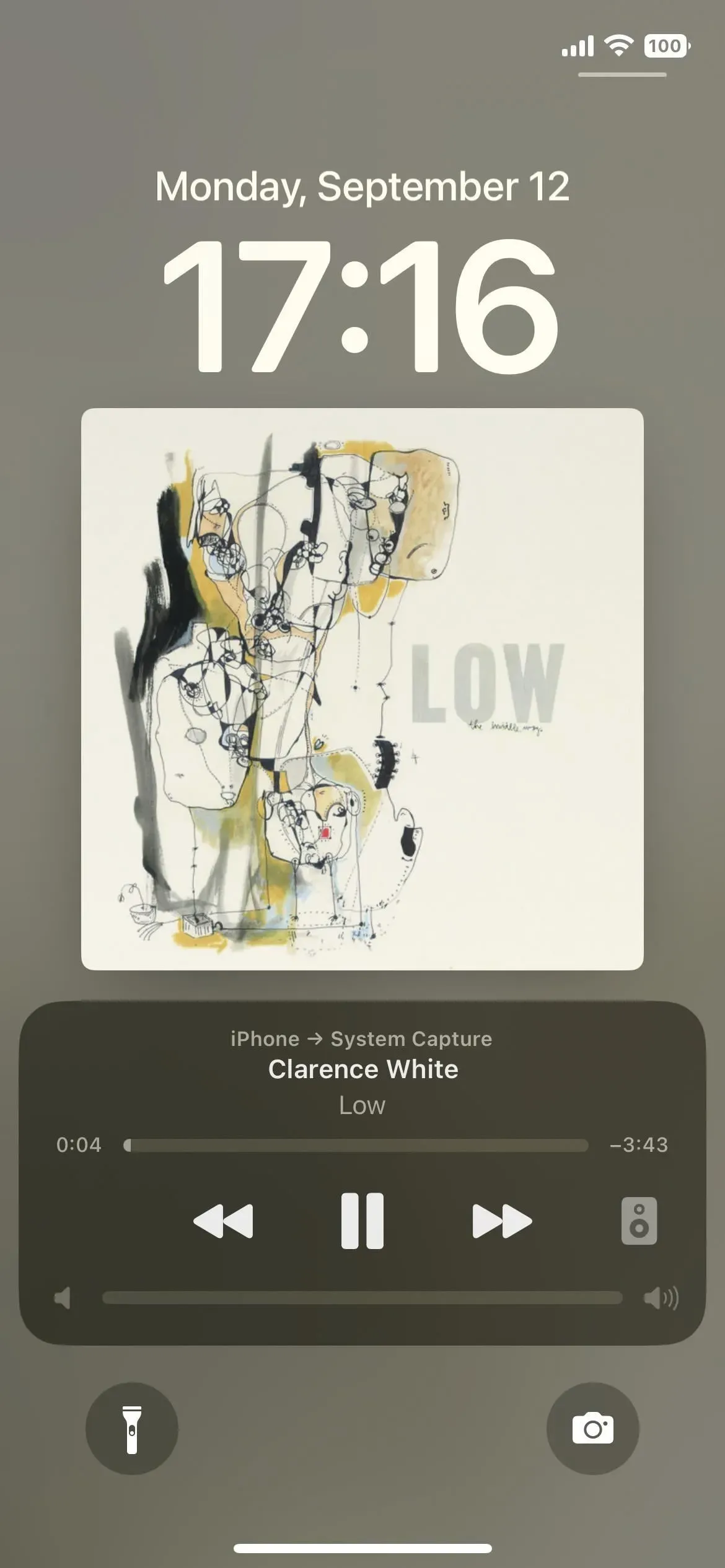
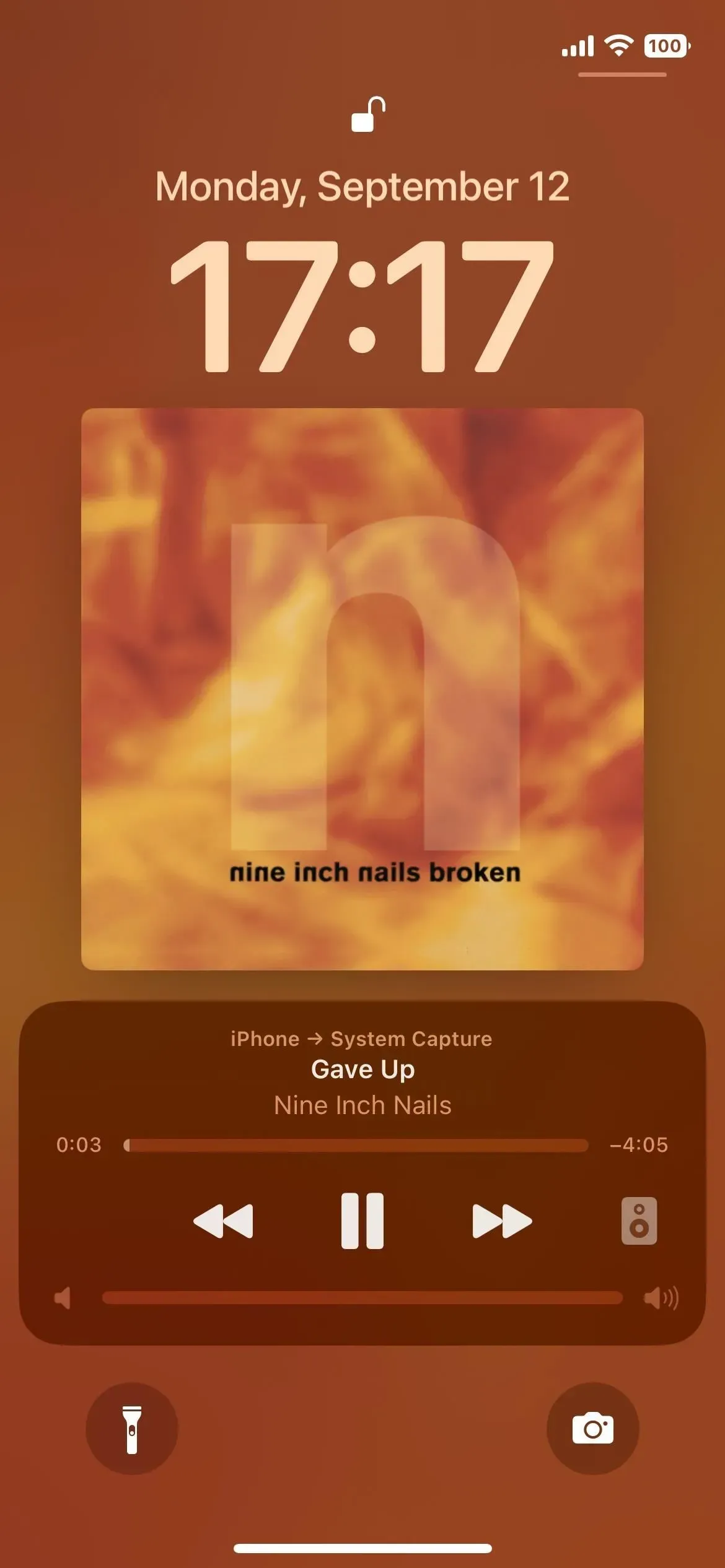
24. Notificaciones en la parte inferior
Antes de iOS 16, las notificaciones aparecían en la pantalla de bloqueo y en el Centro de notificaciones debajo de la hora, pero ahora aparecen en la parte inferior y hay una nueva animación agradable cuando deslizas hacia arriba desde la parte inferior, lo que activa las alertas.
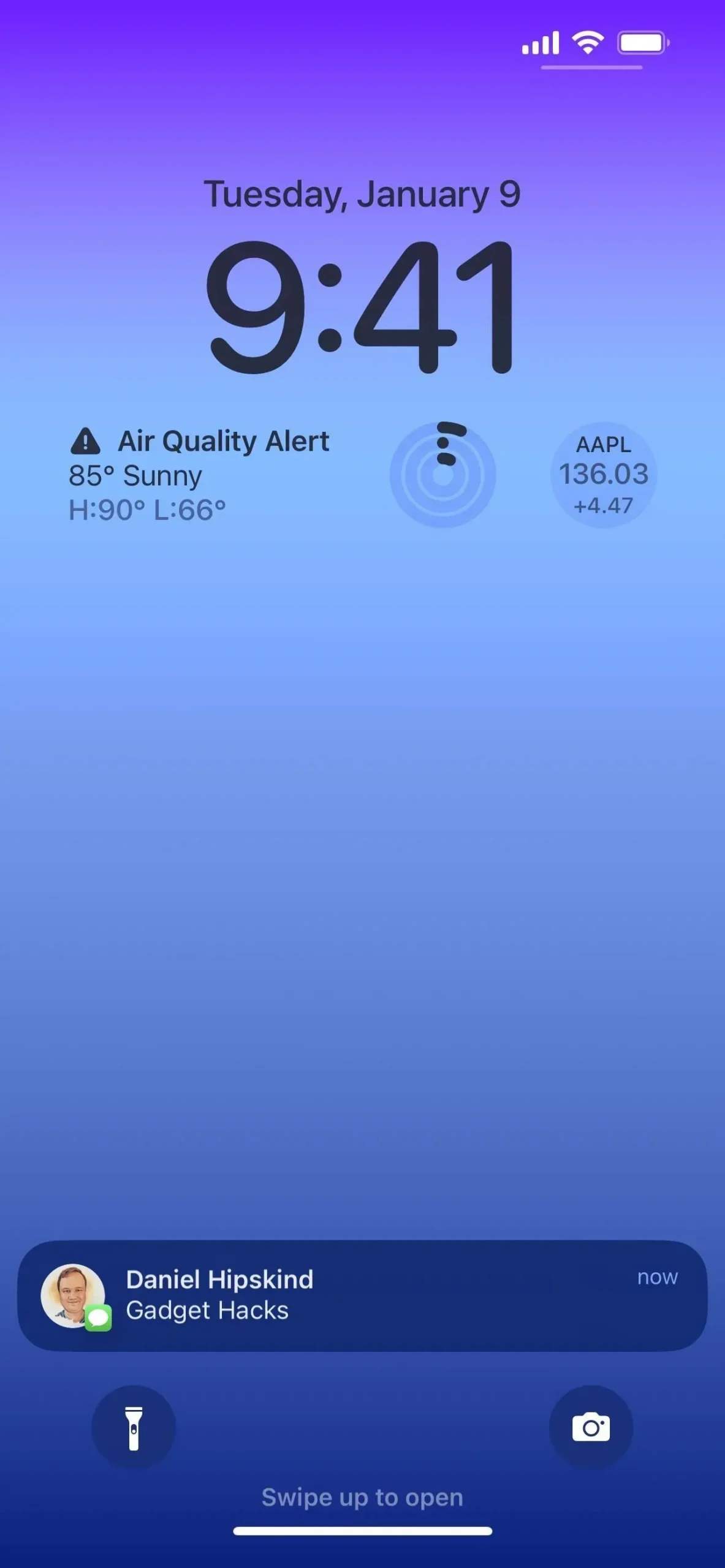
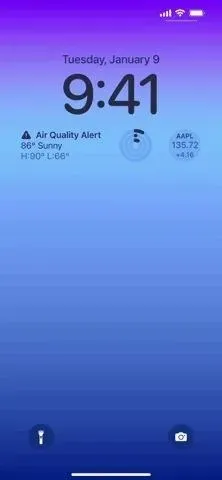
25. Las notificaciones están en negrita
Según el sitio web de Apple, la pantalla de bloqueo también usa «texto e imágenes en negrita» para «hacer que las notificaciones destaquen visualmente». Sin embargo, no hemos notado ningún cambio en este sentido. ¡Manténganse al tanto!
26. Diferentes tipos de notificaciones
En Configuración -> Notificaciones, verá una nueva opción «Mostrar como», y puede cambiarla de «Apilado» a «Contador» o «Lista» para personalizar cómo se muestran las notificaciones. Independientemente de la vista que elija, puede tocar las notificaciones de la pantalla de bloqueo para cambiar entre diseños en contexto.
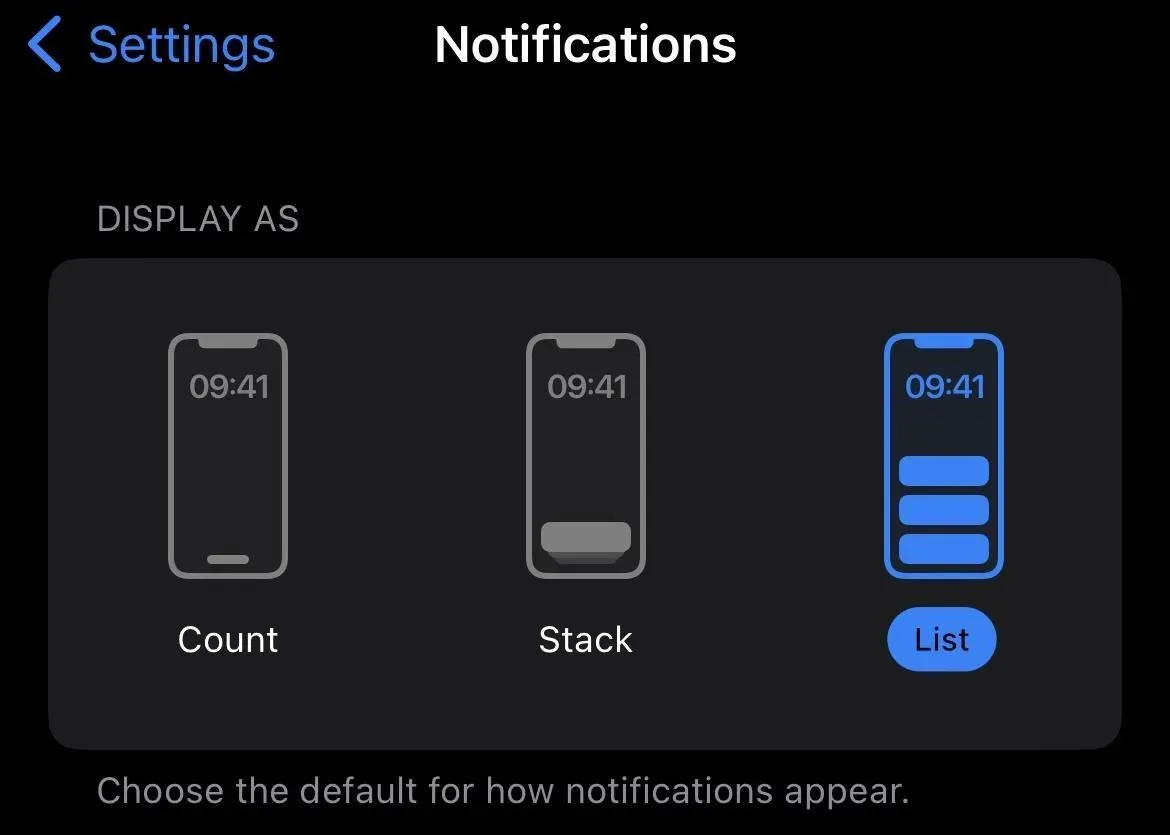
27. Interfaz de temporizador mejorada
En iOS 16, Apple agregó una nueva IU de temporizador para la pantalla de bloqueo, que también se encuentra en la parte inferior de la pantalla. Puede pausar y detener el temporizador directamente desde la pantalla de bloqueo.

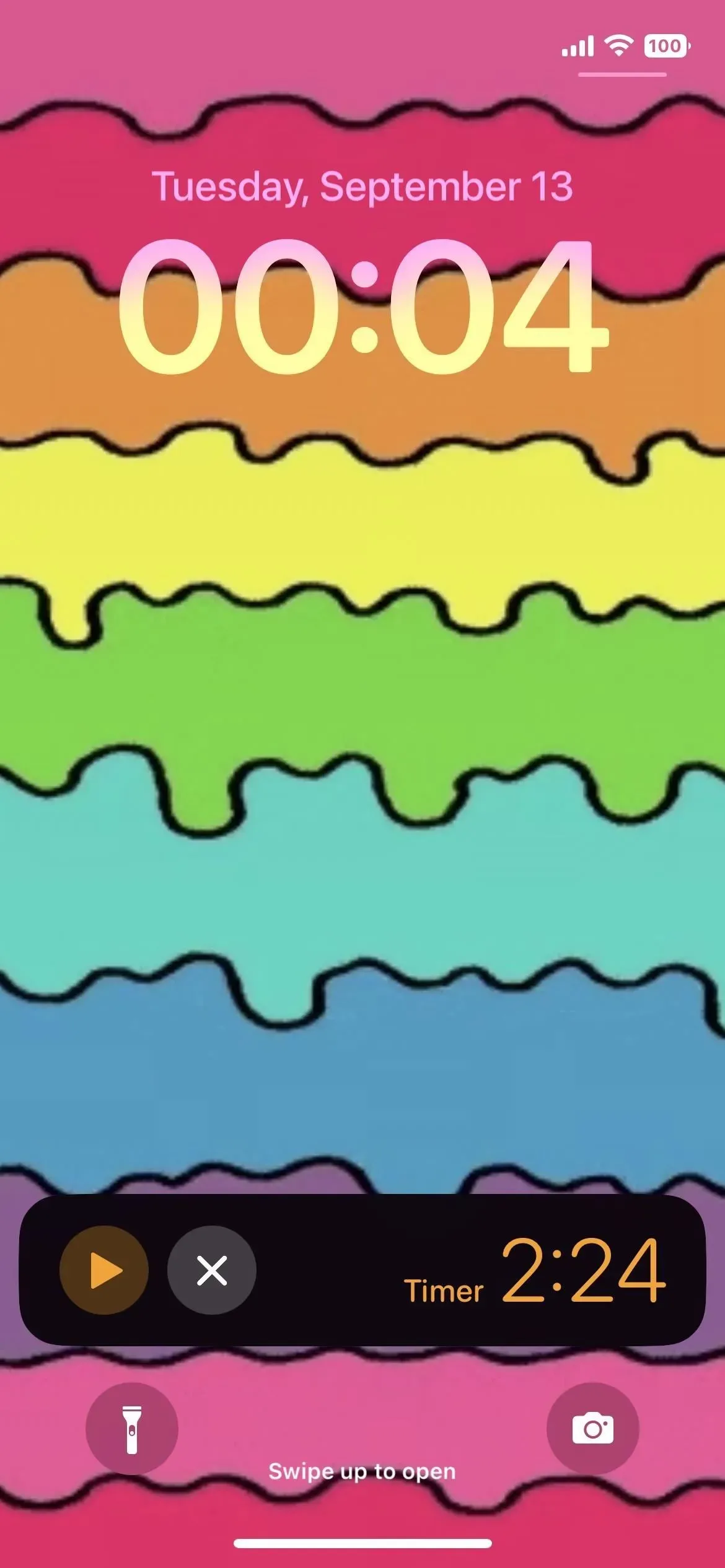



Deja una respuesta