Cómo configurar y usar Google Pay
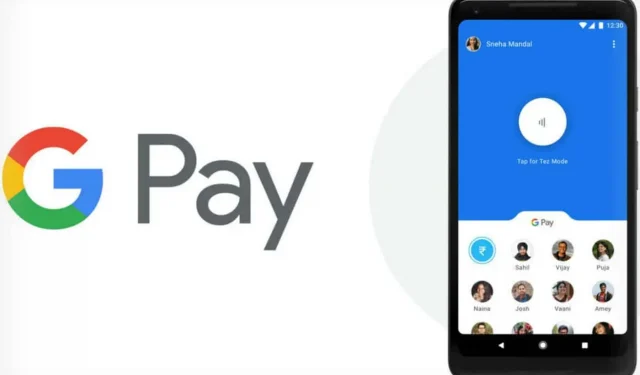
Google Pay es una billetera digital muy útil y completa. Aquí se explica cómo configurar el servicio y usarlo a diario.
Google Pay es una billetera digital vinculada a su cuenta de Google. Puede usarlo para enviar o solicitar dinero a sus seres queridos, usarlo en aplicaciones de pago o en tiendas con un teléfono inteligente Android o un reloj Wear OS. Pero la verdadera razón puede ser simplemente que una transacción de pago es más rápida y segura que con una tarjeta física.
Google Pay funciona sin dar a las instituciones la información de su tarjeta de crédito. Estos datos se almacenan de forma segura en los servidores de Google, Google Pay solo utiliza un token, un número de cuenta virtual, para procesar la transacción. En los últimos años, Google ha ampliado mucho su servicio, se pueden guardar tarjetas de fidelidad, tarjetas de regalo, transporte e incluso algunas ofertas promocionales. Pero antes de que pueda usarlo, debe configurarlo.
Configurar Google Pay
Primero debe descargar la aplicación Google Pay, que también está disponible para iOS. Siga las instrucciones después de la instalación.
1. Haga clic en el botón «Inicio».
2. Haga clic en el botón «Conectar a Gmail». La ventana le pedirá permiso para permitir que Google Pay acceda a la ubicación de su dispositivo.
3. Google Pay desea conocer su ubicación para que sepa cuándo se encuentra en una ubicación que acepta Google Pay. Para usar esta función, haga clic en el botón «Habilitar» en la parte inferior de la pantalla.
4. Hay cuatro pestañas en la parte inferior de la aplicación: «Inicio», «Pago», «Pase» y «Enviar». Vaya a la pestaña «Pago» y haga clic en «Agregar método de pago».
También puede comenzar desde la pestaña Inicio. Vaya a la sección «Pago por teléfono» en las tiendas y haga clic en «Configurar». Si ya tiene una tarjeta vinculada a su cuenta de Google, se le pedirá que la conecte a Google Pay en su teléfono.
5. También puede agregar una nueva tarjeta. Para hacer esto, haga clic en «Agregar nueva tarjeta» y coloque la tarjeta en el campo de visión de la cámara. Esto escaneará la información, luego ingresará la fecha de vencimiento y el código CVC.
6. Luego haga clic en el botón «Guardar» en la parte inferior de la pantalla, lea los Términos de uso, luego haga clic en «Aceptar y continuar».
7. A continuación, su banco verificará la tarjeta y recibirá un mensaje de que su pantalla de bloqueo se utilizará para Google Pay. Toca «Entendido».
8. Luego verá la pantalla Verifique su tarjeta. Elija cómo le gustaría recibir su número de verificación. Dependiendo de la tarjeta, esto es por correo electrónico o número de teléfono. Presiona Continuar. Cuando reciba el número, ingréselo en la pantalla Número de verificación y haga clic en Enviar.
Establecer la tarjeta predeterminada para Google Pay
Puede almacenar varias tarjetas en Google Pay e incluso configurar una como su tarjeta predeterminada.
1. Haga clic en la tarjeta deseada.
2. Cuando aparezca la información detallada en la pantalla, haga clic en Predeterminado para pagos en tienda. La operación lleva un poco de tiempo.
Cómo usar Google Pay en tiendas, restaurantes y máquinas expendedoras
Para usar Google Pay en una tienda o restaurante, busque el logotipo de pago sin contacto en el lector. Cuando lo encuentres, desbloquea tu smartphone junto a él, y Google Pay activará la apertura de tu tarjeta por defecto. La conexión a la máquina es a través de NFC. Puedes hacer lo mismo en algunas máquinas expendedoras de boletos.
Envía y recibe dinero con Google Pay
Google Pay va más allá de reemplazar su tarjeta física. También puede enviar y solicitar dinero a cualquier persona, al igual que en aplicaciones como Venmo o Zelle.
1. Para enviar dinero, abra la aplicación Google Pay.
2. Haz clic en Enviar o solicitar dinero.
3. Seleccione un contacto.
4. Si la persona no está en sus contactos, ingrese su número de teléfono o correo electrónico.
5. Si su teléfono tiene Google Pay, puede compartir su código QR de Google Play contigo.
Con Google Pay, también puedes enviar o solicitar dinero desde tu navegador.
1. Vaya a pay.google.com e inicie sesión.
2. Haga clic en la pestaña «Enviar o solicitar dinero».
3. Haga clic en Enviar dinero o Recibir dinero.
4. Ingresa el monto seguido de un número de teléfono, correo electrónico o simplemente tu nombre para encontrarlo en tus contactos.
5. Haga clic en Enviar o Solicitar.
Use Google Pay en sitios web y aplicaciones
También puede usar Google Pay para pagar compras en muchos sitios web y aplicaciones. Siempre que vea el ícono de Google Pay mientras paga, tóquelo.
Añadir tarjetas de fidelización y tarjetas de regalo a Google Pay
Su billetera Google Pay le permite agregar tarjetas de lealtad y otras tarjetas de regalo. Se admiten muchas marcas.
1. Para agregar dicha tarjeta, abra la aplicación Google Pay y toque la pestaña Pases en la parte inferior de la pantalla.
2. Presione el botón azul Pasar con un signo +.
3. Elige una tarjeta de fidelización o una tarjeta regalo. Cuando aparezca la lista de participantes, seleccione el que desea agregar.
4. Si tiene una tarjeta de regalo, se le pedirá que ingrese los detalles de su tarjeta. Para una tarjeta de fidelización, la cámara se encarga de escanear el número. Algunas empresas te permiten ingresarlo manualmente.
Trabajar con estas tarjetas en Google Pay no es tan fácil como con las tarjetas de crédito, pero sigue siendo muy conveniente. Y puedes agrupar todas tus tarjetas juntas.
1. En la pestaña Pases, seleccione la tarjeta que desea usar.
2. Muestre el código de barras en la caja. Si su tarjeta no tiene un código de barras, proporcione el número al comerciante.
También puede reorganizar sus tarjetas. Toque y mantenga presionada la tarjeta para moverla hacia arriba o hacia abajo.
Utilice Google Pay para los servicios de transporte
Google Pay le permite agregar una tarjeta de viaje para el tren, el autobús o el metro.
1. Para agregar un mapa, abra la aplicación y toque el botón Transporte en la parte inferior de la pestaña Inicio.
2. Luego seleccione el servicio deseado.
3. Haga clic en el botón «Continuar».
4. Según el servicio, es posible que se le redirija a un sitio web o aplicación para comprar boletos o paquetes. A veces puede aparecer una ventana de activación. En este caso, haga clic en Continuar.
Para usar un paquete o boleto, active su teléfono. Algunos servicios requieren que desbloquees tu dispositivo y selecciones tu boleto. Luego sostenga su teléfono cerca del lector de tarjetas y espere una confirmación visual.
Google Pay y los detalles de su transacción
Google usa ciertos datos de las transacciones de Google Pay: para facilitar sus transacciones de Google Pay, para mostrar el historial y los detalles de sus transacciones, para resolver problemas con Google Pay, para proporcionar otras funciones de Google Pay.



Deja una respuesta