Cómo configurar el iPhone para que active automáticamente DND cuando abre Zoom, Skype, FaceTime o cualquier otra aplicación
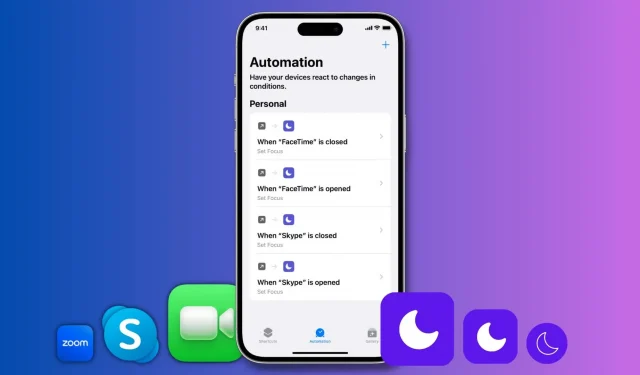
Aprenda a activar No molestar automáticamente cuando abre Zoom, FaceTime, Skype o cualquier otra aplicación en su iPhone o iPad.
El modo No molestar (DND) garantiza que no le molesten las notificaciones entrantes. Esto puede ser útil cuando tiene una videollamada con alguien importante, como colegas de la oficina. Una vez que se activa No molestar, puede realizar videollamadas de manera segura sin que aparezcan molestas alertas en la parte superior de la pantalla de su iPhone o iPad.
Entonces, si usted es una persona cuyo trabajo es participar mucho en videoconferencias, puede configurar su iPhone o iPad para que active automáticamente el modo No molestar en el momento en que ingrese a la aplicación de videollamadas.
También le mostraremos cómo deshabilitar DND automáticamente cuando salga de la aplicación. De esta manera, no te perderás las notificaciones cuando termines de hablar.
Habilite automáticamente DND durante una videollamada
1) Abra la aplicación Apple Shortcuts integrada y toque «Automatización» en la parte inferior.
2) Haga clic en «Crear automatización personal». Si ya tiene una automatización, primero haga clic en el botón más (+).
3) Desplácese hacia abajo y haga clic en Aplicación.
4) Haga clic en «Seleccionar», seleccione una aplicación y haga clic en «Finalizar». Elijo FaceTime para este tutorial. Cada vez que abra esta aplicación, su iPhone entrará en el modo No molestar. No puede seleccionar más de una aplicación a la vez, pero puede repetir estos pasos para crear automatizaciones similares para otras aplicaciones de videollamadas.
5) Asegúrese de que Abierto esté marcado (Cerrado no esté marcado) y haga clic en Siguiente.
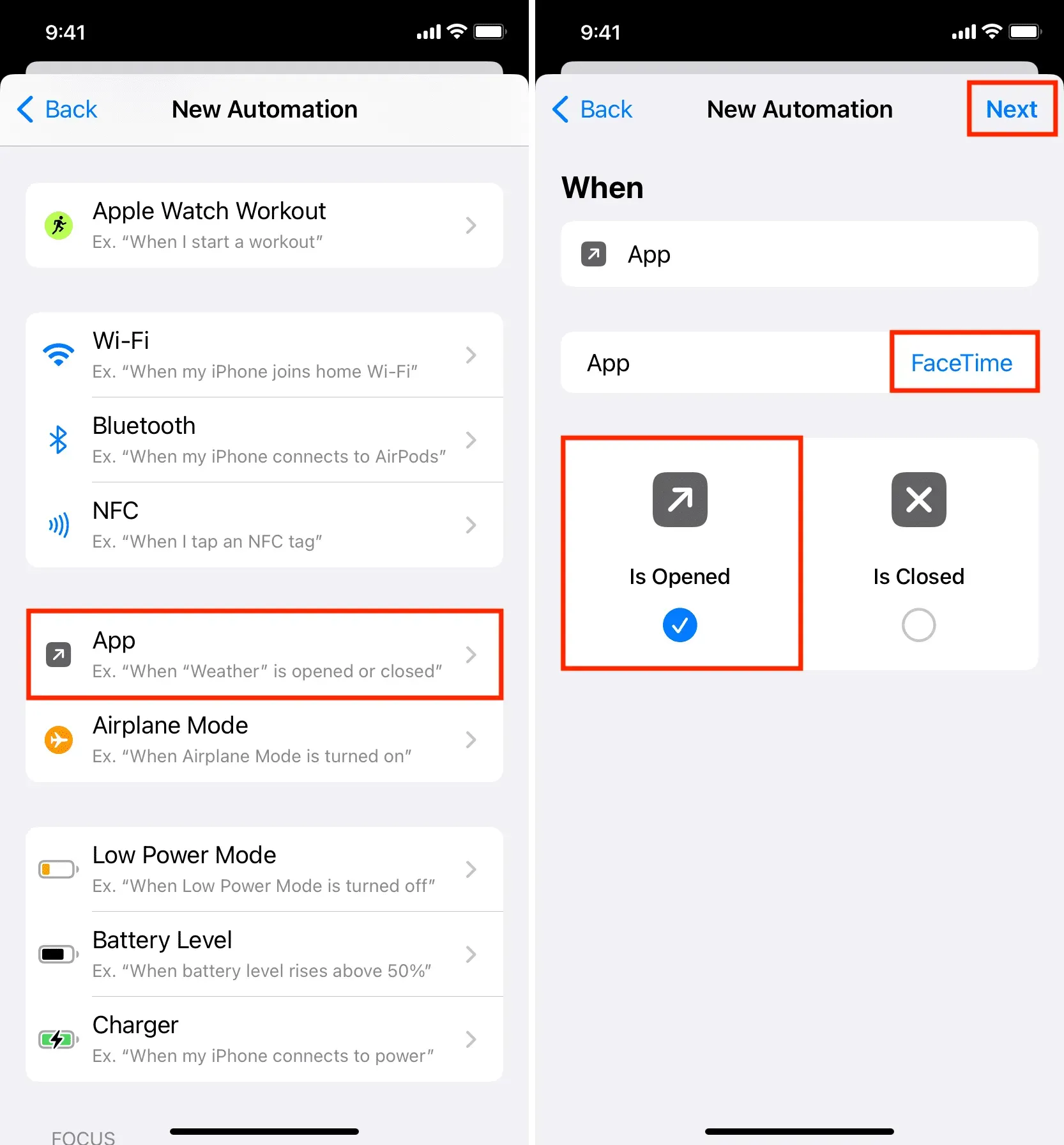
6) Escriba No molestar en la barra de búsqueda en la parte inferior de la pantalla y haga clic en Establecer enfoque en los resultados de búsqueda.

7) Haga clic en «Apagado» y cambiará a «Encendido».
8) Deje «Deshabilitado» como está por ahora y haga clic en «Siguiente». He probado otras opciones aquí, pero «Desactivado» parece ser la más adecuada. A continuación, explicaremos cómo deshabilitar DND automáticamente usando otra automatización.
9) Desactive la opción «Preguntar antes del lanzamiento» y confirme haciendo clic en «No preguntar».
10) Finalmente, haga clic en Finalizar.
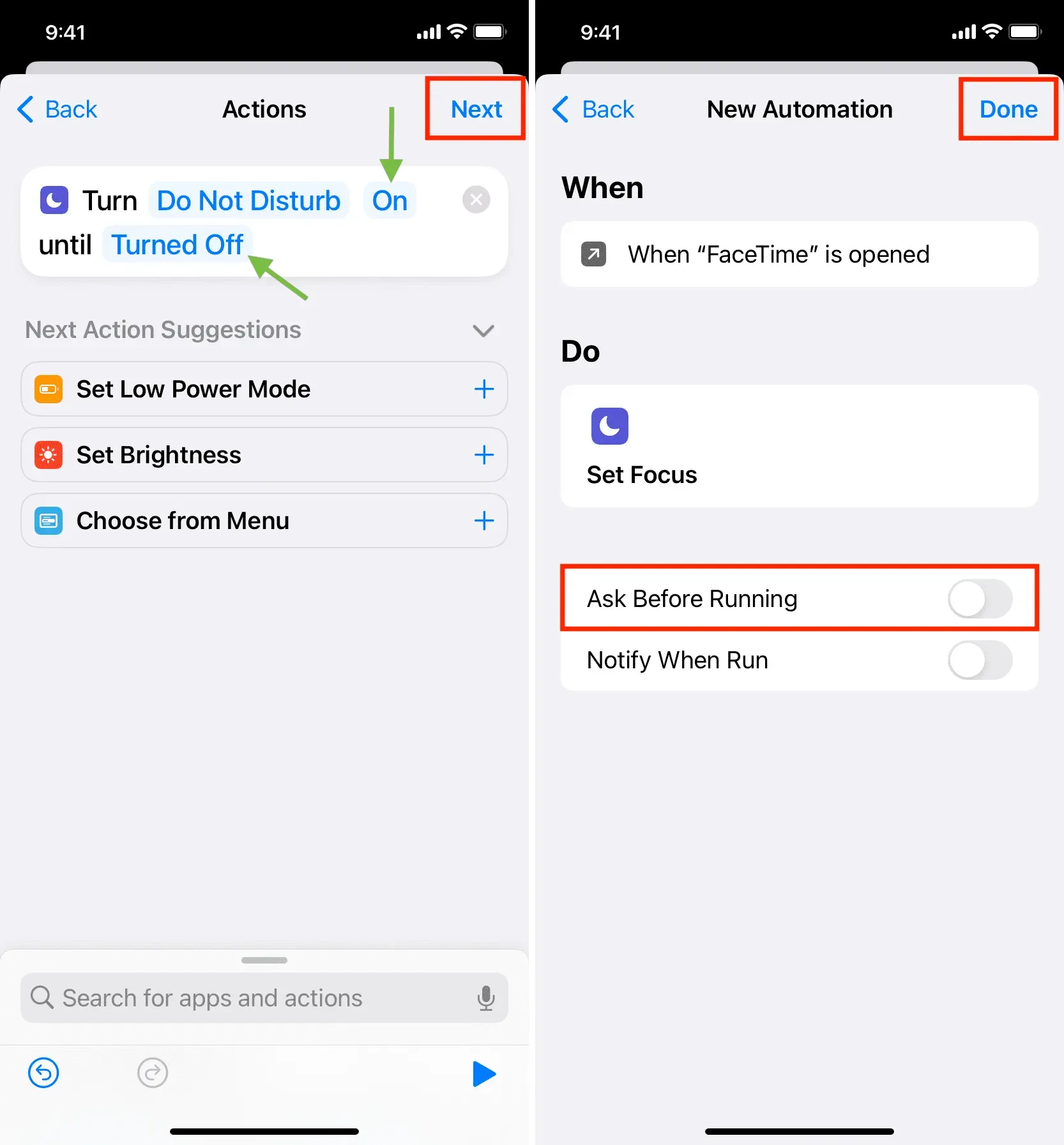
Ha configurado con éxito su iPhone para activar No molestar automáticamente cada vez que abre la aplicación que seleccionó en el paso 4.
Para verificar, abra esta aplicación y debería ver un cartel de No molestar en la parte superior de la pantalla.
Puede repetir los pasos anteriores para crear la misma automatización para otras aplicaciones como Skype, Zoom, Google Meet, etc.
Nota. Hacer y recibir llamadas
Para iniciar una llamada, lo más probable es que inicie sesión en esta aplicación (a menos que esté usando Siri) y habilitará automáticamente DND. Del mismo modo, cuando recibe una llamada, en muchos casos se abrirá esta aplicación y se habilitará DND. Lo probé con Skype y funciona muy bien.
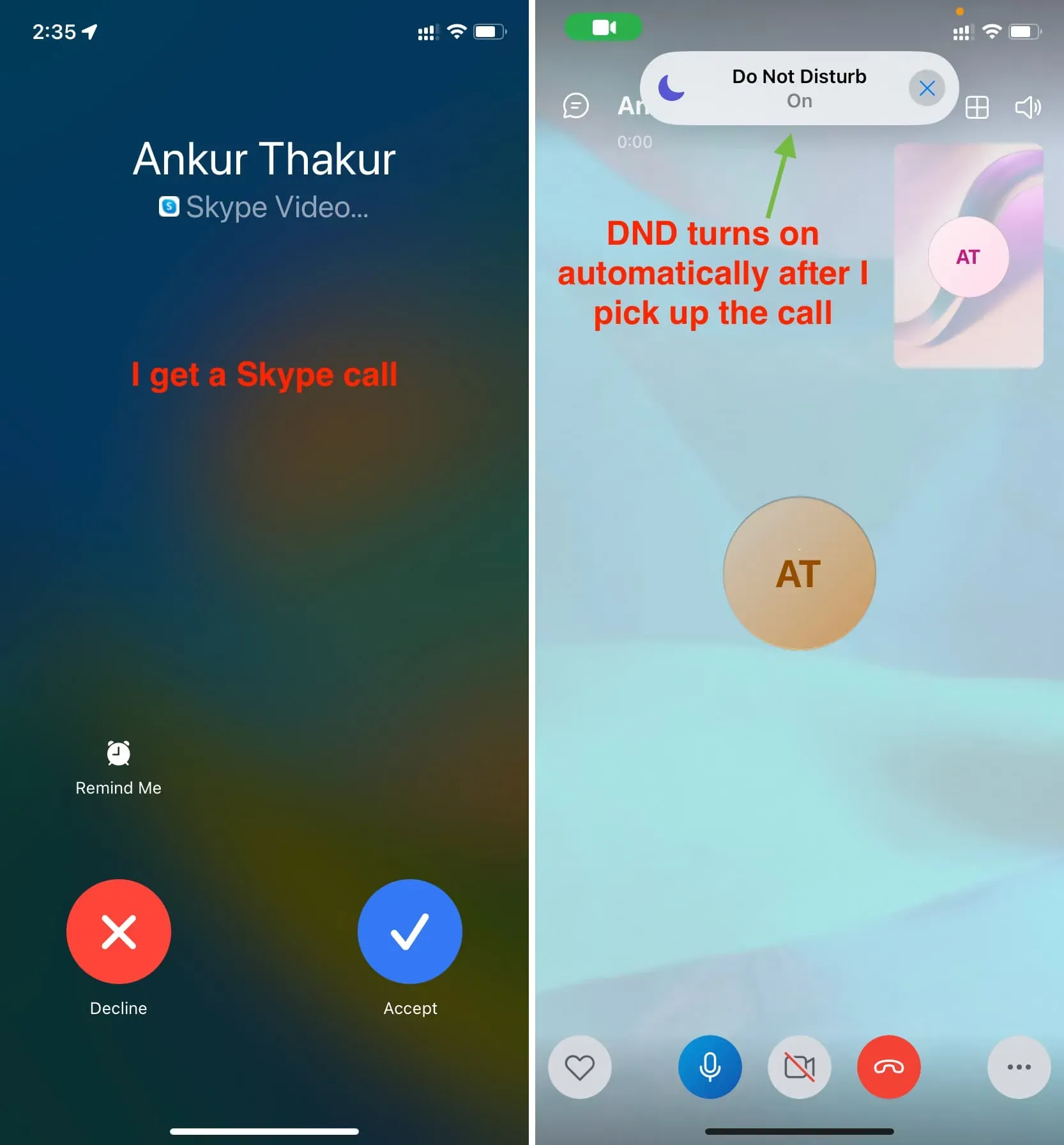
Sin embargo, cuando recibe y responde una videollamada FaceTime, la aplicación FaceTime no se abre en su iPhone, pero la llamada continúa como una interfaz separada. Por lo tanto, DND no se activará automáticamente cuando responda una llamada de FaceTime. Pero esto sucederá tan pronto como ingrese a la aplicación FaceTime.
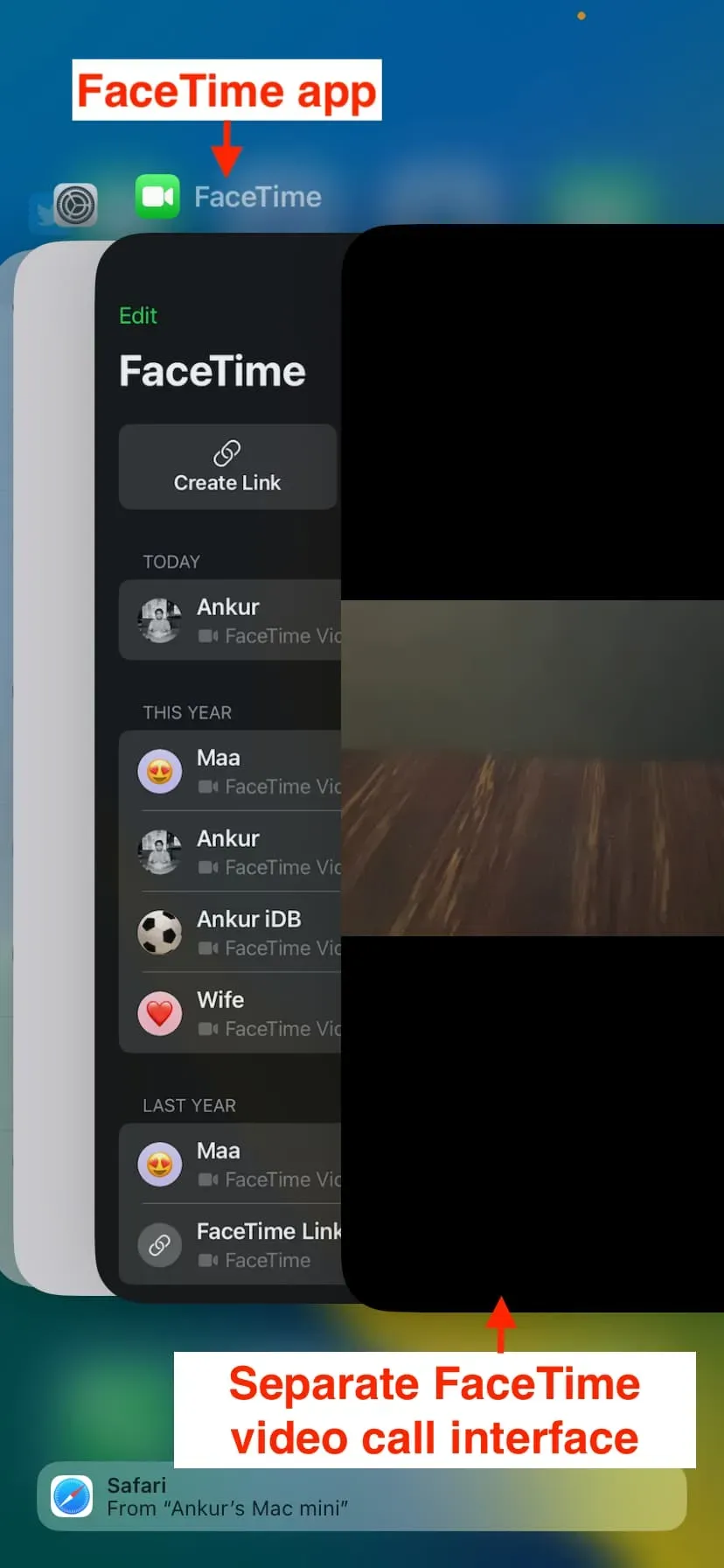
Apague automáticamente DND cuando salga de la aplicación de videollamadas
Después de finalizar la llamada y salir de la aplicación, su iPhone permanecerá en el modo No molestar, lo que puede resultar en llamadas perdidas, mensajes de texto y notificaciones.
Por lo tanto, probablemente desee crear otra automatización que deshabilite DND cuando se cierre la aplicación. Los pasos para esto son casi los mismos que los anteriores, con ligeras diferencias:
1) Abra la aplicación Accesos directos y haga clic en Automatización.
2) Toque el signo más > Crear automatización personal.
3) Desplácese hacia abajo y haga clic en Aplicación.
4) Haga clic en «Elegir» y seleccione la misma aplicación que seleccionó en el paso 4 bajo el encabezado anterior. En nuestro caso, fue FaceTime. Después de eso, haga clic en Listo.
5) Importante: Desmarque Abierto y marque Cerrado. Después de eso, haga clic en Siguiente.
6) Una vez más, busque No molestar usando la barra de búsqueda inferior y agregue la acción Establecer enfoque a su automatización.
7) La acción Foco debe decir Desactivar No molestar. Deje todo como está y haga clic en «Siguiente».
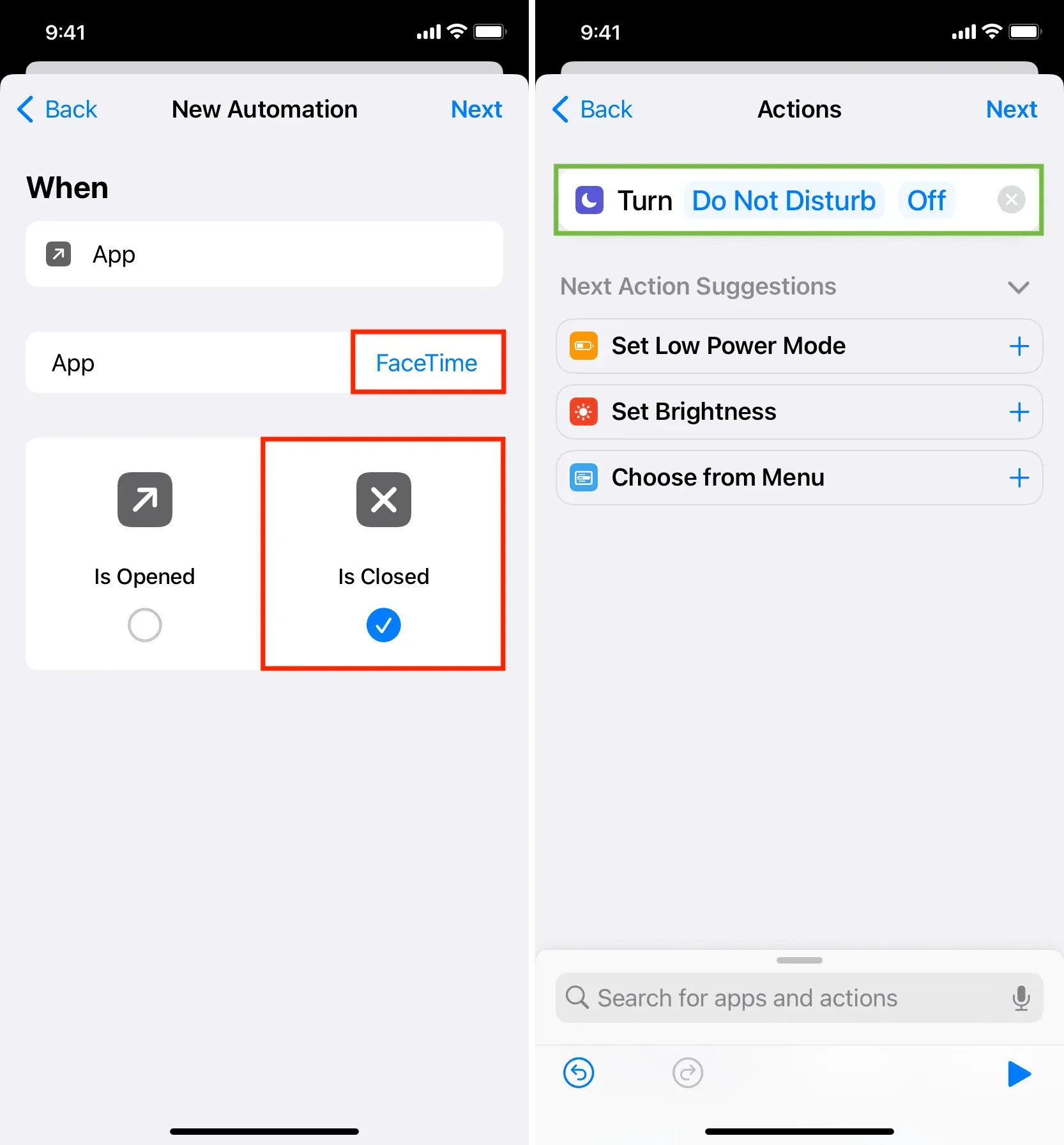
8) Desactive la opción «Preguntar antes del lanzamiento» y haga clic en «Finalizar».
Ha creado con éxito una automatización que desactivará No molestar cuando salga de la aplicación de videollamadas.
Ahora tiene dos automatizaciones:
- Uno que activará automáticamente DND cuando vaya a la aplicación adecuada.
- Otro que deshabilitará automáticamente DND cuando salga de la aplicación respectiva.
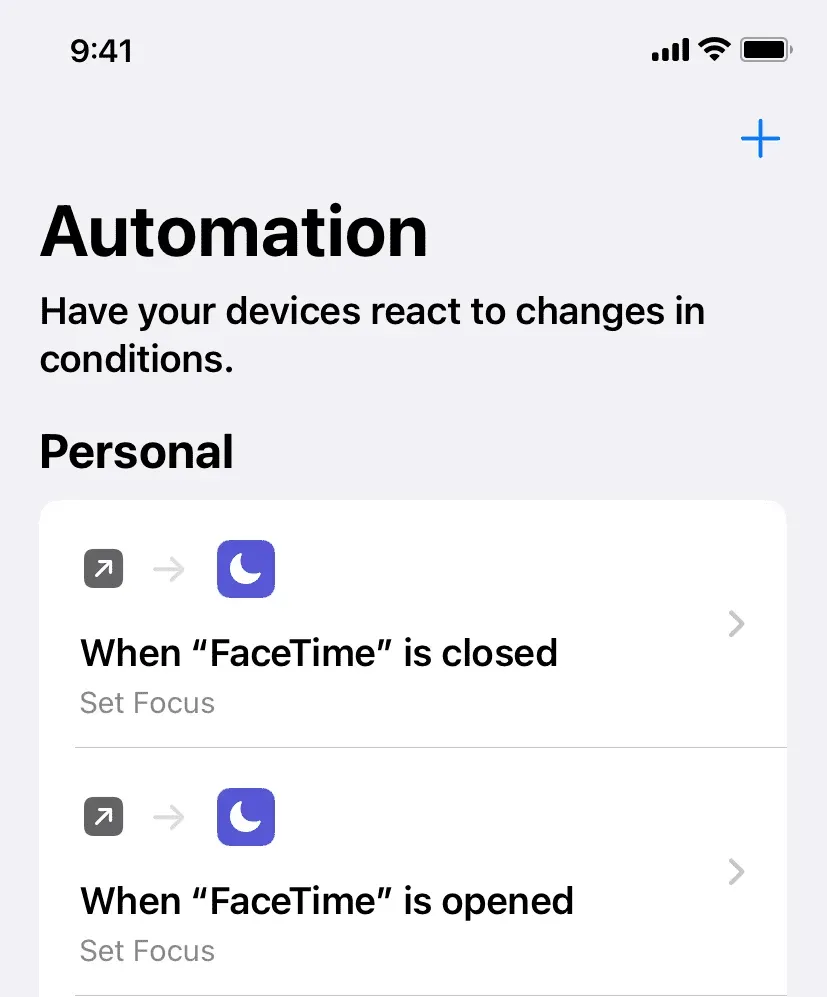
Para probar, abra esa aplicación (en nuestro caso, FaceTime) y luego deslice hacia arriba/toque el botón de inicio para salir. Verá que No molestar se activa y desactiva automáticamente.



Deja una respuesta