Cómo personalizar la página de inicio de Safari en macOS Ventura
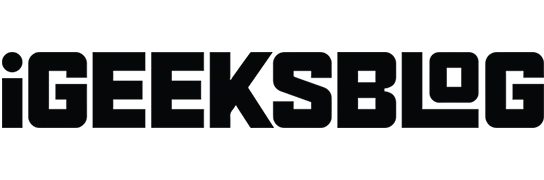
Los usuarios de Apple están muy familiarizados con las limitaciones de personalizar los productos de Apple. Sin embargo, en su Mac, puede personalizar la página de inicio de Safari, asegurándose de que todas sus necesidades web estén en un lugar conveniente.
Si Safari es su navegador web predeterminado en su Mac, así es como arreglará su página de inicio para una experiencia de navegación más personalizada y cómoda.
Características de la página de inicio de Safari en Mac
La página de inicio de Safari es lo primero que ve cuando abre la ventana de Safari. Esto lo convierte en el lugar perfecto para almacenar todos los sitios web que usa regularmente. Por supuesto, también puede crear grupos de pestañas en Safari mientras administra varias pestañas y organiza cosas, pero una página de inicio personalizable le permite hacer más.
Si no ve la página de inicio de Safari cuando inicia Safari, puede configurarla para que se muestre cuando abra una nueva ventana. Aquí está cómo hacerlo:
- Abra Safari → vaya a la barra de menú y haga clic en Safari.
- Seleccione Configuración.
- Haga clic en la pestaña General y seleccione Página de inicio en el menú desplegable junto a Nuevas ventanas abiertas con.
Estas son algunas de las funciones de la página de inicio de Safari que puede usar:
Cambiar el fondo de la página de inicio de Safari en Mac
Lo primero que notará es un fondo gris liso cuando inicie Safari. Si bien no hay nada de malo en eso, puedes darle vida a tu Safari eligiendo un fondo más vivo. Hazlo:
- Abra una nueva ventana y haga clic en el icono de menú en la esquina inferior derecha.
- Marque la casilla Imagen de fondo → haga clic en el icono Agregar (+).
- Seleccione una de las imágenes disponibles de Desktop Photos o seleccione una imagen de otra carpeta.
Agregar favoritos a la página de inicio de Safari en Mac
Si bien sus marcadores están guardados de forma segura en la barra lateral de Safari, puede agregar los sitios web favoritos que visita con frecuencia para hacerlos más accesibles. Para esto:
- Abre un sitio web.
- Haga clic con el botón derecho en el icono más junto al sitio web.
- Seleccione Favoritos.
Incluya su lista de lectura en la página de inicio de Safari
Hay páginas web que solo queremos conservar para futuras lecturas, pero no son lo suficientemente importantes como para hacer nuestra lista de favoritos. Si es así, la Lista de lectura es el mejor lugar para ellos. Simplemente abra una nueva ventana y marque «Lista de lectura» en el icono del menú.
Siempre que esté en una página web que desee guardar, simplemente presione Shift + Cmd (⌘) + D para guardarla instantáneamente en su lista de lectura.
Guardar las cosas que desea leer más tarde en su lista de lectura en su página de inicio es un excelente recordatorio visual que hace que sea más probable que lo lea la próxima vez que lo vea.
Página de inicio en todos los dispositivos
Si está usando el ecosistema de Apple, tener la misma configuración de página de inicio en todos los dispositivos puede ser útil para acceder a todos sus favoritos y listas de lectura, sin importar qué dispositivo esté usando actualmente.
Use iCloud para sincronizar las pestañas de Safari entre dispositivos
Del mismo modo, puede habilitar iCloud para Safari en todos sus dispositivos, lo que facilita el trabajo en todos los dispositivos.
Asegúrate de haber iniciado sesión con el mismo ID de Apple y de que Safari esté habilitado en todas las configuraciones de iCloud de tu dispositivo. Así es como puede habilitar iCloud en sus dispositivos:
En tu Mac:
- Vaya al menú Apple → Preferencias del sistema.
- Seleccione [su nombre] en la parte superior de la barra lateral → haga clic en iCloud a la derecha.
- Activa Safari.
En tu iPhone/iPad:
- Vaya a Configuración → [su nombre] → iCloud.
- Haga clic en Mostrar todo → habilite Safari.
Mostrar informe de privacidad
Apple se toma muy en serio la privacidad y la seguridad. Si le preocupa qué páginas está visitando y qué sitios intentan rastrear su actividad, el informe de privacidad de Safari le mostrará cuántos rastreadores se han bloqueado y qué sitios quieren rastrearlo.
Otras funciones de la página de inicio de Safari
Además de las mencionadas anteriormente, a continuación hay otras características que quizás desee ver en la página de inicio de Safari:
- Pestañas cerradas recientemente: muestra los sitios web de las pestañas que ha cerrado recientemente en el grupo de pestañas seleccionado.
- Visitados con frecuencia: Esto indica los sitios que ha visitado recientemente o con frecuencia.
- Compartido con usted: contiene videos, historias, noticias y otros enlaces que ha compartido con usted en los mensajes.
- Sugerencias de Siri: muestra sitios web sugeridos que se encuentran en Mail, Mensajes y otras aplicaciones.
Cómo ocultar o mostrar elementos de la página de inicio
La página de inicio de Safari es totalmente personalizable y te permite elegir qué elementos quieres mostrar u ocultar. Para mostrar u ocultar elementos, vaya al ícono del menú Inicio y marque o desmarque los elementos.
Cómo eliminar elementos de la página de inicio de Safari en Mac
Si sigue viendo sugerencias de Siri que ya no desea mostrar, haga clic con el botón derecho en ellas y elija No sugerir este sitio web en el menú emergente.
Cómo reorganizar elementos en la página de inicio de Safari en Mac
Terminación…
La página de inicio de Safari es una poderosa herramienta para acceder rápidamente a sus sitios web y contenido favoritos. Todas estas características hacen de Safari su navegador favorito para todas sus necesidades web.
Si tiene otros dispositivos Apple, use la configuración sincronizada de Safari en todos sus dispositivos. Esto garantiza que tenga la misma página de inicio en todos sus dispositivos.
¡Espero que esto ayude!



Deja una respuesta