Cómo combinar archivos PDF en iPhone y iPad
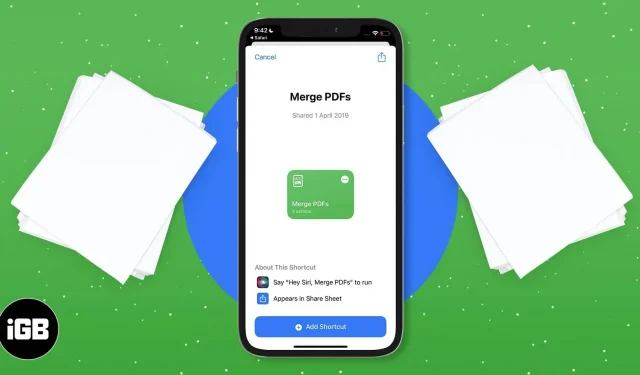
La combinación de varios archivos PDF en el iPhone no solo hace que sea más fácil compartirlos, sino que también proporciona un flujo de trabajo fluido, ahorra espacio en el disco y reduce los documentos desordenados.
Si se pregunta cómo fusionar varios archivos PDF en iPhone, ¡tenemos algunos trucos rápidos para usted! Empecemos.
Cómo combinar archivos PDF en iPhone y iPad usando la aplicación Archivos
La aplicación nativa de Archivos en iPhone y iPad proporciona escaneado, creación y combinación de múltiples archivos PDF integrados. Fusionar archivos PDF es simple, rápido y seguro, pero tiene un inconveniente: los archivos se fusionan en orden numérico o alfabético.
Sin embargo, si desea que los archivos PDF se organicen de acuerdo con sus deseos, deberá cambiar el nombre de los documentos de antemano. Así que veamos cómo combinarlos:
- Abra la aplicación Archivos.
- Navegue a la ubicación donde guardó sus archivos PDF en la aplicación. Nota. Asegúrese de guardar el archivo en la aplicación Archivos. Además, si desea organizarlos en un orden específico, cambie el nombre manteniendo presionado el archivo y haciendo clic en Cambiar nombre.
- Ahora haga clic en los tres puntos en la esquina superior derecha.
- Presiona Seleccionar.
- Seleccione todos los archivos que desea fusionar.
- Toca los tres puntos en la esquina inferior derecha.
- Seleccione Crear PDF.
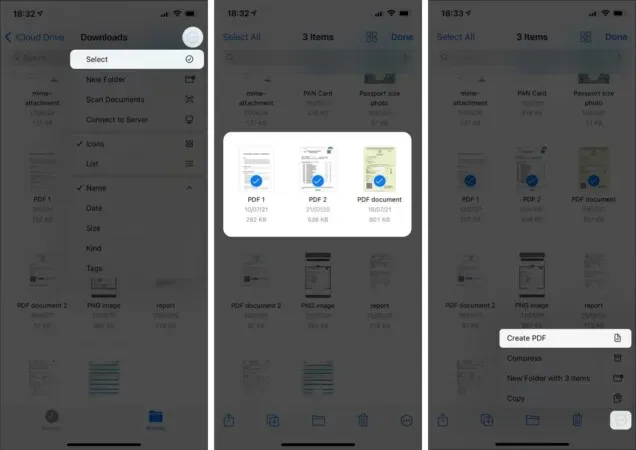
Ahora debería ver el PDF fusionado en la ubicación exacta. Por lo general, el PDF fusionado será visible por el nombre del primer PDF que seleccionó al fusionar los archivos. Sin embargo, no eliminará los archivos PDF originales.
¡Esto no lo es! Hay otra forma de fusionar archivos PDF en su iPhone/iPad. Lea a lo largo.
Cómo combinar múltiples archivos PDF en iPhone usando accesos directos
Puede crear un acceso directo con la aplicación Accesos directos para fusionar archivos PDF. Así es cómo:
- Cargue esta etiqueta en su biblioteca de etiquetas para fusionar archivos PDF. Nota. Si tiene problemas para agregar un acceso directo, vaya a Configuración → Accesos directos → habilite «Permitir accesos directos que no sean de confianza».
- Ahora abra la aplicación Archivos y navegue hasta la ubicación de sus archivos PDF.
- Seleccione los archivos que desea fusionar haciendo clic en los tres puntos en la esquina superior derecha.
- Luego haga clic en el icono Compartir, desplácese hacia arriba y haga clic en Combinar PDF.
- Ahora sigue las instrucciones en pantalla y guárdalo.

Entonces, ¡ya terminaste! Ahora tiene una segunda forma de fusionar sus archivos PDF. Puede usar cualquiera de los métodos mencionados anteriormente para hacer el trabajo.
Además, existen muchas aplicaciones gratuitas o de pago que pueden ayudarlo a fusionar archivos PDF. Sin embargo, se recomienda encarecidamente utilizar su propia aplicación o acceso directo de Archivos.
Espero que haya podido fusionar archivos PDF en su iPhone y iPad. ¿Hay otras solicitudes similares? Comparte tu opinión en los comentarios a continuación.



Deja una respuesta