Cómo omitir un enrutador Starlink: activar el modo de omisión
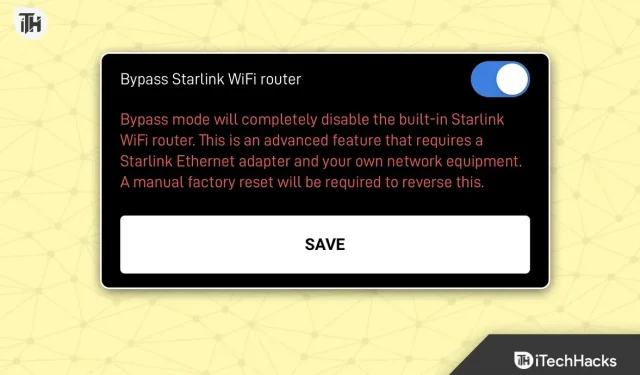
Para los usuarios que requieren muchas opciones avanzadas de red y Wi-Fi, usar su propio enrutador de terceros con Starlink puede ser la mejor opción. Esta es la razón por la que muchos usuarios quieren pasar por alto su enrutador Starlik.
Habilitar el modo de derivación en su enrutador Starlink le permite implementar esta función al deshabilitar su propio enrutador y las funciones de Wi-Fi. Permitiendo así que un enrutador de terceros tome el control. Sin embargo, dado que el enrutador Starlink también sirve como fuente de alimentación para la antena, no se puede quitar por completo del kit Starlink.
En esta guía, le proporcionaremos instrucciones sobre cómo omitir el enrutador Starlink y los accesorios necesarios que necesita para usar un enrutador de terceros. Empecemos.
¿Por qué necesita omitir el enrutador Starlink?
Si ya ha decidido omitir el enrutador Starlink, piénselo antes de hacerlo, porque después de omitirlo, solo podrá volver al enrutador original después de restablecerlo a la configuración de fábrica.
Además, el modo de derivación solo se requiere para el modelo Starlink rectangular estándar, que tiene un enrutador incorporado y una fuente de alimentación de antena. El plato redondo original, el plato de alto rendimiento (comercial), el plato plano de alto rendimiento y el plato en movimiento RV no requieren el modo de derivación, ya que puede quitar completamente el enrutador Starlink y reemplazarlo con un enrutador de otro fabricante.
Para el plato redondo, simplemente retire el enrutador Starlink y conecte un enrutador de terceros al puerto Ethernet de la fuente de alimentación Starlink. En los modelos High Performance y Flat High Performance, use el cable Ethernet Starlink incluido para conectar su propio enrutador a una fuente de alimentación.
Cómo omitir un enrutador Starlink
Si desea omitir el enrutador Starlink, debe comprar un adaptador Ethernet Starlink. Este adaptador proporciona acceso al puerto Ethernet necesario para conectar un enrutador secundario al sistema Starlink.
Puede consultar nuestra guía para saber cómo comprar un adaptador de red Starlink. Un adaptador Ethernet es un accesorio separado que se requiere para este propósito y se puede ver en el manual vinculado anteriormente.
Más importante aún, necesita un enrutador de terceros como TP link o D Link. Mencionamos estas dos porque son las marcas más conocidas y cuentan con un amplio respaldo.
Paso 1: conecte su enrutador a Starlink
El primer paso es conectar un enrutador de terceros con Starlink. Sin embargo, para conectar un enrutador de terceros a Starlink, primero debe conectar el adaptador Ethernet Starlink.
Primero, desconecte el cable Starlink de la parte inferior del enrutador y conecte el adaptador Ethernet Starlink. Después de eso, conecte el cable Starlink en el conector del adaptador Ethernet y luego espere unos minutos para que el plato se inicie nuevamente y asegúrese de que Starlink esté en línea.
Después de eso, use el cable Ethernet que vino con el enrutador de terceros para conectarlo a Starlink. Tenga en cuenta que un extremo del cable Ethernet se conectará al adaptador Ethernet Starlink y el otro extremo se conectará al puerto de Internet o WAN en un enrutador de terceros.
Paso 2Configurar un enrutador de terceros
Si recientemente compró un enrutador, deberá configurarlo para usarlo con Starlink. El proceso de configuración difiere de un fabricante a otro. Aquí usaremos un enrutador Asus. El tuyo puede ser cualquiera dependiendo de tus necesidades. Sin embargo, los pasos siguen siendo prácticamente los mismos.
Para configurar un enrutador Asus, iniciaremos sesión en router.asus.com. Puede usar 192.168.1.1 para iniciar sesión en la página de administración y configuración de su enrutador.
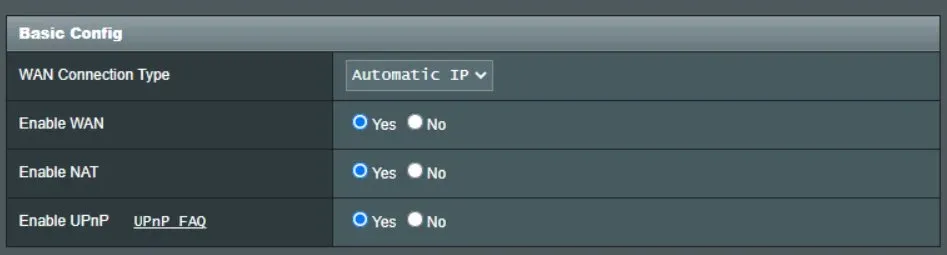
No se requieren ajustes necesarios o especiales. Solo necesita cambiar la contraseña y renombrarla. Además, asegúrese de que el tipo de conexión WAN sea Automático.
Después de configurar un enrutador de terceros, asegúrese de tener acceso a Internet conectándose a él. En este punto, notará dos redes Wi-Fi: la red Wi-Fi de Starlink y la red Wi-Fi de su enrutador de terceros.
Sin embargo, tener dos enrutadores conectados a la misma fuente de Internet significa que tiene una configuración de 2 NAT. Esto tampoco es un problema. Por lo tanto, el siguiente paso es habilitar el modo de derivación en el enrutador Starlink.
Paso 3: habilite el modo de omisión en Starlink
Ahora que ha conectado su enrutador de terceros y su enrutador Starlink, es hora de habilitar el modo de derivación. Si eres bueno con la aplicación Starlink, no deberías tener ningún problema.
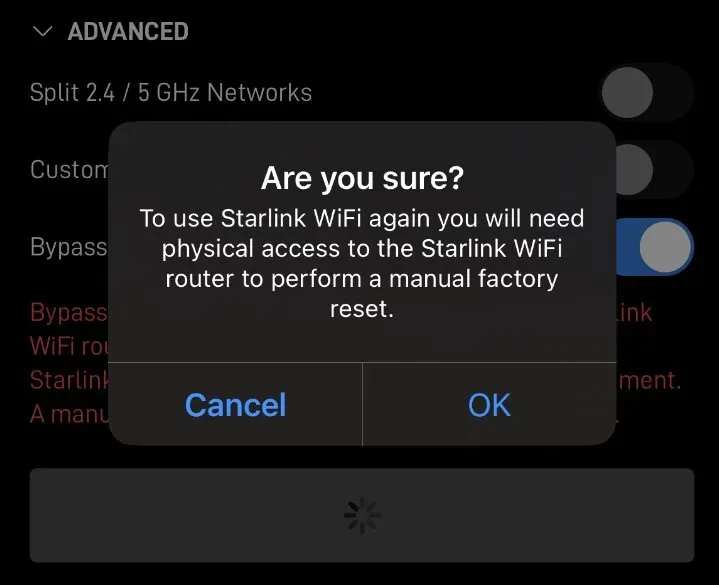
¿Recuerdas que viste 2 señales WiFi? Conéctese al Starlink original y luego acceda a la aplicación Starlink. Vaya a la configuración de WiFi, haga clic en «Avanzado» y active el modo de omisión.
Se le pedirá que confirme su decisión, haga clic en Sí. Eso es todo. Su Starlink ahora está pasando por alto por un enrutador de terceros que usa el mismo Internet de Starlink.
¿Cómo controlar Starlink en modo bypass?
Puede controlar fácilmente Starlink incluso en modo bypass conectándose a un enrutador de terceros. Recuerde que su enrutador Starlink no necesita ser controlado ahora, porque todas las configuraciones estarán disponibles desde un enrutador de terceros.
Sin embargo, si desea controlar el Starlink original, también puede hacerlo a través de una red Wi-Fi simplemente iniciando sesión en dishy.starlink.com.
línea de fondo
Bueno, eso es todo lo que tenemos sobre cómo puedes evitar Starlink. Esperamos que esta guía te haya ayudado. Si aún tiene alguna pregunta o duda, asegúrese de dejar un comentario a continuación.



Deja una respuesta