Cómo borrar el caché en iPhone usando diferentes métodos para acelerarlo
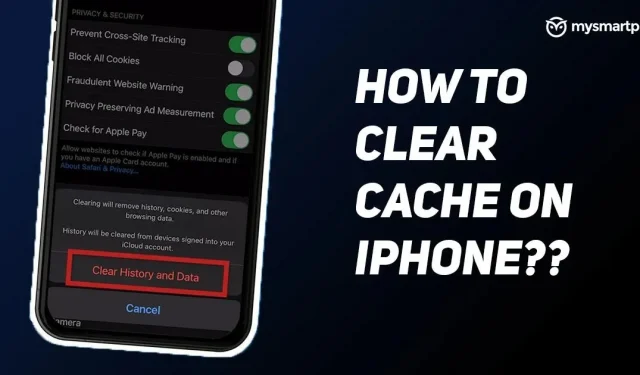
Los iPhone de Apple están cargados con todo el hardware y las características más recientes. Sin embargo, es posible que muchos usuarios de iPhone se quejen de que sus teléfonos funcionan más lento y se quedan sin memoria. Esto se debe principalmente al hecho de que sus iPhones están obstruidos con archivos y aplicaciones no deseados. Por lo tanto, siempre es una buena idea borrar el caché de tu iPhone después de un tiempo.
¿Cómo hacerlo? ¿El iPhone tiene las mismas características que cualquier otro teléfono inteligente Android? El iPhone generalmente no requiere mucho mantenimiento, pero necesita una pequeña rutina de limpieza para funcionar a una velocidad óptima. En este artículo vamos a hablarte de diferentes formas en las que puedes borrar fácilmente la memoria caché de tu iPhone, lo que hará que se ejecute más rápido y ahorrarás espacio de almacenamiento.
Cómo borrar la memoria caché del navegador en iPhone
Borrar el caché del navegador en tu iPhone realmente puede ayudar a acelerarlo. Los navegadores ocupan una cantidad significativa de memoria para almacenar todas las cookies, el historial, los datos del sitio web y más. Si no ha borrado el caché de su navegador por un tiempo, es posible que haya acumulado una gran cantidad de datos, lo que eventualmente puede ralentizar su iPhone.
Cómo borrar la caché de Safari en iPhone
Safari es el navegador predeterminado disponible en el iPhone. Apple introdujo una nueva característica en iOS 11 que le permite borrar el caché de Safari de todos los dispositivos de una sola vez. Al hacer esto, borrará el caché no solo de su iPhone, sino también de los productos de Apple. Aquí está cómo hacerlo:
- Abra la aplicación Configuración en su iPhone y desplácese hacia abajo para encontrar la aplicación Safari.
- Haga clic en él y desplácese hacia abajo hasta la opción «Privacidad y seguridad». Justo debajo, encontrarás la opción “Borrar historial y datos del sitio web”.
- Haga clic en él y haga clic en «Borrar historial y datos».
Gracias a esto, podrá borrar todo el caché y el sitio web del navegador Safari.
Cómo borrar la caché de Google Chrome en iPhone
Google Chrome es quizás uno de los navegadores más populares que usamos en casi todos los teléfonos inteligentes, incluido el iPhone. Google también te permite borrar cachés de tu iPhone. Aquí está cómo hacerlo:
Abra la aplicación Google Chrome en su iPhone y toque los tres puntos en la esquina inferior derecha de la pantalla.
- Haga clic en la opción «Configuración» y luego desplácese hacia abajo hasta «Privacidad».
- Haz clic en “Privacidad” y verás una opción para “Borrar datos de navegación”. Haz click en eso.
- Puede seleccionar un intervalo de tiempo que incluya la última hora, las últimas 24 horas, los últimos 7 días, las últimas 4 semanas y todo el tiempo.
- También puede seleccionar su historial de navegación, contraseñas guardadas e información de autocompletar junto con cookies, datos del sitio e imágenes y archivos almacenados en caché.
- Después de eso, haga clic en «Borrar datos de navegación» en la parte inferior para borrar todos los datos almacenados en caché en Google Chrome.
Cómo borrar la caché de aplicaciones en iPhone
También puede borrar la memoria caché de la aplicación en su iPhone para liberar espacio y acelerar su iPhone. Curiosamente, Apple le permite simplemente «descargarlos», lo que significa que si lo vuelve a instalar en el futuro, todos los datos se restaurarán sin demasiados problemas. Simplemente significa que no tendrá que empezar de cero al reinstalar una aplicación. Aquí está cómo hacerlo:
- Abra la aplicación Configuración en su iPhone y toque la sección General.
- Luego debe hacer clic en Almacenamiento de iPhone. Después de eso, verá una lista de todas las aplicaciones instaladas en su iPhone.
- Haga clic en la aplicación cuyo caché desea borrar.
- Allí verás la opción “Descargar aplicación”. Haz click en eso.
- Verá un mensaje emergente de que se eliminará la aplicación, pero sus datos permanecerán. Haga clic en Descargar aplicación nuevamente para eliminar la aplicación de su iPhone.



Deja una respuesta