Cómo evitar que ciertos controladores se instalen a través de Windows Update
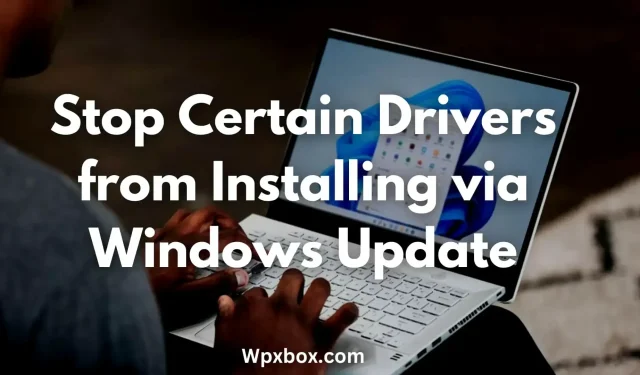
Windows ahora actualiza automáticamente todos los controladores de dispositivos a través de Windows Update. Como resultado, no es necesario actualizar los controladores de dispositivos de vez en cuando. Sin embargo, en algunos casos, es posible que no necesite actualizar algunos controladores de dispositivos. El dispositivo puede ser compatible con una versión anterior del controlador o podría ser cualquier cosa. Entonces, la pregunta es, ¿cómo evitar que se instalen ciertos controladores a través de la actualización de Windows?
¿Cómo evitar que ciertos controladores se instalen a través de Windows Update?
Hay varias formas de evitar que Windows actualice automáticamente los controladores de dispositivos. Puede deshabilitar todas las actualizaciones de controladores entrantes para todo su hardware o deshabilitarlas solo para hardware específico. Para cualquiera de estas operaciones, puede utilizar los siguientes métodos:
- Política de grupo para evitar que se instalen ciertos controladores
- Restricciones de instalación de dispositivos para bloquear ciertos controladores
- Editor de registro para bloquear ciertos controladores
- Habilite o deshabilite la política de grupo para evitar la instalación de controladores para un dispositivo específico.
- Método de registro para evitar la instalación de controladores para un dispositivo específico
Ahora hablemos brevemente sobre estos métodos uno por uno:
1] Política de grupo para evitar que se instalen ciertos controladores
Puede usar el Editor de políticas de grupo para deshabilitar la carga automática de controladores en Windows. Sin embargo, el único inconveniente de este método es que detendrá las actualizaciones automáticas de controladores para todos los dispositivos de su sistema. Pero tiene la opción de instalar los controladores de dispositivo más recientes automáticamente.
Para usar el Editor de directivas de grupo, siga estos pasos:
- Abra el Editor de directivas de grupo
- Ir a la siguiente ruta:
Конфигурация компьютера > Административные шаблоны > Компоненты Windows > Центр обновления Windows > Управление обновлениями, предлагаемыми из Центра обновления Windows.
- Aquí, haga doble clic en No incluir controladores en la actualización de Windows.
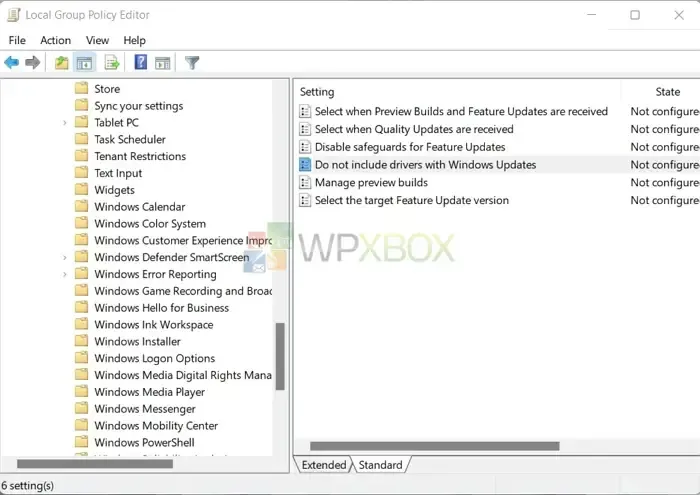
- Seleccione Habilitado y luego haga clic en Aplicar > Aceptar.
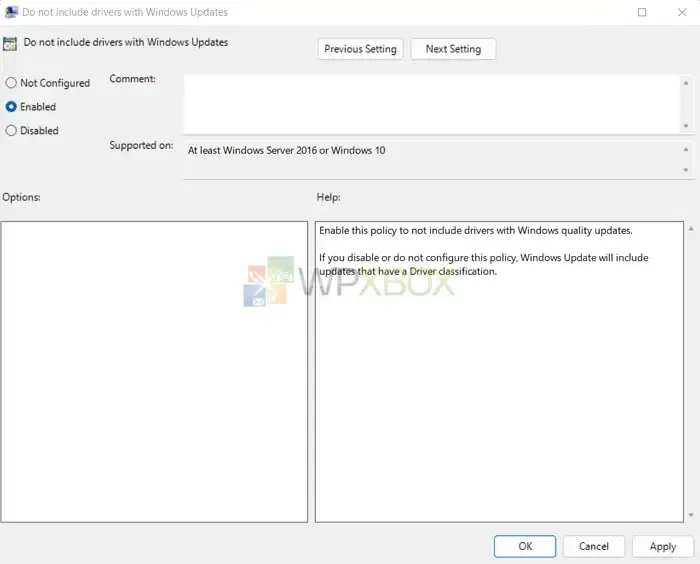
2] Restricciones de instalación de dispositivos para bloquear ciertos controladores
También puede usar la configuración del sistema de Windows para bloquear las próximas actualizaciones de controladores de dispositivos a través de las Actualizaciones de Windows. Para ello, puedes seguir estos pasos:
- Primero, presione Windows + I para iniciar Configuración.
- Vaya a “Sistema” > “Acerca de” > “Configuración avanzada del sistema”.
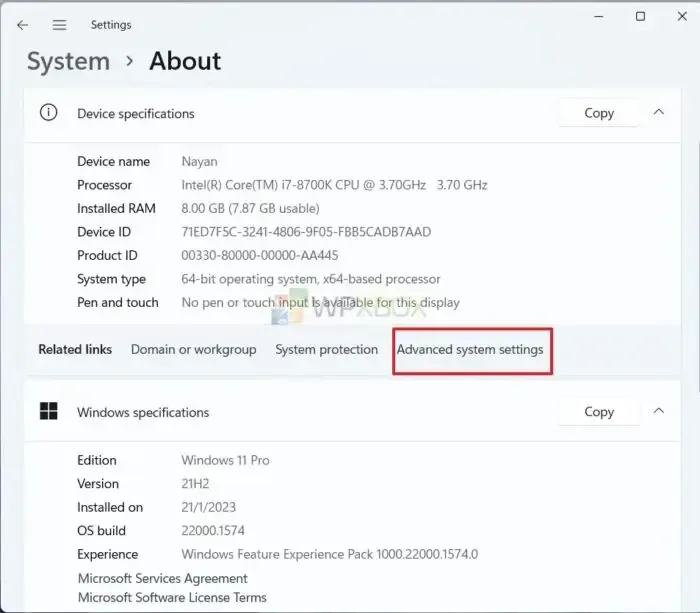
- Haga clic en la pestaña Hardware y haga clic en Opciones de instalación del dispositivo.
- Marque No aquí (Es posible que su dispositivo no funcione como se esperaba).
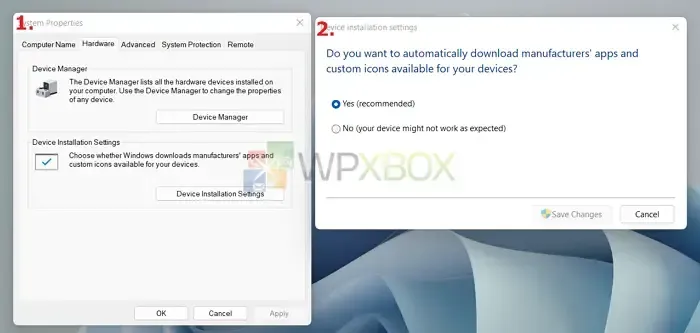
- Finalmente, haga clic en Guardar cambios.
3] Editor de registro para bloquear ciertos controladores
A continuación, puede utilizar el Editor del Registro. Esto bloqueará todas las instalaciones de controladores de dispositivos nuevos, como el Editor de directivas de grupo.
Además, cuando trabaje con el registro, es una buena idea hacer una copia de seguridad de la configuración del registro antes de realizar cualquier cambio. Entonces, si su PC tiene problemas, puede volver a la normalidad rápidamente.
Para usar el Editor del Registro, siga estos pasos:
- Abra el Editor del Registro.
- Ir a la siguiente ruta:
Компьютер\HKEY_LOCAL_MACHINE\ПРОГРАММНОЕ ОБЕСПЕЧЕНИЕ\Microsoft\Windows\CurrentVersion\DriverSearching
- Ahora, en la carpeta DriverSearching, haga doble clic en SearchOrderConfig.
- Cambie el valor a 0 y haga clic en Aceptar.
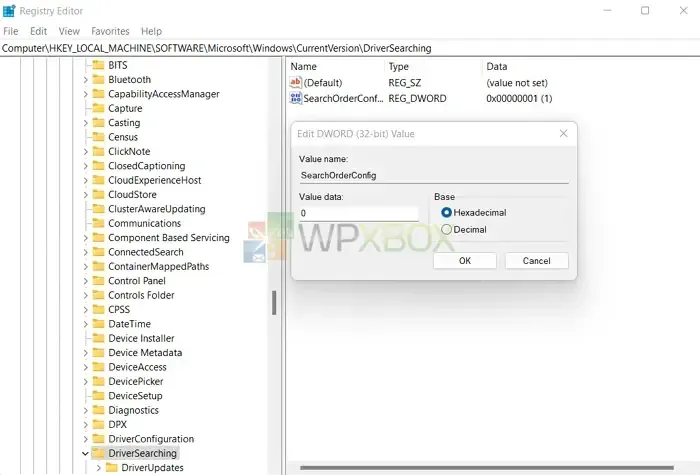
- Finalmente, reinicie su computadora para aplicar los cambios.
Alternativamente, puede seguir los mismos pasos para habilitar la instalación automática del controlador del dispositivo cambiando el valor de SearchOrderConfig a 1.
4] Habilitar/deshabilitar la política de grupo para evitar la instalación de controladores para un dispositivo específico.
Anteriormente discutimos cómo deshabilitar todas las actualizaciones de controladores de dispositivos entrantes. Sin embargo, esto no será una buena idea para muchos dispositivos. Por lo tanto, puede usar la Política de grupo para evitar actualizaciones automáticas de controladores para cierto hardware.
Para hacer esto, debe encontrar la ID del hardware y deshabilitarla en el Editor de directivas de grupo. Para encontrar el ID de hardware, siga estos pasos.
- Haz clic derecho en el menú de inicio.
- Vaya al Administrador de dispositivos.
- Localice su dispositivo, haga clic con el botón derecho y seleccione Propiedades.
- Vaya a la pestaña Detalles.
- Utilice el menú desplegable Propiedades para cambiar a ID de hardware.
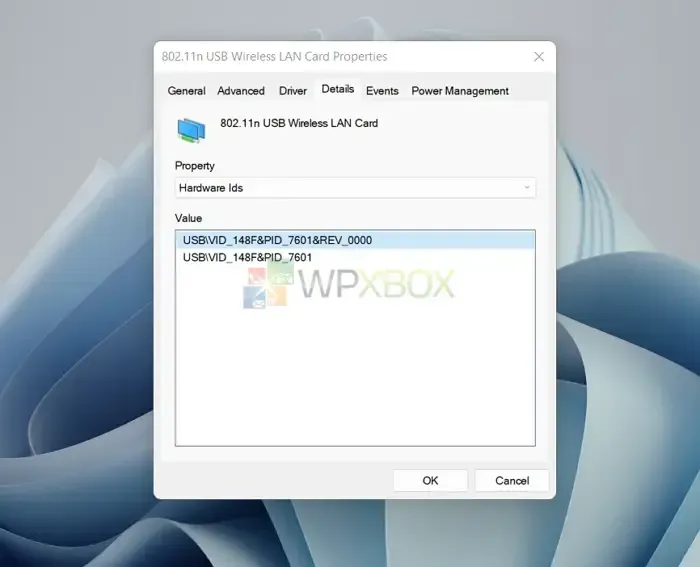
- Debajo del valor, encontrará un montón de identificaciones. Sin embargo, solo desea los dos primeros, así que cópielos haciendo clic derecho en la ID y seleccionando «Copiar».
Una vez que tenga las identificaciones de hardware, siga estos pasos para deshabilitar el dispositivo mediante la directiva de grupo:
- Inicie el Editor de directivas de grupo.
- Ir a la siguiente ruta:
Конфигурация > Административные шаблоны > Система > Установка устройства > Ограничения установки устройства.
- Haga doble clic en Denegar la instalación de dispositivos que coincidan con cualquiera de estos ID de instancia de dispositivo.
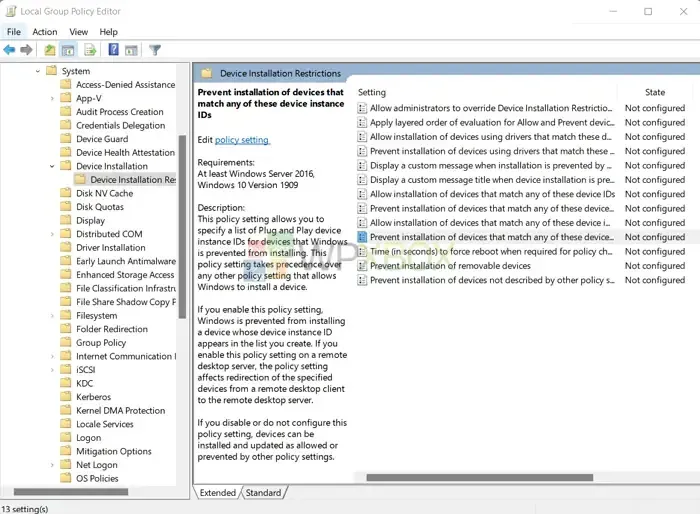
- Cambie el estado a Habilitado.
- En la sección Configuración, habilite la política «Aplicar también a dispositivos ya instalados».
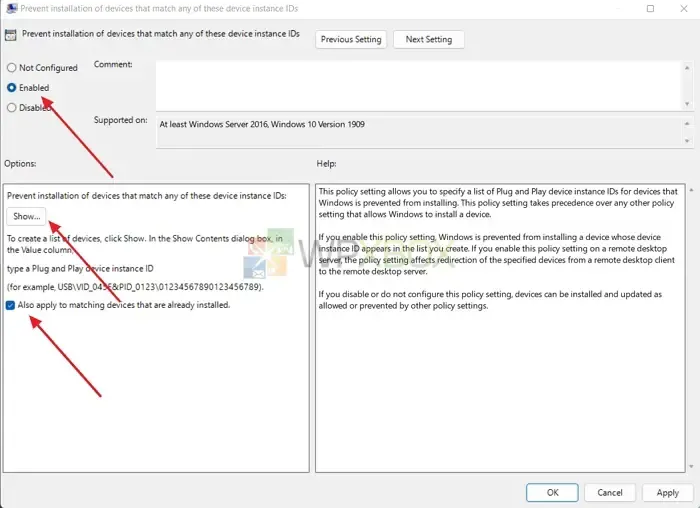
- Luego haga clic en el botón Mostrar y agregue los dos ID de hardware que copió anteriormente.
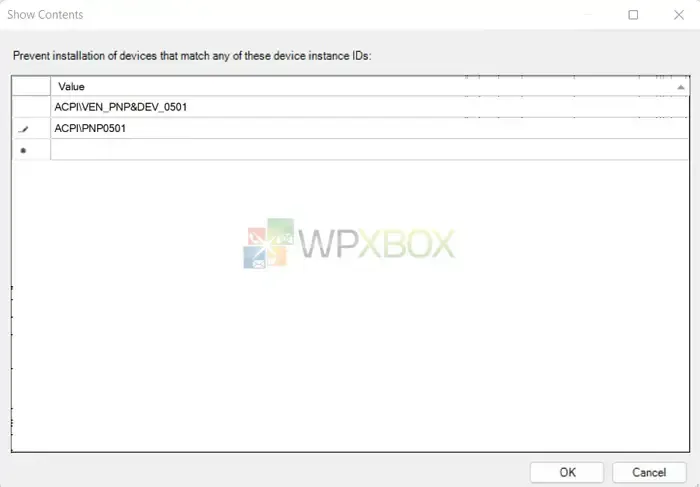
- Después de eso, haga clic en Aceptar.
- Finalmente, cierre el Editor de directivas de grupo haciendo clic en Aplicar > Aceptar.
5] Método de registro para evitar la instalación del controlador para un dispositivo específico
Finalmente, puede usar el Editor del Registro para evitar que un controlador en particular se instale a través de Windows Update. Necesitará identificaciones de hardware para esto, así que siga los pasos anteriores para obtenerlas.
Una vez que tenga los ID de hardware, haga lo siguiente:
- Abra el Editor del Registro y navegue a la siguiente ruta:
HKEY_LOCAL_MACHINE\SOFTWARE\Policies\Microsoft\Windows\DeviceInstall\Restrictions
Cree dos DWORD e ingrese el valor sugerido
- Denegar ID de dispositivo = 1
- DenyDeviceIDsRetroactivo=0
1 = Activar
0 = Desactivar
Habiendo hecho eso, pase a la siguiente parte y cree una cadena llamada «1».
HKEY_LOCAL_MACHINE\SOFTWARE\Policies\Microsoft\Windows\DeviceInstall\Restrictions\DenyDeviceIDs
- “1”= “HDAUDIO\\FUNC_01&VEN_10EC&DEV_0282&SUBSYS_103C80C1”
- Cambie la identificación del hardware para que coincida con su dispositivo de hardware. Además, para agregar varias ID de hardware, cambie «1» a «2» o «3».
- Finalmente, guarde el. reg y haga doble clic en él para instalarlo.
Nota. La edición de archivos de registro puede ser riesgosa. Asegúrese de hacer una copia de seguridad adecuada antes de continuar o cree una restauración del sistema.
Conclusión
Estas fueron algunas de las formas de evitar que ciertos controladores se instalen a través de Windows Update. Puede deshabilitar todas las futuras actualizaciones de controladores de dispositivos si sus dispositivos no requieren actualizaciones frecuentes de controladores. Sin embargo, sería útil deshabilitar las actualizaciones de controladores para un dispositivo específico si tiene una GPU, una impresora o cualquier otro dispositivo que requiera actualizaciones frecuentes de controladores.



Deja una respuesta