Cómo deshabilitar el botón de chat de Bing en Microsoft Edge
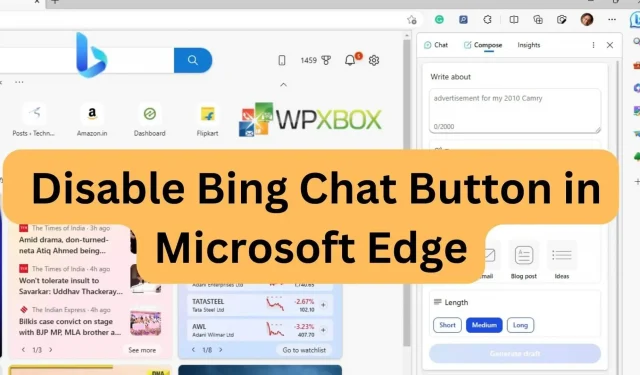
Microsoft Edge viene con un botón de Bing Chat, lo que lo hace conveniente para aquellos que desean usar el asistente basado en ChatGPT. Sin embargo, la barra lateral no solo ocupa poco espacio, sino que tampoco se oculta automáticamente. El botón se encuentra junto al botón de menú en la esquina superior derecha. Si eso es una distracción para usted, aquí le mostramos cómo deshabilitar el botón de chat de Bing en Microsoft Edge cuando no lo necesita.
Cómo deshabilitar el botón de chat de Bing en Microsoft Edge
A continuación se muestran tres métodos simples que puede usar para deshabilitar el botón Bing en el navegador Microsoft Edge:
- Deshabilitar el botón Bing a través del Editor del Registro
- Deshabilitar el botón Bing a través del navegador Edge
- Deshabilitar el botón Bing con argumento de línea de comando
Algunos de estos métodos requieren una cuenta de administrador.
1] Deshabilitar el botón Bing a través del Editor del Registro
Este método usará el Editor del Registro para deshabilitar el botón Bing en Microsoft Edge. Asegúrese de crear un punto de restauración del sistema.
- Abrir el Editor del Registro
- En la ventana del Editor del Registro, navegue a la siguiente ruta:
HKEY_LOCAL_MACHINE\Программное обеспечение\Политики\Майкрософт
- Expanda la clave de Microsoft y verifique si la clave Edge ya existe. De lo contrario, haga clic con el botón derecho en la clave de Microsoft y elija Nuevo > Clave. Nombra la nueva clave Edge.
- Presione la tecla Edge, haga clic con el botón derecho en el panel derecho y seleccione Nuevo > Valor DWORD (32 bits).
- Cambie el nombre del valor recién generado a HubsSidebarEnabled.
- Haga doble clic en HubsSidebarEnabled, establezca el Valor en 0 y haga clic en Aceptar.
- Abra Microsoft Edge e ingrese edge://policy en el campo de dirección después de completar el paso anterior.
- Haga clic en el botón Actualizar políticas y el botón Bing desaparecerá.
- Puede revertir los cambios eliminando el valor HubsSidebarEnabled que agregó al registro.
2] Deshabilitar el botón Bing a través del navegador Edge
Este método solo es aplicable a Edge 113 o superior. Entonces, así es como deshabilita el botón Bing a través del navegador Edge:
- Abra el navegador Edge y presione Alt + F para abrir el menú Edge. Desplácese hacia abajo y haga clic en Configuración.
- En el panel izquierdo, haga clic en la opción Barra lateral.
- En la sección Configuración de la aplicación a la derecha, haga clic en Detectar.
- En la página siguiente, deshabilite la opción «Mostrar detección».
¡Asi que aqui esta! Puede restaurar los cambios en cualquier momento activando la función que acaba de desactivar.
3] Deshabilitar el botón Bing con argumento de línea de comando
Las versiones anteriores a Edge 113 pueden usar este método. En este método, puede realizar cambios en el acceso directo del escritorio de Edge. Así es como lo haces:
- Presione Alt + F para abrir su menú en el navegador Microsoft Edge. Vaya a la opción «Configuración» y haga clic en ella.
- En el panel izquierdo, busque la opción Sistema y rendimiento y haga clic en ella. En el lado derecho, encontrará la opción Boost Startup en la sección Sistema. Desactívelo y cierre el navegador Edge.
- Vaya al menú de inicio, escriba Microsoft Edge, haga clic con el botón derecho y seleccione la opción Abrir ubicación de archivo en el menú contextual.
- Haga clic derecho en la opción Microsoft Edge y seleccione la opción Propiedades.
- Junto al campo Destino, agregue el siguiente argumento de la línea de comandos después de msedge.exe:
--disable-features=msUndersideButton
Nota. Asegúrese de incluir un solo espacio después de msedge.exe e incluya un argumento de línea de comando.
- Para guardar sus cambios, haga clic en Aplicar. Recibirá un mensaje que indica que necesita otorgar permiso de administrador para cambiar esta configuración. Haga clic en el botón Continuar y luego haga clic en Aceptar.
Cierre las ventanas de Edge abiertas y reinícielas. Encontrará que el botón Bing está deshabilitado.
Conclusión
¡Asi que aqui esta! Estos métodos eliminarán rápidamente el botón de Bing que puede haberte causado molestias. Estos métodos se aplican a todas las versiones del navegador Microsoft Edge. Además, no necesita ninguna aplicación de terceros, ya que puede deshabilitar fácilmente el botón Bing utilizando las funciones integradas de Windows. Entonces, ¡espero que este artículo ayude!



Deja una respuesta