Cómo transferir contenido de Google Drive, Dropbox, OneDrive, etc. a iCloud Drive

Hay algunas formas sencillas de mover archivos y carpetas desde Google Drive, Dropbox, OneDrive u otros almacenamientos en la nube a iCloud Drive de Apple, y esta guía le muestra cómo hacerlo directamente desde su iPhone, iPad, Mac o Windows. ORDENADOR PERSONAL.
Use la aplicación Archivos en iPhone y iPad
1) Descargue Google Drive , Dropbox , OneDrive o la aplicación de almacenamiento en la nube dedicada en su iPhone o iPad. Inicie sesión con la información de su cuenta.
2) Ahora abra la aplicación Archivos y habilite el servicio de terceros. Para hacer esto, haga clic en Examinar en la aplicación Archivos y haga clic en el botón Más (tres puntos dentro de un círculo) > Editar > active los botones de radio para Drive, Dropbox, OneDrive o el servicio apropiado > Listo.
3) Seleccione «Drive», «Dropbox» o cualquier otro almacenamiento bajo el encabezado «Ubicaciones» para ingresar.
4) Haga clic en el botón «Más» y haga clic en «Seleccionar». Ahora seleccione los archivos y la carpeta que desea copiar a iCloud.

5) Toque el icono de la carpeta para moverlos.
6) Presione el botón «Atrás» en la esquina superior izquierda hasta llegar a la pantalla «Descripción general». Desde aquí, toque iCloud Drive y navegue a una de sus carpetas.
7) Finalmente, haga clic en «Copiar».

La aplicación Archivos copiará los datos de Google Drive a iCloud.
¿Ves los errores?

En algunos casos, es posible que vea el mensaje «No se pudo completar la operación». No se pudo contactar con la aplicación auxiliar.” Para solucionarlo:
- Repita los pasos anteriores.
- Siga los pasos del uno al cuatro. Después de eso, toque el botón Más> Copiar N elementos> navegue a una carpeta en iCloud Drive> presione y mantenga presionada un área vacía y seleccione Pegar.
- Asegúrese de que su iPhone o iPad esté conectado a Internet para que pueda descargar archivos del servicio en la nube en línea.
- Reduzca el número de archivos y carpetas seleccionados.
- Fuerce el cierre de la aplicación Archivos y vuelva a intentarlo.
- Abra la otra aplicación en cuestión (como Drive o Dropbox) y guarde el archivo y la carpeta sin conexión. Después de eso, use la aplicación Archivos para moverlos a iCloud Drive.
- Actualice la aplicación de terceros correspondiente.
- Reinicia tu iPhone o iPad.
- Asegúrese de que su dispositivo esté ejecutando la última versión de iOS o iPadOS.
- ¿Aún no tienes suerte? Siga el siguiente método.
Copie archivos de Google Drive, Dropbox, OneDrive a iCloud Drive
Con este método, no puede copiar carpetas, pero puede trabajar en archivos individuales y moverlos a iCloud Drive. Los pasos varían de una aplicación a otra, por lo que cubrimos tres de los más populares.
buzón
- Abre la aplicación de Dropbox para ver tus archivos.
- Toque el ícono de la pequeña bandera en la parte superior y seleccione los archivos. No seleccione una carpeta.
- Ahora haga clic en «Exportar» y seleccione «Guardar en archivos».
- Presione el botón Atrás (<) en la esquina superior izquierda hasta que llegue a la pantalla Resumen. Seleccione iCloud Drive y haga clic en Guardar.

un disco
- Abra la aplicación Microsoft OneDrive y navegue hasta la ubicación de sus archivos.
- Toque y mantenga presionado un archivo y se seleccionará. Puede tocar otros archivos para seleccionarlos.
- Haga clic en Compartir > Guardar en archivos.
- Use el botón Atrás (<) en la parte superior izquierda hasta que llegue a la pantalla Resumen. Desde aquí, haga clic en iCloud Drive, navegue hasta la carpeta deseada y haga clic en Guardar.

Google Drive
- Abra la aplicación Drive y vaya a su carpeta de archivos.
- No puede agregar varios archivos de Drive a iCloud con este método. Por lo tanto, mantenga presionado el archivo y se seleccionará.
- Toca el icono de los tres puntos y elige Abrir con > Guardar en archivos.
- Use el botón Atrás (<) en la esquina superior izquierda hasta que aparezca la pantalla Examinar. Seleccione iCloud Drive, seleccione una carpeta y haga clic en Guardar.

Después de seguir los pasos anteriores, abra la aplicación Archivos y vaya a iCloud Drive para ver los datos que acaba de transferir.
Relacionado: Cómo guardar videos de Google Drive en la aplicación Fotos y archivos de iPhone
Usa la computadora
Es la forma más confiable de mover archivos de Google Drive, Dropbox, OneDrive y más a iCloud Drive.
Amapola
- Visite Google Drive , Dropbox , OneDrive , etc. en un navegador web e inicie sesión.
- Ahora cargue los archivos y carpetas que desea mover a iCloud Drive.
- Asegúrate de haber configurado iCloud Drive en tu Mac. Cuando haya terminado, verá una opción de iCloud Drive en la barra lateral del Finder.
- Arrastra archivos y carpetas desde tu carpeta de Descargas a iCloud Drive y listo.
Su Mac cargará archivos automáticamente en iCloud Drive y los pondrá a disposición en todos sus dispositivos Apple y en la web. Puede acceder a ellos en la aplicación Archivos en su iPhone o iPad, iCloud Drive en Mac Finder y en iCloud.com usando cualquier navegador web.

Además del navegador web, también puede usar las aplicaciones apropiadas (como Drive y Dropbox) en su Mac para recibir archivos.
Tanto Mac como PC con Windows
Puede usar la aplicación iCloud para Windows para configurar iCloud Drive o un navegador web:
- Inicie sesión en su cuenta de Drive , Dropbox o OneDrive y cargue archivos y carpetas.
- Luego inicie sesión en iCloud.com con su ID de Apple y seleccione Drive.
- Ahora vaya a la sección «Descripción general».
- Arrastre y suelte archivos desde el Explorador de archivos en PC o Finder en Mac a la ventana del navegador iCloud Drive. Alternativamente, también puede usar el botón de descarga en iCloud Drive y seleccionar archivos.



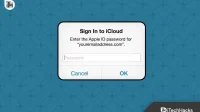
Deja una respuesta