Cómo compartir una pantalla en Discord

Discord es la plataforma de comunicación en línea más popular para desarrolladores digitales, personas influyentes y especialmente jugadores. Tiene más de 250 millones de usuarios activos. Eso es porque es gratis, muy fácil de usar y casi nunca tiene problemas.
Puede configurar sus propios servidores privados de Discord para su equipo. Para animar las cosas, incluso puedes agregarles bots. Las llamadas de voz y video están disponibles en estos servidores. ¿Sabías que en el servidor en el que estás puedes compartir tu pantalla? Los miembros de su servidor pueden ver su pantalla en tiempo real.
Esta función viene con la aplicación principal de Discord y es completamente gratuita. Este artículo le dirá por qué y cómo comenzar a transmitir y compartir su pantalla en Discord.
Nota. Las capturas de pantalla de la aplicación en este artículo son de la última versión del cliente de escritorio Discord para Windows 10.
¿Cuáles son los beneficios de compartir la pantalla?
- Las personas pueden compartir sus pantallas sin importar su ubicación u hora. También pueden ver la pantalla en cualquier momento durante la transmisión.
- Es bastante fácil de compartir. No requiere instalación ni configuración adicional.
- Los usuarios pueden compartir la pantalla en cualquier dispositivo y los miembros que deseen unirse pueden unirse a través de cualquier dispositivo compatible.
- Esta función ahorra mucho dinero y tiempo, ya que las personas pueden ver la información que necesitan desde cualquier lugar compartiendo la pantalla.
- La pantalla compartida se puede grabar para referencia futura y archivar para las personas que no pudieron ver la transmisión.
- El usuario puede usar simultáneamente la función de pantalla compartida durante videoconferencias, presentaciones en línea, reuniones de negocios, soporte web e incluso capacitación de personas.
- Muchos juegos tienen servidores gigantes de Discord donde los jugadores forman una comunidad para compartir información e incluso corregir errores. Este es un tipo de soporte técnico para el juego.
Diez personas, incluyéndote a ti, pueden compartir tu pantalla al mismo tiempo en el servidor de Discord. Hay algunas cosas que debe hacer antes de compartir su pantalla en un servidor de Discord.
1. Configuración de voz y video para compartir pantalla en Discord
Antes de que pueda proporcionar el mejor resultado al compartir la pantalla de Discord, se deben aplicar ciertas configuraciones. Esto también se aplica al chat de video/llamada de video y llamada de voz a través de la aplicación.
- Abra la configuración de usuario. Es el ícono de ajustes en la parte inferior izquierda de la ventana, junto a tu nombre de usuario y etiqueta.
- En el lado izquierdo de la pantalla, verá una lista de opciones en secciones. En la sección Configuración de la aplicación, haga clic en Voz y video.
- En la configuración de voz, puede verificar la entrada y salida de voz. Puede tener problemas de sonido si la configuración es incorrecta. Ejecute una prueba de micrófono si lo desea. Especialmente cuando tiene dos o más pantallas, aquí es donde tendrá que solucionar los problemas de audio que inevitablemente surgirán. También puede configurar un disparador para la entrada de voz.
- En la configuración de video, puede ajustar la configuración de la cámara web si desea estar en el marco. Incluso puede ejecutar una prueba si lo desea.
- Otras opciones como reducción de ruido, cancelación de eco, atenuación y diagnóstico de voz se encuentran en la misma sección. Puedes cambiarlos si quieres.
2. Pantalla compartida en el servidor de canales de voz de Discord
Es fácil compartir su pantalla en un servidor Discord. Hazlo
- Debes ser miembro del servidor de Discord. Pide a tus amigos que te inviten o haz clic en el enlace de invitación.
- Únete al canal de voz del servidor. A la izquierda verá los canales de texto y voz. Los servidores de Discord pueden tener más de un canal. Toque el canal de voz con el que desea compartir su pantalla. Esto te agregará a ese canal de voz.
- Una vez que se una, verá un botón Pantalla en la parte inferior izquierda de la ventana. Es la opción “Comparte tu pantalla”. Haga clic aquí.
- Seleccione la aplicación o pantalla que desea transmitir a su servidor desde la ventana que aparece.
- Después de seleccionar una aplicación o pantalla para compartir, verá configuraciones adicionales que debe configurar antes de poder comenzar a transmitir a su servidor. Debe seleccionar la resolución y la velocidad de fotogramas de la transmisión en vivo. Necesita Discord nitro para transmitir a mejores resoluciones y velocidades de cuadro más altas.
- Cuando haya terminado, haga clic en el botón Go Live.
Comenzará la transmisión en vivo sin demora. Puede configurar los ajustes para compartir la pantalla de Discord mientras comparte la pantalla.
Incluso cuando comparte su video de pantalla en un servidor Discord, puede realizar múltiples cambios en su transmisión sin interrumpirla. Incluso puede hacer una llamada de voz o videollamada a sus amigos en el servidor sin dejar de compartir la pantalla de Discord. Una vez que comience a compartir la pantalla, notará cuatro íconos que aparecen cuando pasa el mouse sobre la ventana de Discord.
Haga clic en la flecha hacia abajo en el icono del monitor con una cruz adentro. Verá la configuración de flujo. Puedes personalizarlos como quieras.
4. Personaliza la voz y el sonido durante una llamada
También puede configurar la entrada de voz y la salida de voz en la pantalla de Discord mientras permanece en la transmisión de video. Haga clic en la pequeña flecha hacia abajo en el icono del micrófono.
En el menú emergente, puede elegir qué micrófono se usará para recibir entradas vocales y dónde se debe recibir la salida. Seleccione la opción Configuración de voz si desea cambiar la configuración de audio. Se abre la ventana Voz y video. El uso compartido de la pantalla no se interrumpirá.
5. Pasos adicionales para Discord en un navegador web
Hay algunos pasos adicionales que debe seguir para compartir su pantalla en el cliente del navegador Discord porque el sitio web de Discord es diferente de la aplicación.
- Habilitar permisos en Discord
Si desea compartir su pantalla a través del cliente del navegador Discord, deberá otorgar permiso al sitio para usar el micrófono y la cámara para que funcionen correctamente. Una vez que haga clic en «Permitir» en las ventanas emergentes del navegador, Discord tendrá acceso a su micrófono y cámara.
- Agrega a tus amigos a la lista de llamadas.
Si desea iniciar un chat de video con varias personas a través del sitio de Discord, debe hacerse amigo de ellas.
- En la página principal de Discord, haga clic en «Amigos». El icono parece una persona saludando.
- En el extremo derecho de sus nombres, haga clic en el menú de tres puntos y seleccione el botón Iniciar videollamada.
- Si enviaste un mensaje a este amigo, puedes iniciar una videollamada a través de la conversación que mantuviste. La opción para iniciar una videollamada se encuentra en la parte superior derecha de la ventana del navegador.
- Use Discord a través de la aplicación móvil iOS o Android. Puede iniciar una videollamada tocando el icono de los tres puntos en una conversación del servidor o canal de texto y seleccionando «Iniciar videollamada» para iniciar una videollamada.
Hay algunas características valiosas que puede necesitar al compartir su pantalla.
- Extensión de pantalla
Verá una flecha a la izquierda cuando esté en un chat de video. Haga clic en esta flecha para expandir la pantalla al valor más alto que haya establecido en Discord.
- Cambiar de una videollamada a compartir pantalla
Puede cambiar fácilmente de chatear con su video a compartir pantalla en cualquier momento durante una llamada haciendo clic en el ícono del monitor con una flecha en el medio. Es el botón «Comparte tu pantalla».
- Deja el chat
Puede dejar una llamada de video o audio en cualquier momento. Debe hacer clic en el botón salir de la llamada.
- Silenciar
Los usuarios pueden apagar sus propias voces y la voz de los demás si lo desean. Presione el botón del micrófono si desea silenciar su sonido. Vuelva a pulsar para desactivar el silencio.
- Ir a pantalla completa
La pantalla se puede cambiar para cubrir la pantalla por completo simplemente presionando el botón de pantalla completa. Presione la tecla Esc para salir del modo de pantalla completa.
- arreglar a una persona
Haga clic en la imagen de perfil de una persona para fijar su pantalla al centro. Otros videos se enviarán a un lado y el foco permanecerá en el que fijaste.
- Cambio de pantalla durante una transmisión en vivo
Los usuarios pueden cambiar las aplicaciones o pantallas que desean mostrar mientras comparten su pantalla con su servidor. Cambiar la pantalla no interrumpe el intercambio.
Grabación y uso compartido de pantalla
Los usuarios pueden grabar sus pantallas y compartirlas con la gente. Esto se puede hacer usando aplicaciones de terceros. Si tiene una tarjeta gráfica Nvidia GeForce (GTX o RTX), puede iniciar la superposición Geforce Experience y grabar su pantalla en resolución nativa.
O incluso puedes usar la barra de juegos de Xbox con el escritorio de Windows.
También hay otras aplicaciones que puedes encontrar gratis en Internet que te ayudarán a grabar tu pantalla. En cuanto a compartir, puede compartirlos a través de Cloud Drive, memorias USB o cualquier otra forma convencional. Si su Discord sigue congelándose durante este proceso, consulte nuestra solución para solucionar el problema.


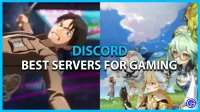
Deja una respuesta