Cómo mostrar vistas previas de enlaces pegando enlaces enriquecidos en la aplicación de correo en iPhone, iPad y Mac
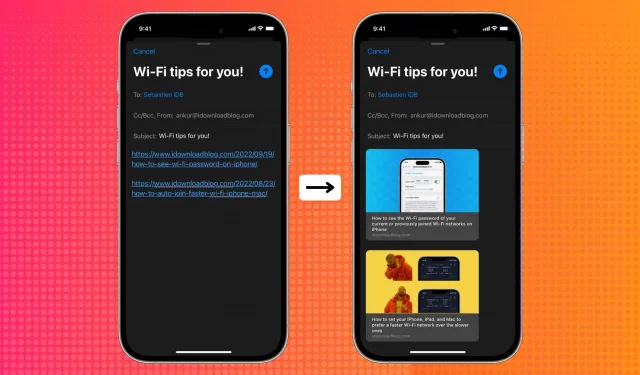
La aplicación Mail en iPhone, iPad y Mac en iOS 16, iPadOS 16 y macOS Ventura admite enlaces enriquecidos. Estos enlaces enriquecidos con el título de la página, el nombre del sitio y la imagen brindan más contexto de un vistazo. Por ejemplo, esto permite que el destinatario comprenda de qué se trata el enlace con solo ver el título y la imagen dentro del correo electrónico.
En este tutorial rápido, le mostraremos cómo mostrar una vista previa de un enlace insertando enlaces web enriquecidos en sus correos electrónicos enviados a través de la aplicación Correo. Todo el proceso es muy simple.
Vista previa de un enlace en la aplicación Mail en iPhone y iPad
Siga estos pasos para convertir una URL en un enlace enriquecido en la aplicación Mail en un iPhone con iOS 16:
- Copie el enlace que desea pegar en el correo electrónico.
- Abra la aplicación Mail y redacte un nuevo correo electrónico o responda a un correo electrónico recibido.
- Pegue el enlace copiado en el cuerpo del correo electrónico. Deberías ver una flecha. De lo contrario, haga clic en el enlace una vez y se mostrará una pequeña flecha hacia abajo. Toca esta flecha.
- Seleccione Mostrar vista previa del enlace.

La aplicación Mail tarda un par de segundos en expandir un enlace web normal a un hermoso enlace enriquecido con una imagen, un título y un nombre de sitio web.
El tamaño del correo electrónico está aumentando
Después de convertir un enlace simple en un enlace enriquecido, puede enviar un correo electrónico como de costumbre haciendo clic en el botón de flecha azul grande. Una cosa importante a tener en cuenta es que, a diferencia de los hipervínculos azules simples, los enlaces expandidos aumentan el tamaño total del correo electrónico debido a la imagen del sitio web o favicon (icono/logotipo del sitio web). Por lo tanto, cuando envía un correo electrónico, es posible que vea una ventana emergente de alerta que le pregunta si desea reducir el tamaño del correo electrónico. Según su elección, puede seleccionar tamaño pequeño, mediano o real. Para una imagen de la más alta calidad, seleccione Tamaño real.
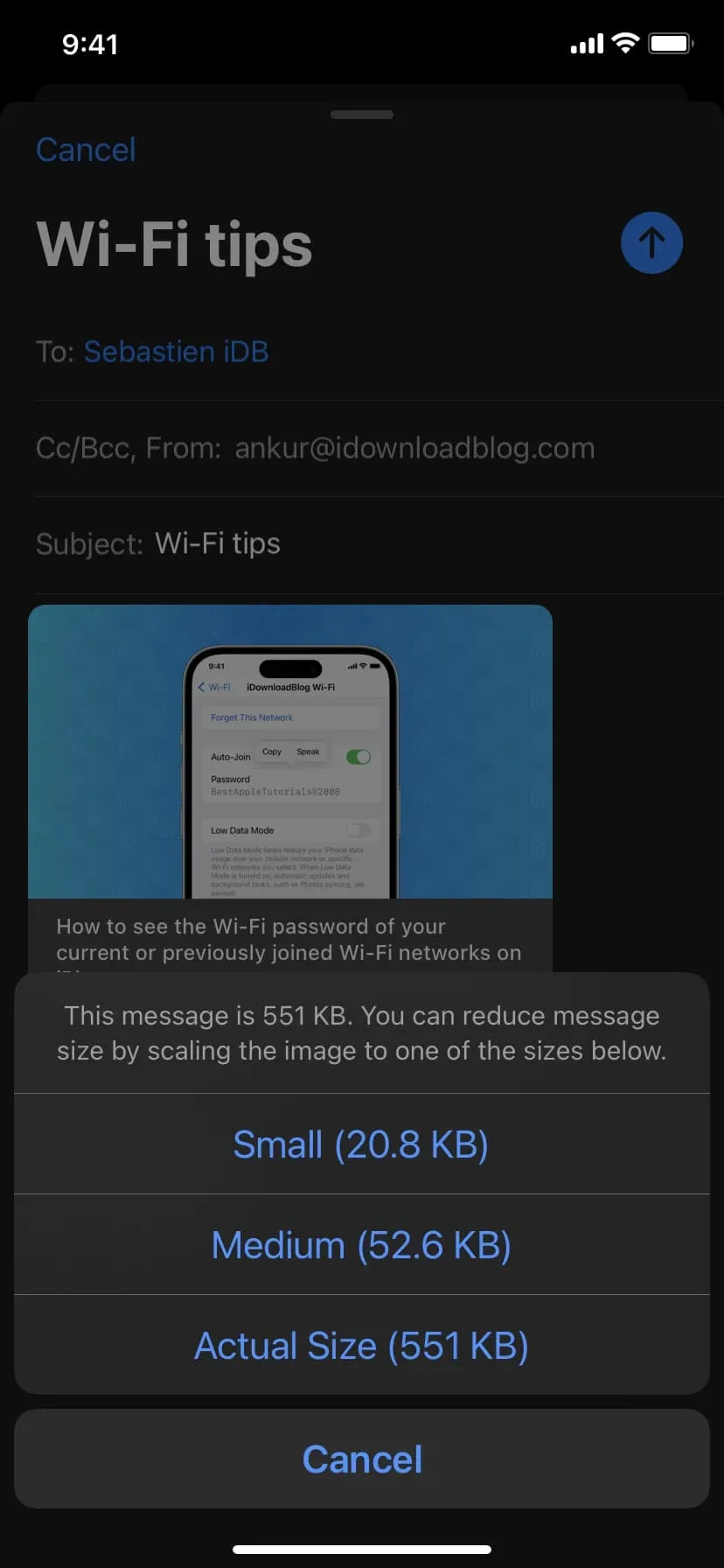
Inserción automática
Descubrí que después de seguir los pasos anteriores para agregar un enlace enriquecido, la aplicación Mail convirtió automáticamente cualquier enlace estándar que pegué aquí en enlaces enriquecidos para todos los correos electrónicos y respuestas posteriores. Además, la aplicación Mail estaba insertando automáticamente enlaces enriquecidos incluso después de reiniciar el iPhone.
Múltiples enlaces extendidos en un correo electrónico
Puede insertar más de un enlace enriquecido en su correo electrónico. Los pasos son los mismos.
Impedir que la aplicación de correo muestre una vista previa del enlace
Si prefiere la forma antigua de pegar URL en texto sin formato, tiene la opción de continuar haciéndolo.
Aquí se explica cómo convertir un enlace expandido en un enlace estándar en la aplicación Mail en iPhone y iPad en iOS 16 o iPadOS 16:
- Toque la vista previa del enlace y mostrará una pequeña flecha.
- Toque la flecha y seleccione Convertir a enlace regular.
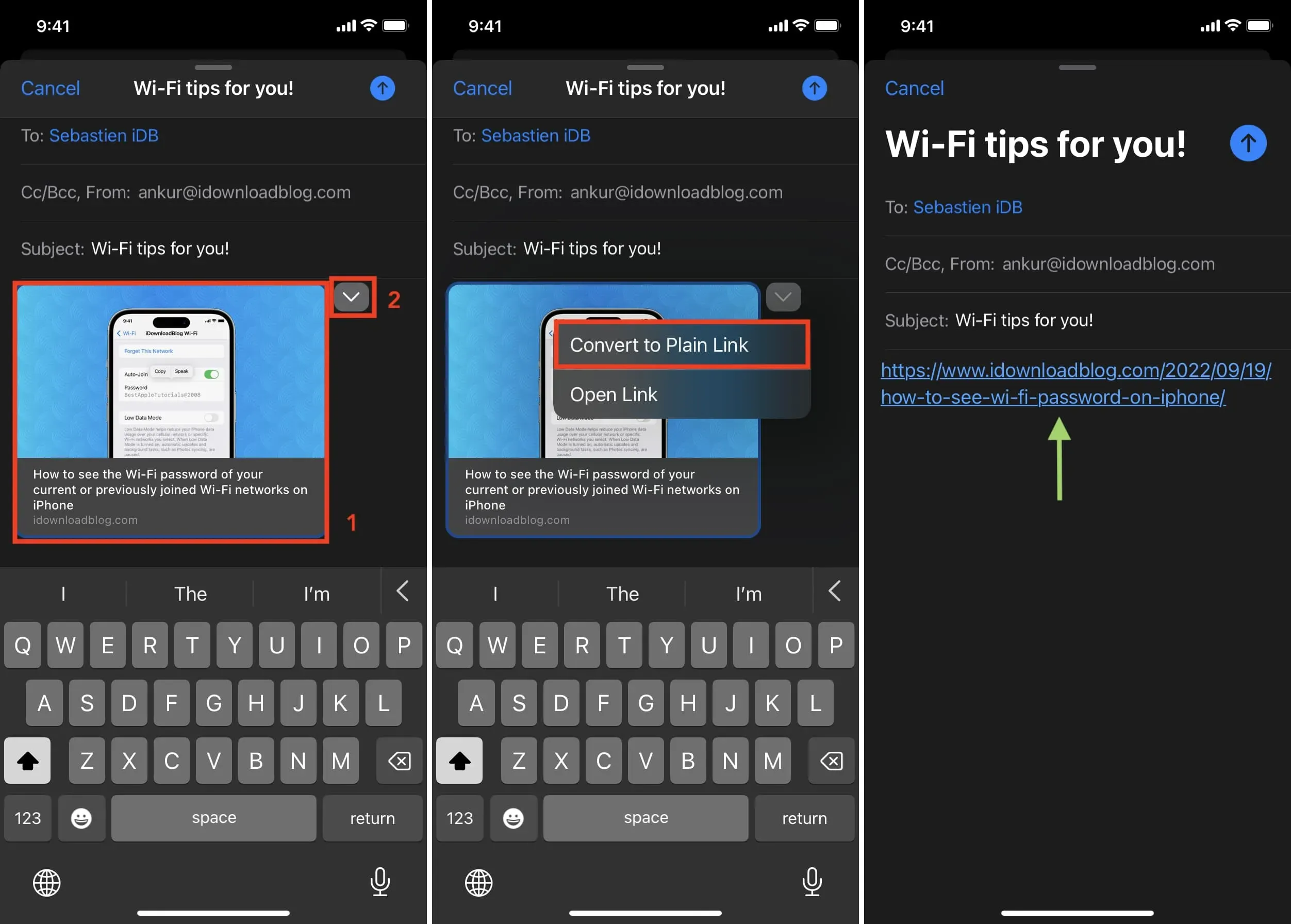
Obtener una vista previa de un enlace en Mail en la Mac
Después de actualizar su Mac a macOS Ventura, deberá adjuntar enlaces enriquecidos a su correo electrónico.
Aquí se explica cómo agregar enlaces enriquecidos a la aplicación Mail en Mac:
- Pegue la URL en la aplicación Correo.
- Haz clic en el icono de la imagen diminuta. Si no lo ves, pasa el cursor sobre el enlace pegado y debería mostrar el ícono de la imagen.
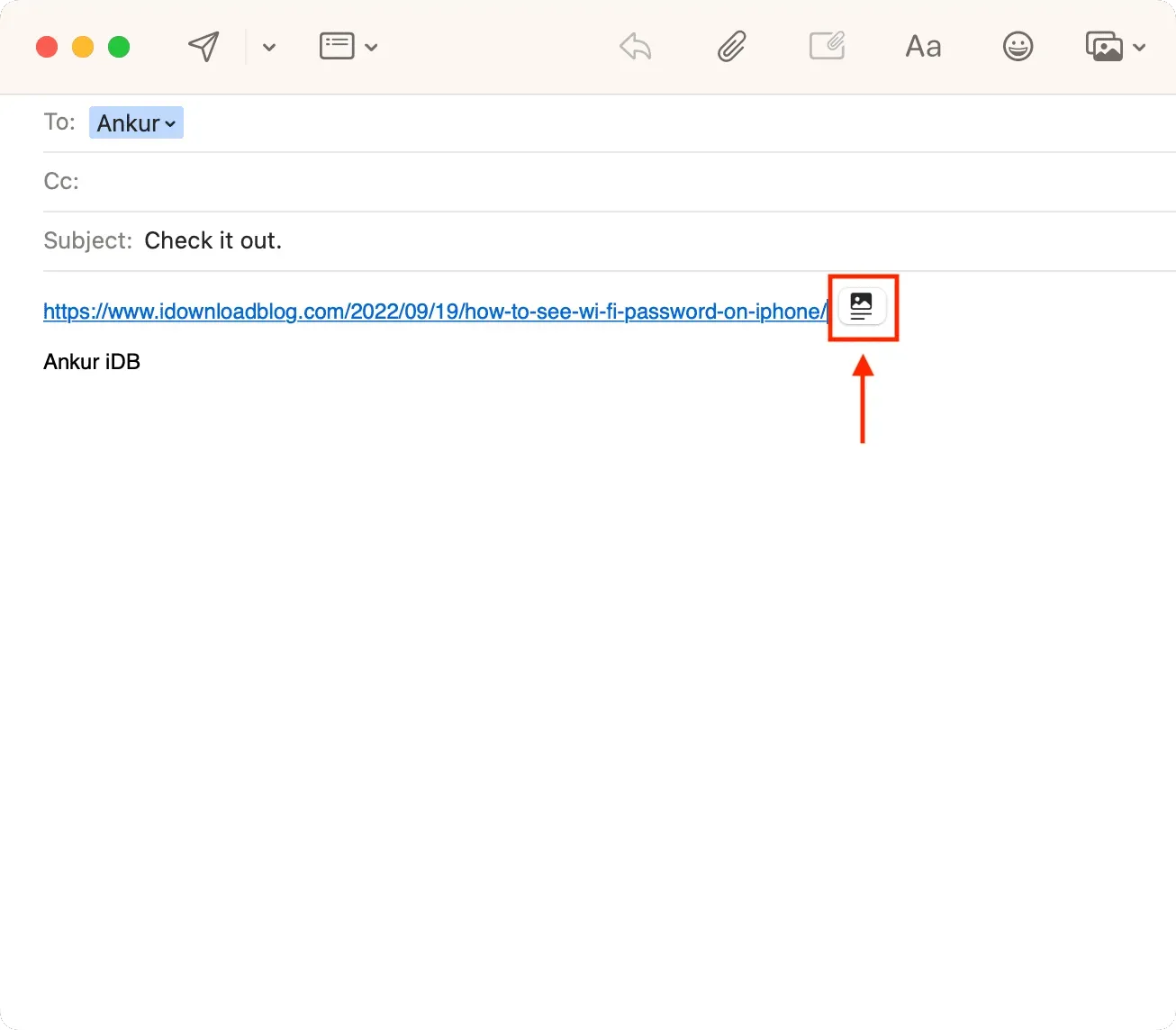
Después de uno o dos segundos, la aplicación Mail convertirá su enlace estándar en un enlace enriquecido que muestra una vista previa.

Para eliminar la vista previa del sitio web en la aplicación Mac Mail y volver a usar el hipervínculo azul simple, simplemente haga clic en el botón X en la esquina superior derecha de la vista previa.
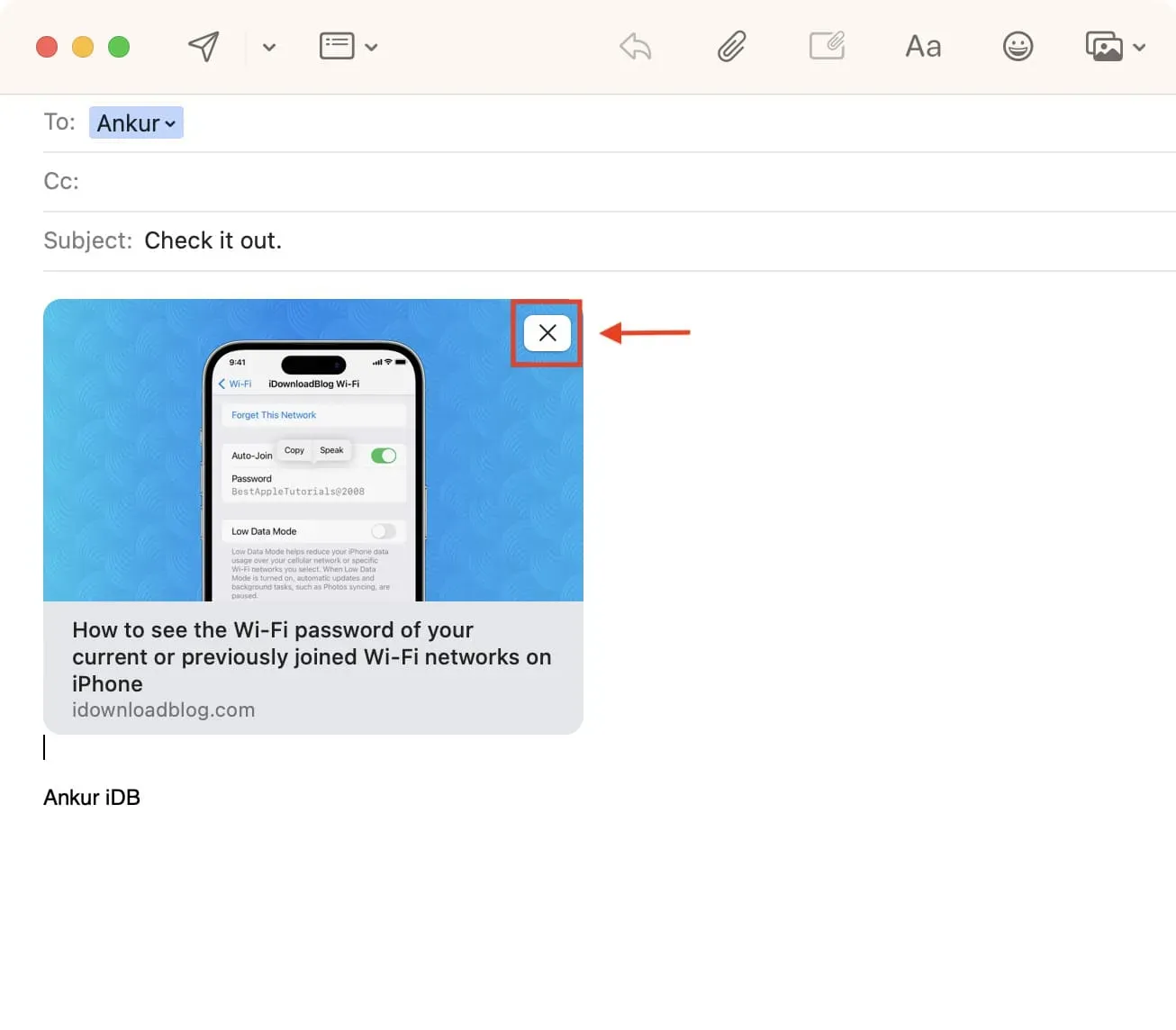
Los enlaces enriquecidos aparecen en todos los navegadores y aplicaciones.
Dado que esta es una característica nueva en la aplicación Mail de iOS 16, podría pensar que el destinatario también debe tener iOS 16. Pero ese no es el caso. De hecho, ni siquiera importa si el destinatario usa la aplicación Apple Mail o no.
En la prueba, envié varios correos electrónicos con enlaces detallados desde mi aplicación iPhone Mail a direcciones de correo electrónico registradas en mi navegador web Chrome en Mac, la aplicación Mac Mail con macOS Monterey (precursor de macOS Ventura), la aplicación iOS Gmail y Edison Mail . aplicación en iphone. En todos los casos, el navegador y varias aplicaciones de correo electrónico generaron perfectamente el enlace extendido.

¿Qué asocia con la vista previa en la aplicación Mail?



Deja una respuesta