Cómo obtener vistas múltiples en YouTube TV
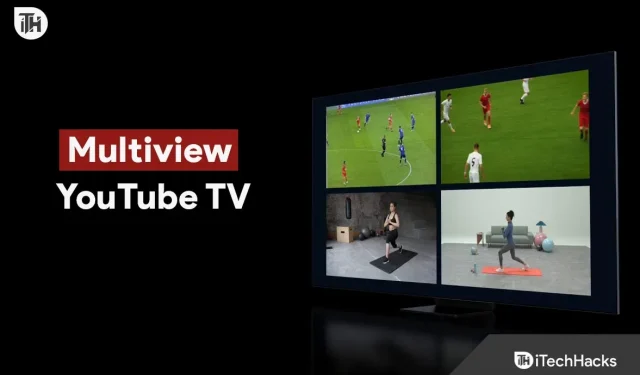
Multiview en YouTube TV te permite ver hasta cuatro canales al mismo tiempo. Esta función puede ser utilizada por personas que desean ver noticias, entretenimiento y varios juegos al mismo tiempo. El propósito de este artículo es brindar instrucciones sobre cómo obtener YouTube TV Multiview y cómo usarlo de manera efectiva.
¿Qué es YouTube TV Multiview?
En YouTube TV Multiview, puede ver hasta cuatro canales al mismo tiempo. Puede usar esta función en su dispositivo móvil, televisor inteligente o dispositivo de transmisión a través de la aplicación YouTube TV.
Aprende a usar esta función y mejora tu experiencia de visualización con YouTube TV. Siga nuestras instrucciones para acceder a Multiview y disfrute de sus programas favoritos en varias pantallas al mismo tiempo.
Arreglar la vista múltiple de YouTube TV que no funciona, cómo obtenerlo
Antes de poder usar YouTube TV Multiview, debe suscribirse a YouTube TV. Puedes suscribirte a YouTube TV si no tienes uno. Siga estos pasos si tiene una suscripción a YouTube TV para acceder a Multiview:
- En su dispositivo, abra la aplicación YouTube TV.
- En la parte inferior de la pantalla, haga clic en la pestaña «En vivo».
- Seleccione el primer canal que desea ver.
- Después de seleccionar un canal, manténgalo presionado hasta que aparezca el menú.
- Seleccione «Agregar a vista múltiple» en el menú.
- Si desea agregar más de tres canales, repita los pasos 3-5.
- Para iniciar Multiview, toque el botón Ver en Multiview en la parte inferior de la pantalla.
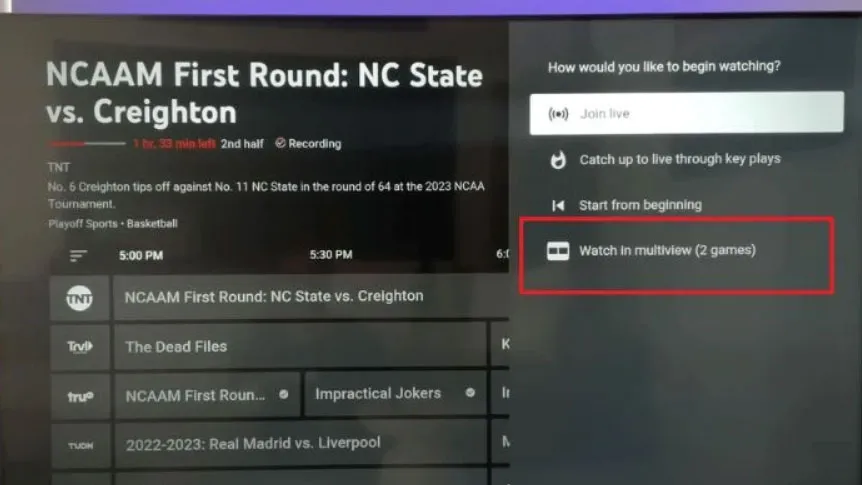
Habilitar vista múltiple en YouTube TV 2023
Cuando se inicia Multiview, puede cambiar de canal haciendo clic en el que desea ver. Además, las pantallas se pueden cambiar de tamaño arrastrando sus bordes.
En el menú, mantenga presionado el canal que desea eliminar de Multiview, luego seleccione «Eliminar de Multiview».
Sugerencias para usar YouTube TV Multiview
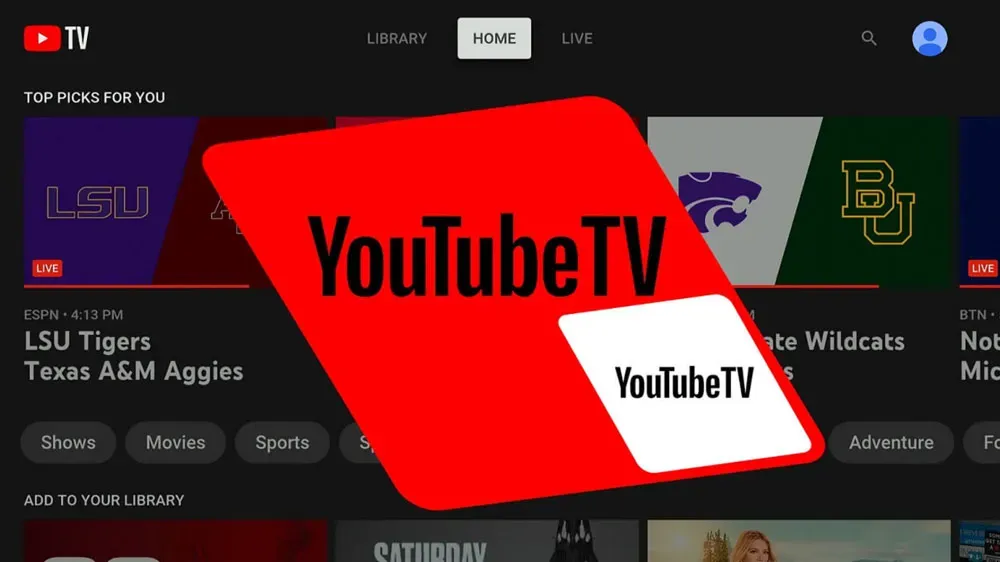
Para hacer que YouTube TV Multiview sea lo más efectivo posible, aquí hay algunos consejos:
- Planifique con anticipación: averigüe qué canales desea ver y en qué orden desea verlos. Esto te ayudará a mantenerte organizado y no perderte ningún evento importante.
- Use la función de cambio de tamaño: en Multiview puede cambiar el tamaño de los canales haciéndolos más grandes o más pequeños. Encuentre el tamaño adecuado para sus preferencias de visualización experimentando con diferentes tamaños.
- Seleccionar canales compatibles: algunos canales no son compatibles con Multiview. Seleccione canales que sean compatibles con Multiview para que se puedan agregar.
- Tenga en cuenta el uso de datos: la vista múltiple consume más datos que una sola vista. Para evitar exceder su plan de datos al navegar en un dispositivo móvil, sea consciente de su uso de datos.
- Use auriculares: para evitar molestar a los demás, use auriculares si está mirando en un lugar público.
- Canales compatibles: Multiview no está disponible en todos los canales de TV de YouTube. Sin embargo, este dispositivo es compatible con ESPN, Fox Sports, NBC Sports y CBS Sports. Algunos canales de noticias son compatibles, como CNN, Fox News y MSNBC. Cuando mantenga presionado un canal, busque la opción «Agregar a Multiview» para ver si es compatible con Multiview.
- Dispositivos compatibles: YouTube TV Multiview funciona en teléfonos inteligentes, tabletas, televisores inteligentes y dispositivos de transmisión como Roku y Apple TV. Sin embargo, existe la posibilidad de que no todos los dispositivos sean compatibles con Multiview. Si planea usar Multiview, verifique si su dispositivo es compatible.
- Diseños de vista múltiple: puede ver Vista múltiple en diferentes diseños en YouTube TV. Según tus necesidades, puedes elegir entre dos, tres o cuatro pantallas. Además, puede arrastrar pantallas por la pantalla para cambiar su posición. En Multiview, puede acceder a las opciones de diseño haciendo clic en el botón «Diseños» en la parte inferior.
- Uso de datos: en promedio, Multiview consume más datos que una vista de un solo canal. YouTube TV estima que Multiview consume tres veces más datos que ver un solo canal. Si te preocupa la calidad del video, puedes reducir el uso de datos en la configuración de YouTube TV.
- Accesos directos de vista múltiple: también puede agregar canales rápidamente a Vista múltiple usando los accesos directos de TV de YouTube. Desliza hacia arriba en la pantalla para acceder a los atajos cada vez que miras un canal. Hay un límite de tres canales que puede agregar a través de accesos directos.
- Multiview en el navegador web: también puede ver Multiview en el sitio web de YouTube TV en su computadora de escritorio o portátil. Para usar Multiview en YouTube TV, abra el sitio web, seleccione los canales que desea ver y luego haga clic en el botón Multiview en la parte inferior.
Envoltura
Para las personas a las que les gusta ver varios canales al mismo tiempo, YouTube TV Multiview es una excelente función. Usar Multiview en su dispositivo es fácil si sigue los pasos de este artículo. Asegúrese de planificar con anticipación, seleccione canales compatibles y preste atención a su uso de datos para poder aprovechar al máximo esta función.



Deja una respuesta